CMS: importar conteúdo para uma coleção
7 min
Neste artigo
- Preparar seu arquivo CSV para upload
- Importar o conteúdo da coleção do seu arquivo CSV
- Usar coleções Sandbox ao atualizar itens existentes
Economize tempo e esforço ao importar conteúdo para sua coleção do CMS (sistema de gerenciamento de conteúdo) de um arquivo CSV (valores separados por vírgulas).
Esse recurso pode ser particularmente útil se você já tiver todas as suas informações armazenadas em uma planilha ou se quiser exportar seu conteúdo, faça alterações nele em um aplicativo de planilha e, em seguida, importe-o de volta para sua coleção.
Preparar seu arquivo CSV para upload
Ao importar para uma coleção existente, certifique-se de incluir todos os campos e valores que você quer que sua coleção tenha após a importação. Se você não mapear um campo de coleção existente para uma coluna em seu arquivo, todos os valores no campo existente serão apagados. Isso não se aplica a campos do sistema, como ID, Data de criação, Data de atualização, Proprietário ou links de páginas dinâmicas.
Você pode exportar sua coleção existente primeiro, para garantir que os dados com os quais você deseja trabalhar e importar depois contenham todos os campos e valores relevantes.
Prepare seu arquivo CSV de acordo com as seguintes diretrizes:
- A primeira linha do seu arquivo representa o cabeçalho. Cada coluna da primeira linha é importada como um campo em sua coleção.
- As linhas restantes são importadas como itens em sua coleção. O valor de cada célula é importado como conteúdo dentro dos campos da coleção.
- O arquivo deve usar vírgulas como separador entre os campos.
- O tamanho do arquivo não pode ser maior que 1 GB.
- O arquivo não pode ter mais de 50.000 itens. Se você precisar importar mais itens, salve-os em arquivos CSV separados e importe-os um por um.
- O arquivo não pode ter mais de 1.000 campos.
Outros fatores a serem considerados ao preparar seu arquivo:
- O nome do seu arquivo CSV não precisa corresponder ao nome da sua coleção.
- Se a sua coleção incluir caracteres não latinos, certifique-se de que o arquivo CSV seja codificado em UTF-8.
- Se o modo Sandbox estiver ativado, sincronizar sua coleção Sandbox com Live copiará o conteúdo para sua coleção Live. Saiba mais sobre como sincronizar coleções Sandbox e Live.
Regras e limitações de diferentes tipos de campo:
Sua coleção do CMS pode armazenar diferentes tipos de conteúdo em cada tipo de campo. O conteúdo não é validado quando você importa, portanto, certifique-se de fazer a correspondência entre o conteúdo e os tipos de campo corretos.
ID
Campos booleanos
Campos Data e Hora
Campos de referência
Exceções
Importar o conteúdo da coleção do seu arquivo CSV
Agora que seu arquivo CSV está pronto, vá para a coleção relevante para importá-lo. Para cada coluna, você pode escolher se deseja importá-la como um novo campo ou substituir um campo existente. Por definição, colunas que têm os mesmos nomes ou chaves que campos existentes em sua coleção são mapeadas juntos.
A importação de um arquivo CSV substitui os valores em sua coleção existente:
- Se você não mapear uma coluna para um campo existente, todos os valores no campo serão apagados quando a importação for concluída. Isso não se aplica a campos do sistema, como ID, Data de criação, Data de atualização, Proprietário ou links de páginas dinâmicas.
- Se você desmarcar uma coluna para impedir que ela seja importada e se sua coleção tiver um campo com o mesmo nome, os valores no campo existente serão apagados a menos que você mapeie outra coluna para o campo existente. Esse comportamento não se aplica aos campos do sistema.
Para fazer upload do seu arquivo CSV:
- Vá para CMS no painel de controle do seu site.
- Clique no ícone Mais ações
 na coleção relevante e selecione Importar itens para coleção.
na coleção relevante e selecione Importar itens para coleção.
Observação: se você ainda não criou uma coleção do CMS, clique em Criar coleção, selecione Importar de CSV e clique em Próximo.
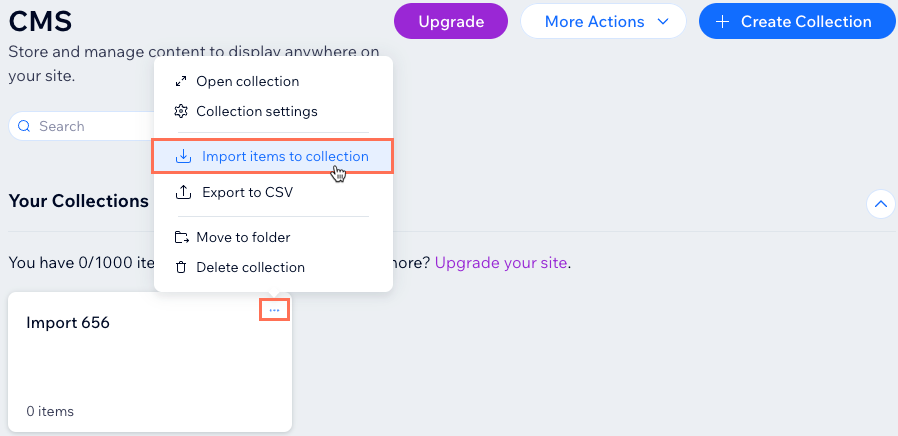
- Clique em Escolha um arquivo.
- Selecione o arquivo CSV no seu computador e clique em Abrir.
- Mapeie cada coluna importada à esquerda para campos novos ou existentes em sua coleção. Para cada coluna, escolha o que você deseja fazer:
- Marque a caixa de seleção se quiser importar a coluna para um campo novo ou existente. Desmarque a caixa de seleção se você não quiser importar a coluna.
- Clique no dropdown Configurar coluna e escolha uma opção:
Campo existente
Novo campo
Cometeu um erro?
Ao importar um arquivo para sua coleção, um backup é criado em segundo plano. Esse processo não substitui o backup automático das suas coleções. Em vez disso, ele cria um backup manual que você pode usar para restaurar sua coleção para sua versão de pré-importação.
Usar coleções Sandbox ao atualizar itens existentes
Se você estiver usando o recurso Sandbox, lembre-se de sincronizar o conteúdo do seu Sandbox com sua coleção Live após importar seu arquivo CSV.
Quando o Sandbox está ativado, você pode importar conteúdo diretamente para sua coleção Sandbox no seu editor. Durante essa importação, você também pode adicionar novos campos à estrutura da sua coleção. Isso significa que você pode incluir colunas em seu arquivo CSV que ainda não estão na sua coleção.










