CMS: sobre ações de clique do conjunto de dados para botões e imagens
14 min
Neste artigo
- Ações de edição
- Enviar
- Novo
- Reverter
- Excluir
- Ações de lista
- Ver mais
- Aplicar filtros
- Redefinir valores de entrada
- Item seguinte/item anterior
- Ações de navegação
- Página seguinte/Página anterior
- Página dinâmica seguinte/Página dinâmica anterior
- Ações do campo
- Ações do Wix Stores
- Adicionar ao carrinho
- Abrir visualização rápida
- Ações dos planos pagos
Quando conectar um botão ou uma imagem a um conjunto de dados, escolha qual ação ocorre quando os visitantes clicam no elemento. A lista de ações disponíveis varia dependendo do modo do conjunto de dados e se você se conecta a um conjunto de dados normal ou de página dinâmica. Abaixo, leia mais sobre todas as ações de clique de conjunto de dados disponíveis.
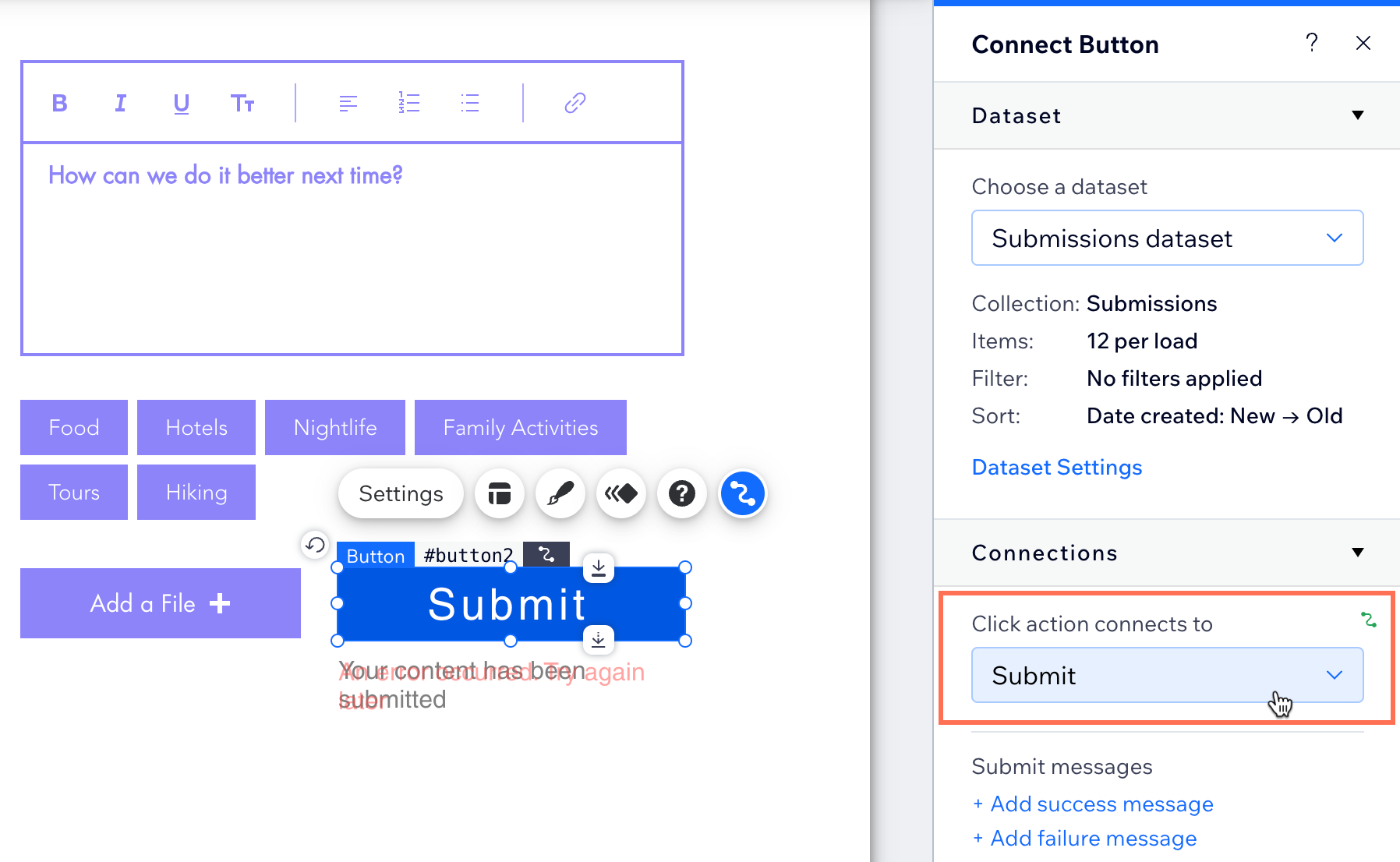
Ações de edição
Use ações de edição do conjunto de dados para criar formulários do CMS personalizados que são criados com elementos de entrada que são enviados para sua coleção. Essas ações incluem "Enviar", "Novo", "Reverter" e "Excluir". Veja detalhes sobre cada ação de edição do conjunto de dados abaixo:
Enviar
Use a ação de clique "Enviar" para salvar as informações na sua coleção que os visitantes fornecem nos elementos de entrada.
Saiba como criar um formulário personalizado usando elementos de entrada que são salvos na sua coleção do CMS.
Observações:
- Defina o modo conjunto de dados para Gravação ou Leitura e gravação para permitir que os visitantes enviem novos itens ou atualizem itens existentes. Se o modo do conjunto de dados estiver definido como:
- Gravar: a ação "Enviar" adiciona os valores de entrada a um novo item em sua coleção.
- Leitura e gravação: a ação "Enviar" atualiza os valores de entrada do item de coleção existente que está sendo lido pelo conjunto de dados.
- Defina as permissões da coleção como Coletar conteúdo ou Avançado para permitir que os visitantes adicionem conteúdo à sua coleção.
Novo
Use a ação de clique "Novo" para enviar valores dos elementos de entrada conectados do conjunto de dados para sua coleção e, em seguida, redefina as entradas para que elas possam aceitar novos valores.
Defina o modo do conjunto de dados para Leitura e gravação para usar a ação "Novo" para adicionar novos itens ou atualizar itens existentes em sua coleção. Nesse modo, as entradas exibem os valores atuais de um item existente. Se você editar esses valores e clicar em "Novo", os valores atualizados substituem os valores do item existente. Depois disso, as entradas são redefinidas. Se você os preencher novamente e clicar em "Novo", os valores de entrada criam um novo item em sua coleção.
Saiba mais sobre como gerenciar o conteúdo da coleção no seu site online.
Observações:
- Defina o modo do conjunto de dados para Leitura e gravação, para permitir que os visitantes usem os botões "Novo".
- Defina as permissões da coleção para Coletar conteúdo ou Avançado para permitir que os visitantes adicionem ou atualizem o conteúdo em sua coleção.
Reverter
Use a ação "Reverter" para permitir que os visitantes cliquem para desfazer quaisquer seleções ou edições feitas nos elementos de entrada. A ação "Reverter" redefine os valores dos elementos de entrada conectados do conjunto de dados que ainda não foram enviados para sua coleção. Essa é uma ótima maneira para os visitantes redefinirem rapidamente as seleções do formulário personalizado do CMS e começarem a preencher o formulário do zero.
Observações:
- Defina o modo do conjunto de dados para Gravação ou Leitura e gravação para permitir que os visitantes usem os botões "Reverter" para redefinir entradas que são enviadas para sua coleção.
- Defina as permissões da coleção para Coletar conteúdo ou Avançado para que os elementos de entrada que se conectam ao mesmo conjunto de dados que o seu botão "Reverter" possam enviar para sua coleção.
- Se você quiser oferecer aos visitantes uma maneira de redefinir os elementos de entrada que estão definidos para filtrar conteúdo, use a ação "Redefinir valores de entrada".
Excluir
Use a ação de clique "Excluir" para excluir itens existentes da coleção conectada ao conjunto de dados. Quando os visitantes clicam no botão "Excluir", o item que é lido pelo conjunto de dados é excluído da sua coleção.
Observações:
- Defina o modo do conjunto de dados para Leitura e gravação para usar essa ação "Excluir". O conjunto de dados precisa primeiro poder ler o item da coleção para depois excluí-lo.
- Defina as permissões da coleção para Avançado e marque a caixa de seleção Excluir ao lado das funções relevantes.
- Você pode restaurar itens da coleção excluídos com backups do CMS.
Ações de lista
Use as ações da lista de conjuntos de dados para criar botões que interagem com outros elementos que se conectam ao conjunto de dados e são lidos a partir da sua coleção. Essas ações incluem "Ver mais", Aplicar filtros", "Redefinir valores de entrada", "Item seguinte" e "Item anterior". Veja detalhes sobre cada ação da lista do conjunto de dados abaixo:
Ver mais
Use a ação de clique "Ver mais" para fazer com que o repetidor ou galeria conectado ao conjunto de dados carregue um conjunto adicional de itens. O número máximo de itens que podem ser carregados em cada grupo é determinado pela configuração do conjunto de dados "Itens por carregamento". Essa configuração também controla o número máximo de itens que são carregados inicialmente no repetidor ou galeria conectado ao conjunto de dados.
Por exemplo:
Suponha que você tenha um repetidor conectado a um conjunto de dados com a configuração "Itens por carregamento" definida como 4 e a coleção que contém 10 itens. Quando a página é carregada, o conjunto de dados só pode ler 4 itens por carregamento, portanto, apenas 4 itens aparecem inicialmente no repetidor. Quando um visitante clica em um botão "Ver mais", os próximos 4 itens da coleção são lidos e exibidos para um total de 8 itens (4+4=8). Clicar em "Ver mais" novamente faz com que o conjunto de dados procure mais 4 itens. A coleção tem apenas mais 2 itens, então os 2 itens restantes são carregados para exibir todos os 10 itens (4+4+2=10).
Outras configurações do conjunto de dados, como filtros e classificações, também se aplicam à ação "Ver mais". Portanto, se você adicionar um filtro para excluir itens, o conjunto de dados não irá ler esses itens ou os exibir quando os visitantes clicam no botão "Ver mais". As condições de classificação do conjunto de dados determinam a ordem em que os itens são carregados inicialmente e quando os visitantes clicam no botão "Ver mais".
Observações:
- Defina o modo do conjunto de dados para Leitura ou Leitura e gravação para usar a ação de clique "Ver mais". O conjunto de dados precisa poder ler sua coleção para exibir seus itens.
- Você pode definir as permissões da coleção para Mostrar conteúdo, Coletar conteúdo ou Avançado. Independentemente do que você escolher, certifique-se de definir as permissões "Ver" para que apenas os visitantes apropriados possam ver o conteúdo da coleção no seu site online.
- A ação "Ver mais" é relevante apenas para conjuntos de dados que se conectam a repetidores ou galerias.
Perguntas frequentes sobre a ação "Ver mais":
Qual é o número máximo de itens que posso carregar de cada vez?
Por que devo adicionar os botões "Ver mais" ou "Página anterior/seguinte"?
Como faço para criar um botão "Ver mais"?
Por que o botão "Ver mais" da minha galeria Pro não responde às configurações do conjunto de dados?
Aplicar filtros
Quando você tem elementos de entrada definidos para filtrar conteúdo, por definição, os filtros são aplicados assim que um visitante faz uma seleção. Você pode alterar esse comportamento ao usar a ação de clique "Aplicar filtros". Com um botão "Aplicar filtros", o conteúdo não é filtrado até que os visitantes cliquem nesse botão. Isso cria uma experiência melhor para os visitantes se, por exemplo, você quiser que eles definam vários filtros antes de aplicá-los todos de uma vez.
Observações:
- Defina o modo do conjunto de dados para Leitura ou Leitura e gravação para usar a ação de clique "Aplicar filtros". O conjunto de dados precisa poder ler sua coleção para exibir e filtrar seus itens.
- Você pode definir as permissões da coleção para Mostrar conteúdo, Coletar conteúdo ou Avançado. Independentemente do que você escolher, certifique-se de definir as permissões "Ver" para que apenas os visitantes apropriados possam ver o conteúdo da coleção no seu site online.
- A ação "Aplicar filtros" só é relevante quando está conectada a um conjunto de dados que também se conecta a elementos de entrada que estão definidos para filtrar conteúdo.
Redefinir valores de entrada
Use a ação "Redefinir valores de entrada" para permitir que os visitantes cliquem para limpar todas as seleções que fizeram em elementos de entrada definidos para filtrar conteúdo. Essa é uma ótima maneira para os visitantes limparem todos os filtros que definiram com um clique. A ação "Redefinir valores de entrada" é semelhante à ação "Reverter" usada para elementos de entrada que coletam conteúdo.
Observações:
- Defina o modo do conjunto de dados para Leitura ou Leitura e gravação para usar a ação de clique "Redefinir valores de entrada". O conjunto de dados precisa poder ler sua coleção para exibir e filtrar seus itens.
- Você pode definir as permissões da coleção para Mostrar conteúdo, Coletar conteúdo ou Avançado. Independentemente do que você escolher, certifique-se de definir as permissões "Ver" para que apenas os visitantes apropriados possam ver o conteúdo da coleção no seu site online.
- A ação "Redefinir valores de entrada" só é relevante quando conectada a um conjunto de dados que também se conecta a elementos de entrada que estão definidos para filtrar conteúdo.
- Se você precisar redefinir os valores dos elementos de entrada que estão definidos para coletar conteúdo, use a ação "Reverter".
Item seguinte/item anterior
Use as ações de Item seguinte/anterior para mostrar o conteúdo do item seguinte ou anterior lido pelo conjunto de dados. A ordem em que os itens da coleção são lidos é determinada pela condição de classificação do conjunto de dados. Os filtros do conjunto de dados também se aplicam para que o conjunto de dados não carregue nenhum item que seja excluído pelo filtro.
Se você conectar elementos de entrada que coletam conteúdo para um conjunto de dados no modo Leitura e gravação, clicar no botão "Item seguinte" salva os valores de entrada no item da coleção atual antes de carregar o próximo. O mesmo se aplica ao botão "Item anterior", que salva as alterações antes de carregar o item anterior.
Saiba como gerenciar o conteúdo da coleção no seu site online:
Observações:
- Defina o modo do conjunto de dados para Leitura ou Leitura e gravação para usar a ação de clique "Item seguinte/anterior". O conjunto de dados precisa poder ler sua coleção para exibir conteúdo dos itens seguintes e anteriores.
- Você pode definir as permissões da coleção para Mostrar conteúdo, Coletar conteúdo ou Avançado para usar a ação "Item seguinte/anterior".
- As ações de "Item seguinte/anterior" não são relevantes para botões ou imagens que se conectam a conjuntos de dados de páginas dinâmicas:
- Em páginas dinâmicas de item: use a ação "Página dinâmica seguinte/anterior", se você quiser levar os visitantes para a versão da página do item seguinte/anterior.
- Em páginas dinâmicas de lista: use a ação "Página seguinte/anterior" se você quiser que o repetidor ou galeria conectado mostre o próximo conjunto ou "página" de itens. A configuração do conjunto de dados Itens por carregamento determina quantos itens podem aparecer em cada "página" de itens.
- Para percorrer a "página" seguinte ou anterior de itens em um repetidor ou galeria em uma página estática, use a ação "Página seguinte/anterior". Com repetidores e galerias, a ação "Item seguinte/anterior" percorre apenas um item de cada vez. Isso dá a impressão de que o recurso não funciona até que você tenha clicado algumas vezes para percorrer todos os itens exibidos. Já a ação "Página seguinte/anterior" carrega um novo grupo de itens com um clique.
Ações de navegação
Use as ações de navegação do conjunto de dados para criar botões que direcionam os visitantes para a página dinâmica seguinte ou anterior lida pelo conjunto de dados ou para páginas dinâmicas específicas. Essas ações incluem "Página seguinte/anterior" e "Página dinâmica seguinte/anterior". Veja detalhes sobre as ações de navegação do conjunto de dados abaixo:
Página seguinte/Página anterior
Use as ações de "Página seguinte/anterior" para fazer com que repetidores e galerias conectados mostrem a "página" seguinte ou anterior de itens. A configuração "Itens por carregamento" do conjunto de dados determina quantos itens estão em cada "página". Os filtros e as condições de classificação do conjunto de dados determinam quais itens são carregados e a ordem em que eles aparecem em cada "página".
Por exemplo, se você clicar em um botão "Página seguinte" e a configuração "Itens por carregamento" do conjunto de dados for "10", os 10 itens seguintes lidos pelo conjunto de dados são carregados no repetidor ou galeria.
Essas ações de clique são semelhantes à ação "Ver mais". No entanto, em vez de carregar itens adicionais, as ações "Página seguinte/anterior" substituem os itens existentes por uma nova "página" de itens no repetidor ou galeria.
Observações:
- Essas ações são relevantes apenas para conjuntos de dados conectados a repetidores e galerias.
- Essas ações não são relevantes para conjuntos de dados de páginas dinâmicas de item usados para mostrar apenas 1 item na página. Em vez disso, use a ação "Página dinâmica seguinte/anterior" para levar os visitantes para a versão do item seguinte ou anterior da página (URL dinâmico).
- Defina o modo do conjunto de dados para Leitura ou Leitura e gravação para usar as ações de clique "Item seguinte/anterior". O conjunto de dados precisa poder ler sua coleção para exibir a "página" seguinte/anterior de itens.
- Você pode definir as permissões da coleção para Mostrar conteúdo, Coletar conteúdo ou Avançado com essas ações.
Página dinâmica seguinte/Página dinâmica anterior
Em uma página dinâmica de item, as ações de "Página dinâmica seguinte/anterior" levam os visitantes para a versão do item seguinte ou anterior da página. Cada item tem um URL dinâmico exclusivo para sua página dinâmica de item na qual o item é exibido.
Nas configurações do conjunto de dados, a condição de ordenação do conjunto de dados determina a ordem em que o URL dinâmico do item seguinte ou anterior é carregado. Você pode adicionar um filtro ao conjunto de dados para excluir do carregamento determinados URLs de páginas.
Por exemplo, com a ação "Página dinâmica seguinte", se o conjunto de dados classificar um tipo de campo "Número" do menor para o maior, o item com o próximo número mais alto é carregado em seguida. Se o conjunto de dados tiver um filtro que exclui determinados itens do carregamento, esses itens excluídos serão ignorados e a seguinte página de item disponível será carregada.
Quando os visitantes estão visualizando a última página de item lida pelo conjunto de dados, a ação de clique em "Página dinâmica seguinte" é desativada. Isso ocorre porque não há mais páginas de item que podem carregar a partir do conjunto de dados. O mesmo conceito se aplica à ação em "Página dinâmica anterior". Se os visitantes estiverem na primeira página de item retornada pelo conjunto de dados, a ação de clique em "Página dinâmica anterior" será desativada, pois não há páginas de item anteriores lidas pelo conjunto de dados.
As ações "Página dinâmica seguinte/Página dinâmica anterior" também podem ser usadas pelos visitantes para editar o conteúdo da coleção. Se você conectou elementos de entrada a um conjunto de dados no modo Leitura e gravação, quando os visitantes clicam no botão "Página dinâmica seguinte", suas entradas são gravadas no item da coleção atual antes de a página dinâmica de item seguinte ser carregada. O mesmo conceito se aplica à ação de clique em "Página dinâmica anterior", que escreve na coleção antes de carregar a página dinâmica de item anterior. Leia mais sobre como gerenciar conteúdo da coleção a partir do seu site online.
Observação:
- Essas ações de clique só estão disponíveis quando o modo do conjunto de dados está definido como Leitura ou Leitura e gravação.
- Essas ações de clique funcionam com botões e imagens apenas em páginas dinâmicas de item. O botão ou a imagem devem estar conectados ao conjunto de dados conectado da página dinâmica do item.
- Defina o modo do conjunto de dados para Leitura ou Leitura e gravação para usar as ações de clique "Página dinâmica seguinte/anterior". O conjunto de dados precisa poder ler sua coleção para ir para o URL da página dinâmica.
- Você pode definir as permissões da coleção para Mostrar conteúdo, Coletar conteúdo ou Avançado com essas ações.
Ações do campo
Conecte botões e imagens diretamente aos seguintes tipos de campo de coleção: "Áudio", "Documento", "Imagem", "Vídeo" e "URL". Quando os visitantes clicam em um desses botões, uma nova aba é aberta e o arquivo é carregado.
Ao conectar um campo de URL, você pode optar por abrir o URL na janela atual, além de definir valores rel para melhorar o SEO.
Ações do Wix Stores
Use o conjunto de dados "Ações de Loja/Produtos" para criar botões que interagem com seus produtos do Wix Stores. Para usar essas ações do conjunto de dados, certifique-se de ativar as coleções de apps do Wix nas configurações avançadas do CMS. Veja o conjunto de dados disponível "Ações de loja/produtos" abaixo:
Confira tutoriais completos sobre:
Adicionar ao carrinho
Use a ação "Adicionar ao carrinho" para dar aos visitantes uma maneira de adicionar produtos ao carrinho de compras a partir de um repetidor que exibe seus produtos.
Observação:
Essa ação de clique está disponível se você tiver coleções de apps do Wix ativadas, produtos do Wix Stores, e se o conjunto de dados se conecta à coleção de apps do Wix Produtos.
Abrir visualização rápida
Se você tiver um repetidor exibindo seus produtos do Wix Stores, use a ação "Abrir visualização rápida" para permitir que os visitantes visualizem os produtos na janela de visualização rápida. Nela, os visitantes podem ler mais sobre o produto e adicioná-lo ao carrinho.
Observação:
Essa ação de clique está disponível se você tiver coleções de apps do Wix ativadas, produtos do Wix Stores, e se o conjunto de dados se conecta à coleção de apps do Wix Produtos.
Ações dos planos pagos
Use o conjunto de dados "PaidPlans/Plans Actions" para criar botões separados que os visitantes podem usar para selecionar um plano e ir para o checkout. Para usar essas ações do conjunto de dados, certifique-se de ativar as coleções de apps do Wix nas configurações avançadas do CMS.
Você pode conectar botões e imagens às seguintes ações de conjunto de dados dos planos pagos:
- Selecionar plano: quando clicada, essa ação adiciona o plano relevante ao carrinho.
- Ir para o checkout: quando clicada, essa ação leva o visitante para o checkout.
Observação:
Essa ação de clique está disponível se você tiver coleções de apps do Wix ativadas, planos criados em Planos Pagos Wix, e o conjunto de dados se conecta à Planos na coleção de apps do Wix.



