CMS: usar campos de referência para exibir dados de várias coleções
7 min
Neste artigo
- Etapa 1 | (Opcional) Altere o campo principal na coleção que você deseja referenciar
- Etapa 2 | Adicione um campo de referência à sua coleção principal
- Etapa 3 | Conecte elementos aos campos de coleção referenciados
- Perguntas frequentes
Os campos de referência permitem que você associe um item de uma coleção a um item de outra coleção. Isso permite que você conecte elementos como repetidores, galerias e tabelas a campos de várias coleções, dentro do mesmo conjunto de dados.
Ao adicionar um campo de referência à sua coleção, você escolhe a qual coleção fazer referência. Em seguida, para cada item da sua coleção, você escolhe um item relacionado para associar da coleção referenciada. Como resultado, você pode exibir detalhes sobre seus itens de campos armazenados em várias coleções no mesmo repetidor, galeria ou tabela. Ao conectar os elementos, você pode escolher qualquer um dos campos compatíveis da coleção referenciada nas opções de conexão do conjunto de dados.
Benefícios de usar os campos de referência:
- Os campos de referência permitem que você crie facilmente páginas que usam informações de todas as suas coleções referenciadas. Isso é especialmente útil em galerias e tabelas que só podem se conectar a um conjunto de dados e em repetidores que você deseja mostrar detalhes de várias coleções.
- Os campos de referência ajudam você a evitar a duplicação dos seus dados. Eles permitem que você armazene informações uma vez e, depois, consulte-as onde quiser.
- Os campos de referência ajudam você a manter a integridade dos dados nas suas coleções. Como as coleções estão intrinsecamente conectadas umas às outras, qualquer alteração nos valores dos campos é refletida automaticamente nos dados referenciados.
Você precisa associar itens a vários itens de outra coleção?
Se sim, use campos de várias referências ao invés de campos de referência. Os campos de várias referências criam uma conexão bidirecional entre as coleções e permitem que os itens façam referência e sejam associados a mais de um item de cada coleção.
Etapa 1 | (Opcional) Altere o campo principal na coleção que você deseja referenciar
O campo principal da coleção que você deseja referenciar desempenha um papel importante. Depois, ao selecionar os itens aos quais deseja fazer referência no seu campo de referência, você verá os valores do campo principal. Se necessário, você pode fazer com que um campo diferente se torne o campo principal para ajudar você a ver quais itens você vai escolher referenciar.
Importante:
Por definição, o campo principal é usado no URL da página dinâmica de item da sua coleção. Alterar o campo principal também alterará os URLs das suas páginas dinâmicas se o campo principal for usado na estrutura do slug do URL das suas páginas dinâmicas. Isso pode fazer com que os links para suas páginas dinâmicas sejam quebrados. Tenha isso em mente antes de alterar seu campo principal. Saiba mais sobre estruturas de slug do URL.
Para alterar o campo principal da coleção que você deseja referenciar:
- Vá para CMS no painel de controle do seu site. Como alternativa, você pode clicar em CMS
 no seu editor, e clicar em Suas coleções.
no seu editor, e clicar em Suas coleções. - Clique na coleção que inclui o campo que você deseja referenciar. Chamamos essa coleção "referenciada".
- (Se o campo que você deseja referenciar não for o campo principal) Clique no título do campo que deseja referenciar e selecione Tornar principal.
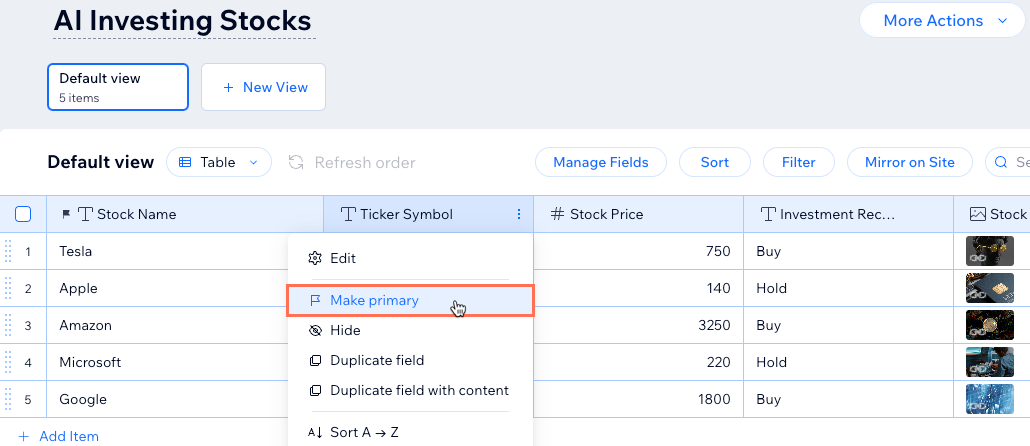
Etapa 2 | Adicione um campo de referência à sua coleção principal
Adicione um tipo de campo de referência à coleção "principal" na qual você deseja fazer referência a outra coleção. Depois, ao selecionar campos para conectar no seu conjunto de dados, os campos da coleção referenciada aparecem abaixo do nome do campo de referência, seguidos pelo nome da coleção entre parênteses: {Nome do campo de referência} {Nome da coleção}
Para adicionar um campo de referência à sua coleção principal:
- Vá para CMS no painel de controle do seu site. Como alternativa, você pode clicar em CMS
 no seu editor, e clicar em Suas coleções.
no seu editor, e clicar em Suas coleções. - Selecione a coleção principal onde você deseja referenciar o campo principal da sua coleção referenciada.
- Adicione um campo de referência à sua coleção:
- Clique em Gerenciar campos.
- Clique em + Adicionar campo.
- Selecione o tipo de campo Referência e clique em Escolher tipo de campo.
- Insira o Nome do campo.
- (Apenas para Velo) Edite o ID do campo usado no código do seu site, que não pode ser alterado depois.
- Clique no dropdown Coleção de referência e selecione sua coleção referenciada.
- (Opcional) Insira um Texto de ajuda que aparece em um tooltip na parte superior da sua coleção.
- Clique em Salvar.
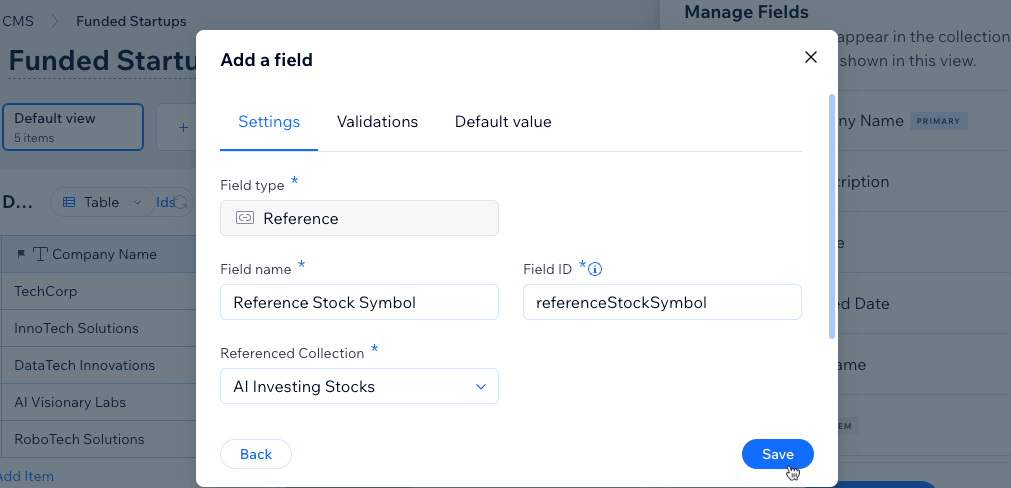
- Selecione uma referência para cada item da sua coleção:
- Clique no campo de referência do primeiro item da sua coleção.
- Selecione o campo principal da coleção referenciada que corresponde ao item.
Dica: use o teclado para buscar os campos que deseja selecionar. Você também pode clicar em Abrir coleção para ver a coleção referenciada. - Repita esses passos para cada item da sua coleção.
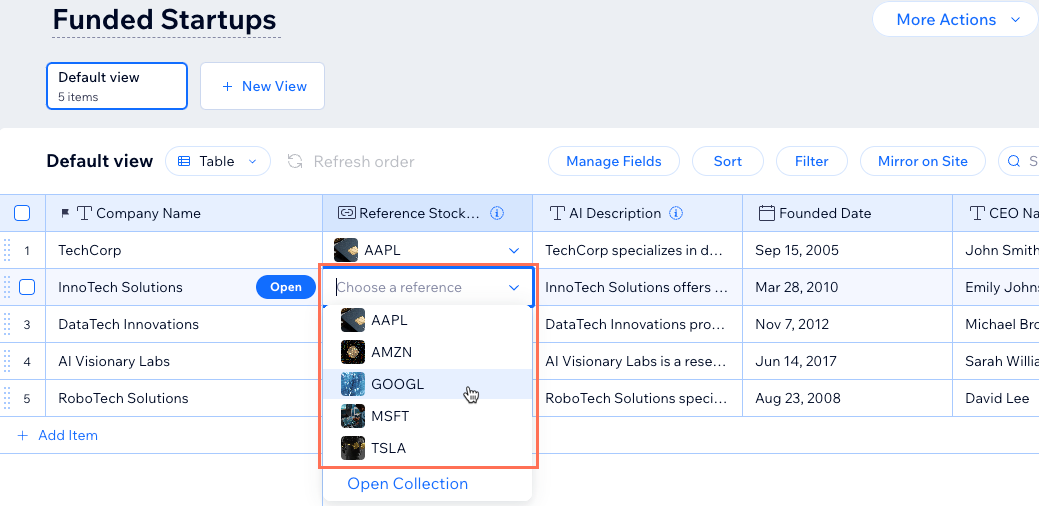
Etapa 3 | Conecte elementos aos campos de coleção referenciados
Conecte elementos como repetidores, galerias e tabelas aos campos de coleção relevantes para exibir os valores do campo no seu site. Ao escolher quais campos de coleção conectar no conjunto de dados, você verá os campos da coleção referenciada com recuo abaixo do nome do campo de referência.
Para conectar elementos aos campos de coleção referenciados:
Editor Wix
Editor do Wix Studio
- Vá para o seu editor.
- Clique no elemento que você deseja conectar ao CMS (por exemplo: repetidor, galeria, tabela).
- Clique no ícone Conectar ao CMS
 .
. - (Apenas para alguns elementos de entrada) Escolha como deseja usar o elemento:
- Filtrar conteúdo: permita que os visitantes do site filtrem o conteúdo da página.
- Coletar conteúdo: colete conteúdo enviado pelos visitantes do site.
- Clique no dropdown Escolha um novo conjunto de dados e selecione um conjunto de dados que se conecte à sua coleção principal. Se preferir, clique em Adicionar conjunto de dados, escolha sua coleção principal, dê um nome ao conjunto de dados e clique em Criar.
- Clique no dropdown relevante em Conexões e selecione o campo que deseja exibir no elemento. Os campos da sua coleção referenciada aparecem com recuo na lista abaixo do campo de referência.
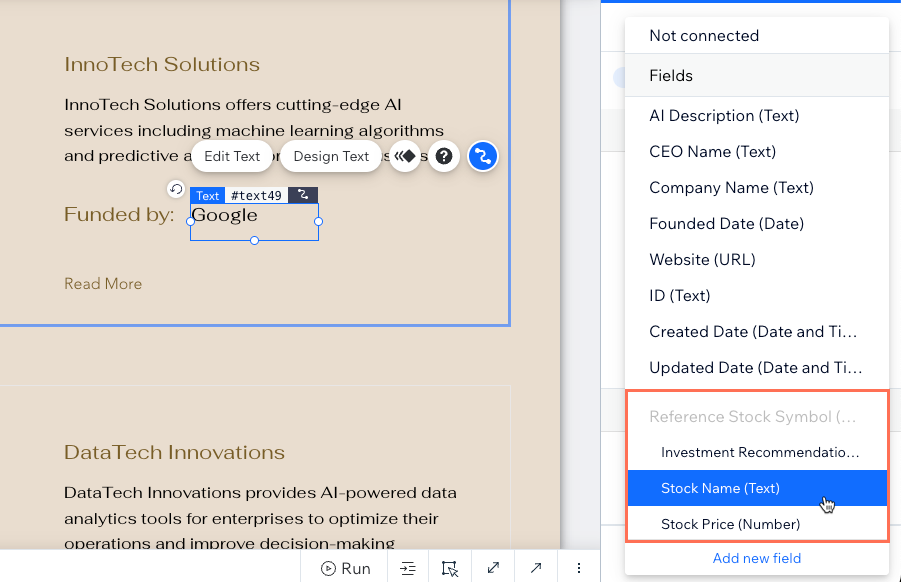
- Repita esses passos para cada elemento que você deseja conectar aos campos de coleção referenciados.
- Clique em Visualizar no canto superior direito para testar suas conexões.
- Clique em Publicar se as alterações puderem ser publicadas.
Perguntas frequentes
Clique abaixo para obter respostas a perguntas comuns sobre campos de referência.
Posso fazer referência a campos da mesma coleção?
O que acontece se eu excluir um item de uma coleção referenciada?
O que acontece se eu alterar o campo principal na minha coleção referenciada?
O que é a estrutura do slug do URL?


