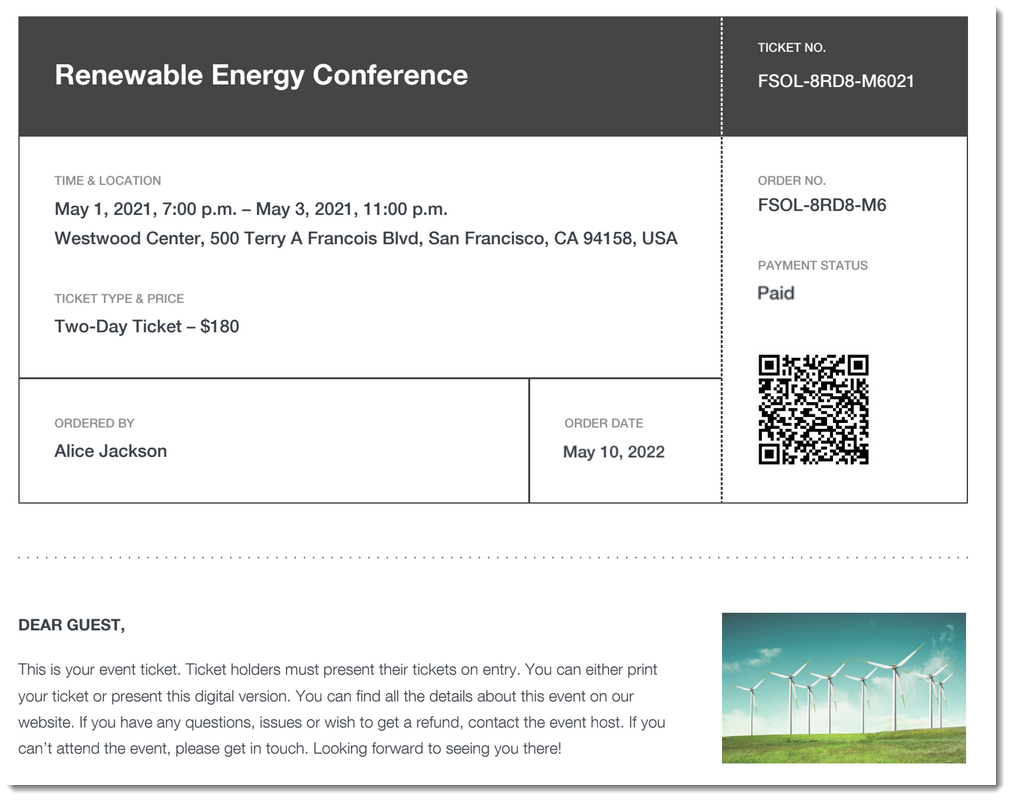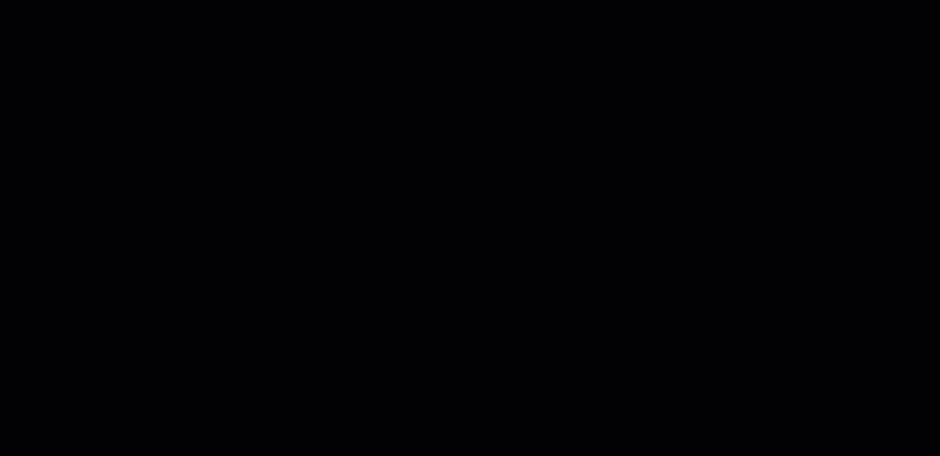Wix Events: Creating Tickets
6 min
In this article
- Step 1 | Create an event
- Step 2 | Create one or more ticket types
- Step 3 | Customize your event's ticket settings
- Step 4 | (Optional) Create a seating map
- FAQs
You can create one or more ticket types for your event (e.g. Orchestra and Balcony) and set a ticket price for each one.
After setup, site visitors registering for an event can select the tickets they want to purchase. Guests receive a confirmation email which includes their ticket in PDF form.
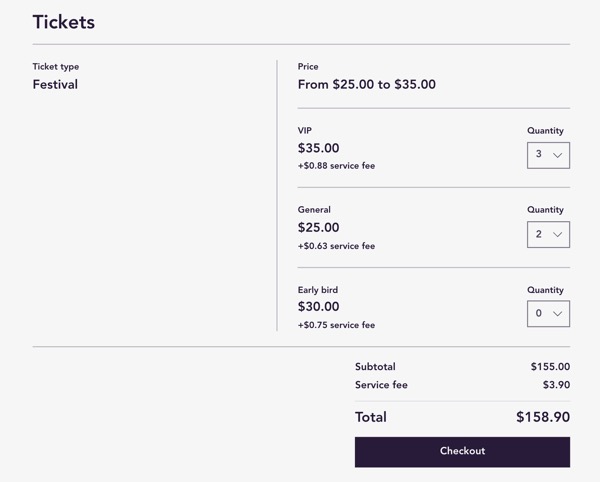
Important:
To sell tickets for which you collect payment, you must:
Step 1 | Create an event
Before you can create tickets, you need to create an event and save it either as a draft or a published event.
Step 2 | Create one or more ticket types
When creating a ticket type, you can choose from these pricing methods:
- Fixed price: You set how much the ticket costs (e.g. $20).
- Price options: You create a ticket type (e.g. balcony seats) and sell it at different prices (e.g. adults $20, students $10, senior citizens $8).
- Pay what you want: The guest chooses how much they want to pay. You can optionally set a minimum price.
- Free: Your tickets are free of charge.
To create an event ticket:
- Go to Events in your site's dashboard.
- Select the relevant ticketed event.
- Click the Tickets and Seating tab.
- Click + Create Ticket.
- Enter the ticket name (e.g. Regular Admission).
- (Optional) Add a description to show on the purchase page to explain what’s included (e.g. Access to balcony seating).
- Select the pricing method:
- Fixed price: You choose how much this type of ticket costs. Scroll down and enter the Ticket price.
- Price options: Create a ticket sold at different prices (e.g. General Admission ticket with regular and student prices).
- Enter the Option name (e.g. Adult).
- Enter the Price.
- Click + Add Price Option to create more price options (e.g. Student).
- Pay what you want: The guest chooses how much they pay. You can set a minimum amount by enabling the Minimum price toggle.
- Free: Guests can book tickets for free.
- Select who pays the Wix ticket service fee (not relevant for free tickets):
- Pass fee on to buyer: The 2.5 % fee is added to the ticket price. For example, if you set the ticket price to $100, buyers pay $102.5 and you receive $100.
- Absorb fee: The 2.5 % fee is included in the ticket price. For example, if you set the ticket price to $100, buyers pay $100 and you receive $97.5
- (Optional) Set a limit to how many of this type of ticket you sell:
- Select Limited number of tickets available under Ticket quantity.
- Enter the maximum number.
- (Optional) Edit the Ticket description that appears on the PDF ticket.
- (Optional) Customize additional ticket options under Advanced settings (optional):
- Set ticket sale period: Start and end ticket sales at a specific date and time.
- Click the Set ticket sale period toggle to enable it.
- Enter Ticket sale starts / ends date and time.
- Ticket visibility: Decide when guests see this ticket on event details page (Show ticket / Hide ticket / Hide ticket).
- Set ticket sale period: Start and end ticket sales at a specific date and time.
- Click Create Ticket.
Need to create more ticket types?
Click + Create Ticket to create another ticket type (e.g. VIP Ticket).
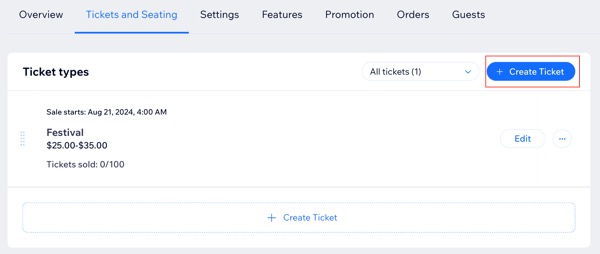
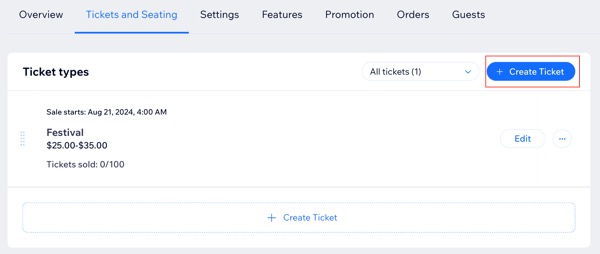
Step 3 | Customize your event's ticket settings
Ticket settings apply to all tickets created for the same event. You can choose the currency, tax collection, ticket purchase limits, and adjust the order completion time at checkout.
To customize your event's ticket settings:
- Go to Events in your site's dashboard.
- Select the relevant ticketed event.
- Click the Settings tab.
- Click Edit next to Ticket settings.
- Edit the following settings:
- Change currency: Choose a currency for all your tickets.
Note: It is not possible to change the currency after selling tickets. - Tax: Set how you want to collect tax on ticket sales.
- Ticket limit per order: Set the maximum number of tickets a guest can purchase in one order (up to 50).
- Checkout time limit: Decide how long guests have to complete their ticket purchase before the tickets are released for others. You can select a limit between 5 and 30 minutes.
- Change currency: Choose a currency for all your tickets.
- Click Save.
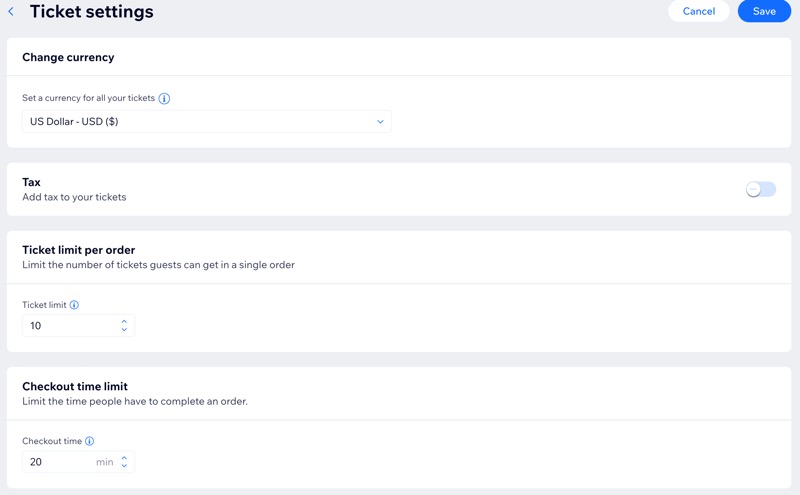
Step 4 | (Optional) Create a seating map
You can create a seating map for your venue, linking each ticket type to a specific set of seats. This allows guests to choose exactly where they will sit when purchasing tickets.
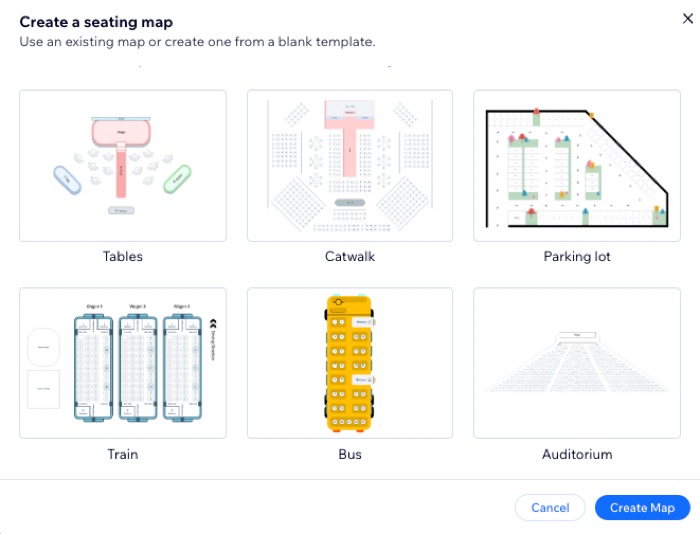
What's next?
- Customize the design of your event ticket PDF to match the theme of your event.
- Offer guests discount coupons.
FAQs
Click a question below to learn more about creating event tickets.
How do I create different ticket areas (e.g. orchestra, balcony) each with different pricing (e.g. adult, student)?
For which events does Wix charge a ticket service fee on ticket sales?
Do I need a Premium plan to "sell" free tickets?
How do my guests receive their tickets?
Do I have to include a PDF ticket in the confirmation email?
How do guests purchase "Pay what you want" tickets?
Can guests add tickets to their Apple Wallet?
How can I check guests in when they arrive?
What happens if a guest doesn’t finish purchasing tickets?