Wix Events: Designing a Ticket PDF for Your Event
4 min
In this article
- Step 1 | Access your ticketed event
- Step 2 | Design your Ticket PDF
- Step 3 | Apply your design to the Ticket PDF
Design a Ticket PDF to match the theme of your event or business. This is a great way to build excitement among guests and help with brand promotion.
You can customize each ticket for easy event organization based on seating, entrance location, or ticket type (e.g. child and adult).
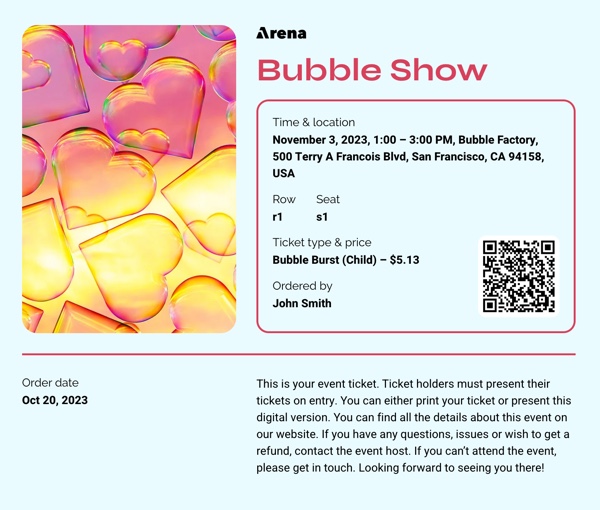
Before you begin:
Before you can design a Ticket PDF, you must create a ticketed event.
Step 1 | Access your ticketed event
To get started, access the relevant ticketed event. You can design a Ticket PDF for new events or update the ticket design for existing events.
Note:
To edit your ticket design, you need to save your changes first.
To access your ticketed event:
- Go to Events in your site's dashboard.
- Click Manage next to the relevant event.
- Click the Tickets and Seating tab.
- Click Edit next to the ticket type.
- Click Design under Ticket PDF.
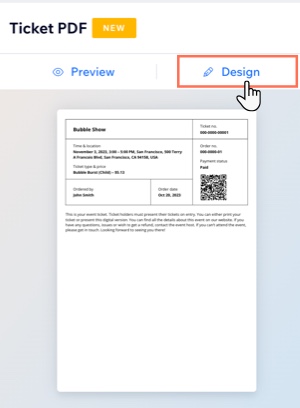
Step 2 | Design your Ticket PDF
Design a new event ticket or revamp an existing ticket with a fresh look. Start by selecting a template of your choice and choose what event information appears on the ticket. You can also customize the ticket background, style the text, and add your own logo to promote your business.
To design your Ticket PDF:
- Click the tabs on the left to customize your Ticket PDF:
Template
Display
Text
Image
Logo
Dividers
Background
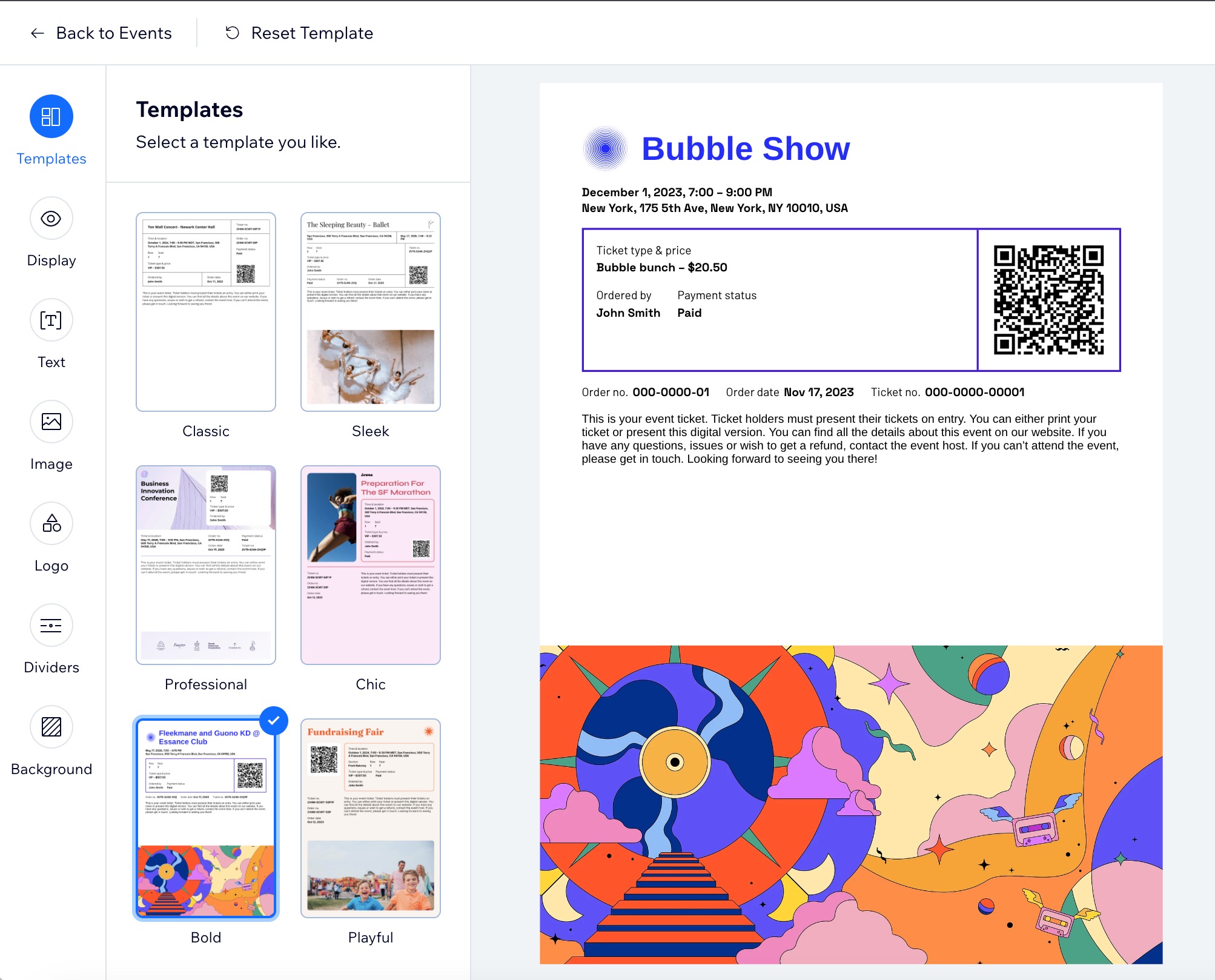
Step 3 | Apply your design to the Ticket PDF
Once you've designed your ticket, click Apply at the top right. Then, click Back to Events at the top left to edit any necessary ticket information.
Note:
For events already live, updated ticket designs apply only to new guests. Tickets issued before the update stay the same.
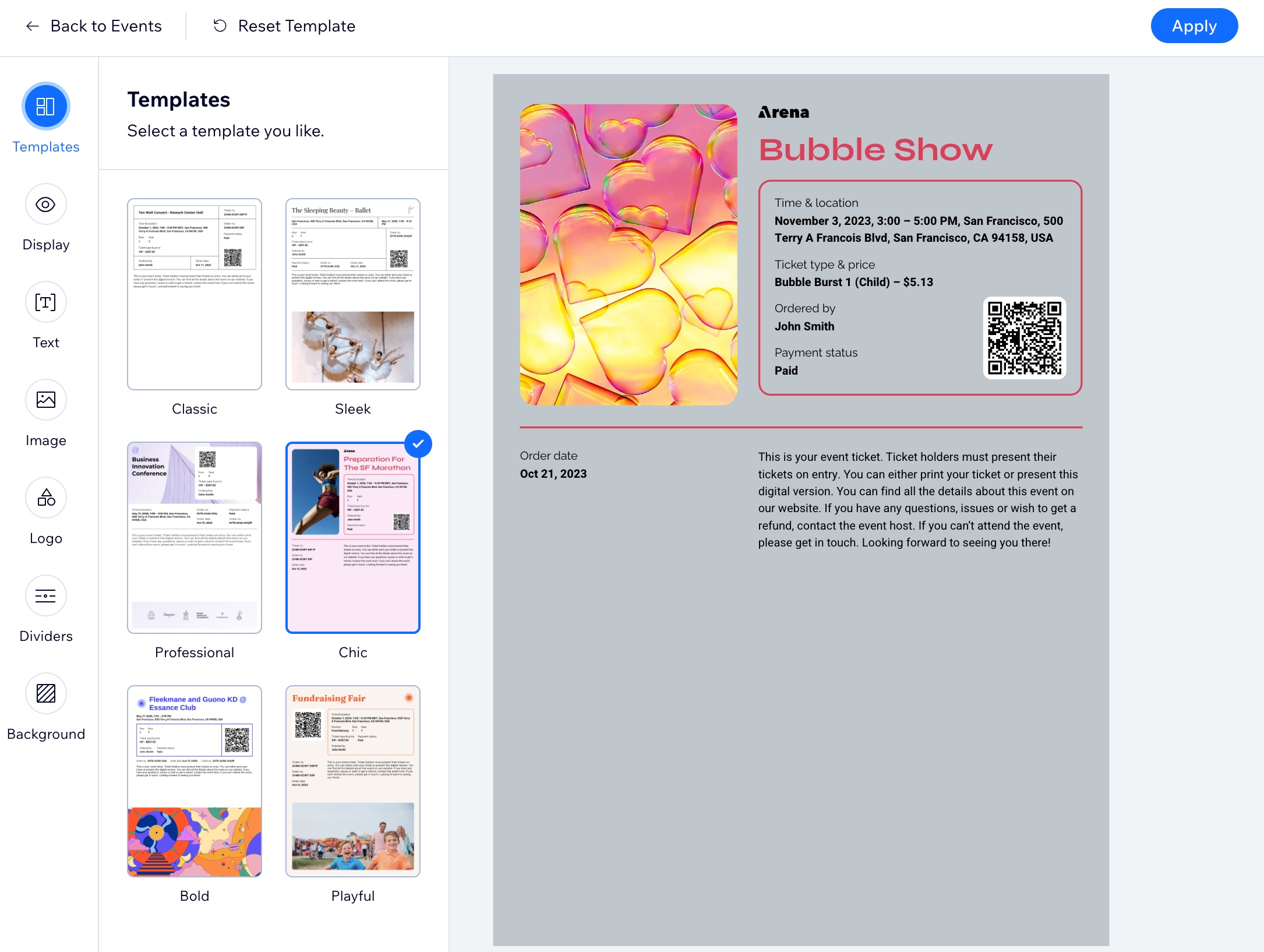
Preview how your ticket looks:
- Go to Events in your site's dashboard.
- Click Manage next to the relevant event.
- Click the Tickets tab.
- Click Edit next to the ticket type.
- Click Preview under Ticket PDF.




 below Upload image, then (in the Media Manager) select or upload your image.
below Upload image, then (in the Media Manager) select or upload your image.