Check-in by Wix: Adding and Managing Staff Members
5 min
In this article
- Adding staff members
- Managing staff members
- FAQs
With Check-in by Wix, you can give your staff the power to handle guest check-ins and ticket scanning. Decide who gets to add guests, track payments, and dive into event analytics.
First, add your staff members and assign them to the events you need their help with. Then, provide your staff with their unique QR code or direct link so they can access the app and manage events.
Before you begin, download the Check-in by Wix app.
Adding staff members
Add staff members to an event making sure each member has the right access for the job.
Check-in app
Dashboard
- Log into the Check-in by Wix app.
- Tap Manage Staff at the bottom.
- Tap + Add Staff.
- Enter the person's name.
- Select the Event access you want your staff member to have:
- All events: All existing and new events you create.
- Specific events: You decide which events this staff member can access.
- Tap the Select events drop-down and choose the relevant event.
- Tap Done.
- Select the checkbox(es) next to the relevant Permissions:
- Check in guests: View guest list, check in guests, and scan tickets.
- View form answers: View guests' answers to the form questions.
- Add guests: Add guests and mark their payment status.
- Analytics: Track ticket sales, site visits, and trends.
- Tap Save at the top right.
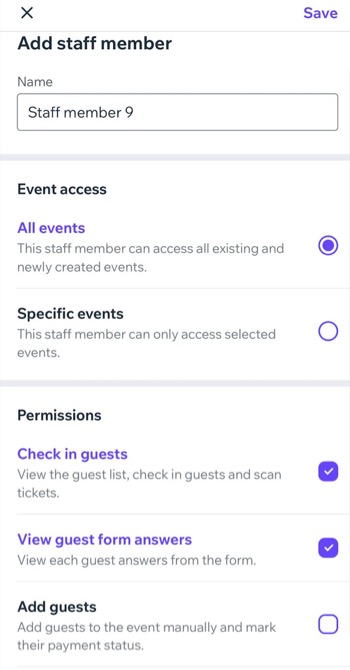
What's next?
Share the invite link with staff members to the app or have them log in using the relevant QR code.
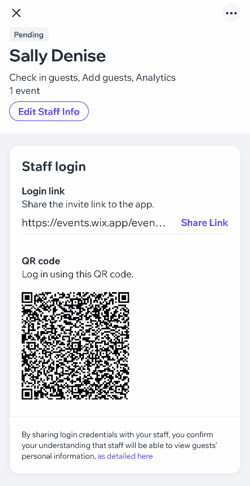
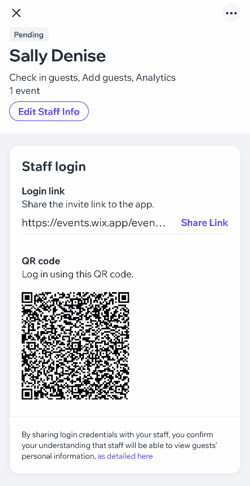
Managing staff members
Once you've added staff members and invited them to the app, you can manage their details and event access as needed.
Check-in app
Dashboard
- Log into the Check-in by Wix app.
- Tap Manage Staff.
- Tap the More Actions icon
 next to the relevant staff member.
next to the relevant staff member. - Choose what you want to do:
View info
Edit access
Pause or resume access
Delete staff member
FAQs
Click a question to learn more about managing your staff members.
What can my staff do in the Check-in by Wix app?
Is there a limit to how many staff members can be added to an event?
Can I give a username and password to staff members?
How can my staff members log into the Check-in app?



