Wix Bookings: Een les creëren
11 min
In dit artikel
- Stap 1 | Creëer een les
- Stap 2 | Stel de prijs en betaalopties voor je les in
- Stap 3 | (Optioneel) Maak Add-ons
- Stap 4 | Stel je leslocatie in
- Stap 5 | (Optioneel) Voeg resources en chatruimten toe
- Stap 6 | Stel je lestijden in
- Stap 7 | Voeg afbeeldingen toe aan je les
- Stap 8 | Personaliseer je les met boekingsvoorkeuren
- Veelgestelde vragen
Lessen zijn terugkerende diensten die klanten kunnen boeken zonder zich te verplichten elke sessie bij te wonen. De dienst kan een wekelijkse Zumba-les zijn of een dagelijkse yogales voor beginners.
Begin met het maken van de les en plan deze dan zo vaak als je wilt in. Je beslist wanneer en hoe vaak je een les aanbiedt, en hoe lang de les duurt.
Tip:
Wix Bookings biedt drie verschillende soorten diensten: lessen, cursussen en afspraken. Zorg ervoor dat je het juiste type dienst voor je bedrijf kiest.
Bekijk de volledige cursus in Wix Learn over het toevoegen van lessen en cursussen aan je website om je bedrijf op te bouwen.
Stap 1 | Creëer een les
Begin met het maken van de les en het toevoegen van de nodige informatie. Zorg ervoor dat je details opneemt over wat klanten van de les kunnen verwachten. Bijvoorbeeld afbeeldingen die de leservaring laten zien.
Voordat je opslaat, kun je in het Overzicht-gedeelte bekijken wat je klanten zien voordat ze hun les boeken.

Om een les te creëren:
- Ga naar Diensten op het dashboard van je website.
- Klik rechtsboven op Voeg een nieuwe dienst toe.
- Kies onder Les wat je wilt doen:
- Klik onder de betreffende lestemplate op Bewerken.
- Klik op + Kies een blanco template om een lege template te gebruiken.
- Vul de Dienstgegevens in:
- Naam: Voer een naam in voor de les.
- Tagline (optioneel): Voer een slogan in die onder de lesnaam op je website zal verschijnen.
- Beschrijving (optioneel): Voer een beschrijving in die op de dienstenpagina van je website zal verschijnen. Tip: Klik op AI-beschrijving genereren om AI je te laten helpen bij het maken van een beschrijving.
- Afbeelding (optioneel): Voeg een afbeelding toe die klanten kunnen zien wanneer ze je lijst met lessen bekijken.
- Max. deelnemers: Voer het maximum aantal deelnemers voor elke les in.
Stap 2 | Stel de prijs en betaalopties voor je les in
Zodra je de basisinformatie over de les hebt toegevoegd, kun je kiezen uit verschillende prijs- en betaalopties. Het aanbieden van meer opties kan je verkoop stimuleren.
Om de prijs en betaalopties voor je les in te stellen:
- Scrol omlaag naar het Prijs en betaling-gedeelte.
- Selecteer de relevante optie onder Kies hoe klanten voor deze dienst kunnen betalen:
- Per sessie: Klanten betalen voor sessies op basis van de prijs die je instelt.
- Met een abonnement: Klanten betalen met een van je lidmaatschappen of pakketten.
- Per sessie of met een abonnement: Klanten betalen ofwel per sessie of met een lidmaatschap of pakket.
- Afhankelijk van de betaalmethode die je hebt gekozen, volg je de stappen om het in te stellen:
Per sessie
Met een abonnement
Per sessie of met abonnement
Stap 3 | (Optioneel) Maak Add-ons
Met add-ons kunnen je klanten hun boekingen personaliseren door extra opties aan hun les toe te voegen. Ze worden gegroepeerd per dienst weergegeven, zodat klanten duidelijke en georganiseerde keuzes zien bij het boeken. Elke groep is uniek voor de dienst, maar je kunt dezelfde add-on in meerdere groepen of diensten gebruiken.
Voor een yogales kun je bijvoorbeeld een 'Extra's'-groep maken met add-ons zoals het huren van yogamatten, een handdoek of een smoothie na de les.
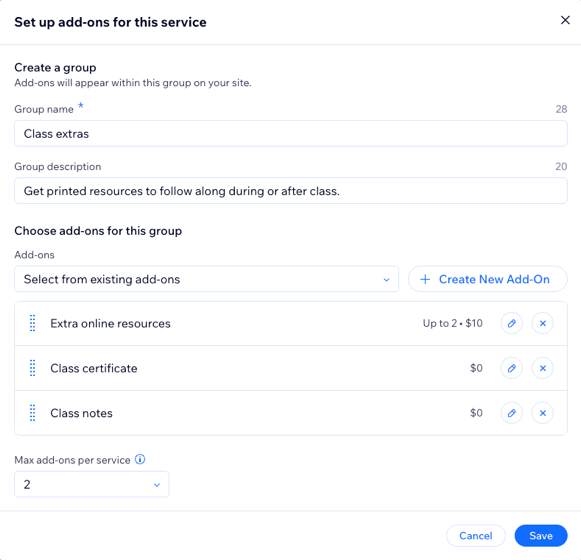
Belangrijk:
- Lessen kunnen slechts 1 groep add-ons hebben en deze add-ons kunnen geen extra duur toevoegen.
- Add-ons zijn niet beschikbaar voor gratis diensten of diensten die alleen kunnen worden geboekt met een abonnement.
Om add-ons te maken:
- Scrol omlaag naar het Add-ons-gedeelte.
- Klik op Aan de slag (alleen de eerste keer) of klik op Nieuwe groep maken.
- Stel de groep en add-ons voor deze dienst in:
- Groepsnaam: Voer een naam in voor de groep.
- Groepsbeschrijving: Voeg een beschrijving toe om klanten te helpen de add-ons in deze groep te begrijpen.
- Onder Kies add-ons voor deze groep:
- Klik op + Nieuwe add-on maken en voer de gegevens in:
- Naam van de add-on: Geef je add-on een naam (bijvoorbeeld: 'Lesnotities').
- Prijs: Voer een prijs in voor de add-on of laat 0 staan als deze gratis is.
- Aanvullende instellingen: Selecteer limieten voor je add-on:
- Extra tijd: Selecteer dit als de add-on extra minuten aan de dienst toevoegt (bijvoorbeeld: 10 extra minuten voor een deluxe behandeling).
- Hoeveelheid: Selecteer dit als je wilt dat klanten meer dan één eenheid kunnen kiezen (bijvoorbeeld: maximaal 2 flessen water).
Let op: Je kunt een extra tijd of hoeveelheid instellen, niet beide.
- Klik op Add-on maken.
- Klik op + Nieuwe add-on maken en voer de gegevens in:
- (Optioneel) Herhaal deze stappen om meer add-ons voor deze groep te maken. Klik dan op de Max. add-ons per dienst-dropdown en stel het aantal add-ons in dat een klant per groep kan boeken. Selecteer Geen limiet of kies een specifiek aantal (bijvoorbeeld 1).
- Klik op Opslaan.
Stap 4 | Stel je leslocatie in
Geef weer waar je de les aanbiedt, bijvoorbeeld op je bedrijfslocatie(s) of kies ergens anders een aangepaste locatie. Je kunt ook de optie toevoegen om online af te spreken met een videolink.
Om je leslocatie in te stellen:
- Scrol omlaag naar het Locatie-gedeelte.
- Klik op Bewerken om te kiezen waar je dienst wordt geleverd:
- Bedrijfslocatie: Klik op de selectievakjes naast de bedrijfslocatie(s) waarvoor deze dienst beschikbaar zal zijn.
Tip: Lees meer over het toevoegen van extra locaties. - Aangepaste locatie: Kies een aangepaste locatie (bijvoorbeeld: online vergadering).
- Bedrijfslocatie: Klik op de selectievakjes naast de bedrijfslocatie(s) waarvoor deze dienst beschikbaar zal zijn.
- Klik op Opslaan.
- (Optioneel) Schakel Videoconferenties in om de les online aan te bieden.
Let op: Als dit je eerste online dienst is, klik je op Toevoegen. Selecteer dan Zoom of een aangepaste link en klik op Doorgaan.
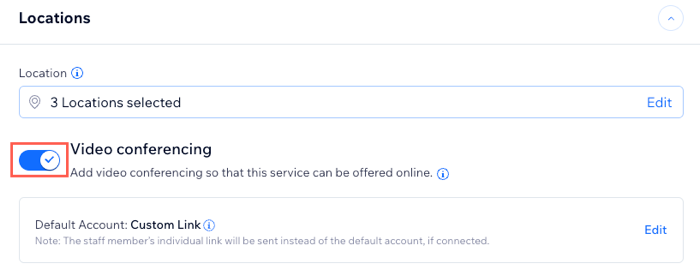
- Kies hoe je de belasting voor deze dienst wilt berekenen:
Let op: Zorg ervoor dat je kiest hoe je bedrijf belasting int in de belastinginstellingen van je website.- Op basis van bedrijfslocatie: De belasting wordt berekend aan de hand van je bedrijfsadres.
- Op basis van het factuuradres van de klant: De belasting wordt berekend op basis van het factuuradres van je klant.
Stap 5 | (Optioneel) Voeg resources en chatruimten toe
Resources zoals kamers en apparatuur helpen je de beschikbaarheid te beheren en overboekingen te voorkomen voor diensten waarvoor specifieke assets nodig zijn. Nadat je resources aan je bedrijf hebt toegevoegd, kies je welke beschikbaar moeten zijn voor je dienst.
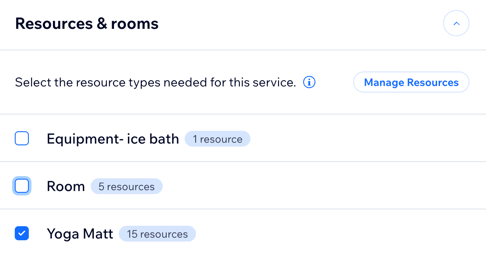
Om resources en ruimtes aan je les toe te voegen:
- Scrol omlaag en klik op Resources en ruimtes.
- Klik op het selectievakje naast elk resourcetype dat nodig is voor je dienst.
Let op: Om klanten deze dienst te laten boeken, moet één resource van elk geselecteerd resourcetype beschikbaar zijn.
Tip:
Klik op Resources beheren om nieuwe resource-types te maken of bestaande te bewerken.
Stap 6 | Stel je lestijden in
Nu kun je de lestijden instellen en specifieke details toevoegen voor verschillende dagen van de week. Voeg de docent toe, de individuele lesduur afhankelijk van de dag van de week, en de begin- en einddatum van de lesperiode.
Tip:
Je kunt eenmalige diensten aanmaken die op een bepaalde dag beginnen en meerdere dagen achter elkaar doorlopen. Dit is perfect voor meerdaagse seminars, workshops, rondleidingen en meer.
Om je lestijden in te stellen:
- Klik onder Rooster op Sessies toevoegen.
- Bewerk de relevante gegevens:
- Locatie: Selecteer in de dropdown waar de les plaatsvindt.
Let op: Dit is handig als je de les gedurende de week op verschillende plaatsen geeft. - Medewerker: Selecteer de betreffende medewerker uit de dropdown.
- Aanvang: Kies de datum en tijd waarop de eerste sessie begint.
- Duur: Selecteer de duur van de les in de Duur-dropdown.
Tip: Om een meerdaagse dienst te maken, selecteer je Aangepast in de dropdown en stel je de sessieduur in om meerdere dagen te dekken (tot 99 uur). - Herhalen: Selecteer hoe vaak je de les aanbiedt in de Herhalen-dropdown.
Tip: Om een sessie te maken die niet wordt herhaald, plan je een les via je Boekingsagenda. - (Optioneel) Stel een einddatum in: Kies een datum waarop deze sessies eindigen.
- Locatie: Selecteer in de dropdown waar de les plaatsvindt.
- Klik en kies een opslagoptie:
- Opslaan en toevoegen: Sla dezelfde les op en plan deze in op een andere tijd, dag, locatie of met een andere medewerker.
- Opslaan: Sla het rooster op en ga terug naar het bewerken van de les.

Stap 7 | Voeg afbeeldingen toe aan je les
Voeg een omslagafbeelding en een afbeeldingengalerij toe om klanten te laten zien wat je les inhoudt. De omslagafbeelding verschijnt bovenaan de dienstenpagina en de galerij verschijnt naast de informatie over je les.
Om afbeeldingen aan je les toe te voegen:
- Scrol omlaag en klik op Afbeeldingen.
- Voeg afbeeldingen toe aan je les door het volgende te doen:
- Omslagafbeelding toevoegen: Selecteer een afbeelding voor de achtergrond van de koptekst van je dienst.
- Dienstgalerij toevoegen: Voeg meer afbeeldingen van hoge kwaliteit toe aan een galerij voor je dienstpagina. Je kunt de indeling en het ontwerp van de galerij aanpassen in je Editor.
- (Optioneel) Klik op + Voeg alt-tekst toe om alt-tekst aan je afbeeldingen toe te voegen die ze beschrijft voor zoekmachines en schermlezers.

Stap 8 | Personaliseer je les met boekingsvoorkeuren
Pas je nieuwe les verder aan in het Boekingsvoorkeuren-gedeelte. Voeg een aangepast boekingsbeleid toe voor de les of maak de les alleen-lezen om interesse te wekken voor aankomende diensten.
Maak een aangepast boekingsformulier voor de les als je meer informatie van klanten nodig hebt voordat ze deelnemen. Je kunt leden toestaan het boekingsformulier over te slaan voor een snellere boekingservaring op de leden-apps.
Let op:
Klanten kunnen het boekingsformulier niet overslaan als de lesgroep verschillende prijsopties heeft, meerdere deelnemers in een enkele boeking toestaat (groepsboekingen) of als hun vereiste persoonlijke gegevens, zoals naam en nummer, ontbreken.
Om je les aan te passen met boekingsvoorkeuren:
- Scrol omlaag en klik op Boekingsvoorkeuren.
- Selecteer een Boekingsbeleid in de dropdown of kies wat je wilt doen:
- Nieuw beleid toevoegen: Klik op + Nieuw beleid toevoegen om een nieuw boekingsbeleid te maken.
- Beleid bewerken: Klik op Beleid bewerken om wijzigingen aan te brengen in een bestaand boekingsbeleid.
- Schakel de Online boekingen-schakelaar in om klanten toe te staan online lessen te boeken:
Let op: Schakel de Online boekingen-schakelaar uit om de les alleen-lezen te maken.- Kies in de dropdown welk boekingsformulier je wilt gebruiken:
- Aangepast formulier: Klik op Aangepast boekingsformulier om een nieuw boekingsformulier voor deze dienst te maken.
- Formulier bewerken: Klik op Formulier bewerken om wijzigingen aan te brengen in je boekingsformulier.
- (Optioneel) Klik op het Dit formulier overslaan wanneer leden boeken in een mobiele leden-app van Wix-selectievakje om je klanten een snellere boekingservaring in de app te bieden.
- Kies in de dropdown welk boekingsformulier je wilt gebruiken:
- Klik op Opslaan.
Wil je meer weten?
Bekijk de volledige cursus in Wix voor meer informatie over het toevoegen van lessen en cursussen aan je website om je bedrijf op te bouwen.
Veelgestelde vragen
Klik op een vraag hieronder om meer te lezen over het maken en beheren van lessen.
Hoe kan ik de gegevens van een bestaande les bewerken?
Hoe kunnen klanten een les boeken met een enkele tik op de leden-apps?
Wat zien mijn klanten als een les volgeboekt is?
Welke factoren beïnvloeden de manier waarop beschikbare lessen in mijn boekingsagenda verschijnen?
Hebben andere diensten die op hetzelfde moment als mijn les zijn ingepland invloed op de beschikbare lessen in mijn boekingsagenda?
Hoe kan ik een meerdaagse les maken?



