Wix Bookings: Lessen inplannen
2 min
Na het creëren van een les, plan je je lessessies in op tijden die jou, je medewerkers en vooral je klanten schikken. Stel voor elke les de startdatum en -tijd in, kies de duur en beslis of je wilt dat de les een eenmalige of terugkerende sessie is. Zo bied je een zo flexibel mogelijke dienst aan.
Je kunt bijvoorbeeld één keer per week op dinsdag een yogales van 90 minuten aanbieden. Dezelfde yogales kan op maandag en woensdag worden ingepland, voor slechts 60 minuten. Je kunt ook kiezen welke medewerker elke sessie leidt.
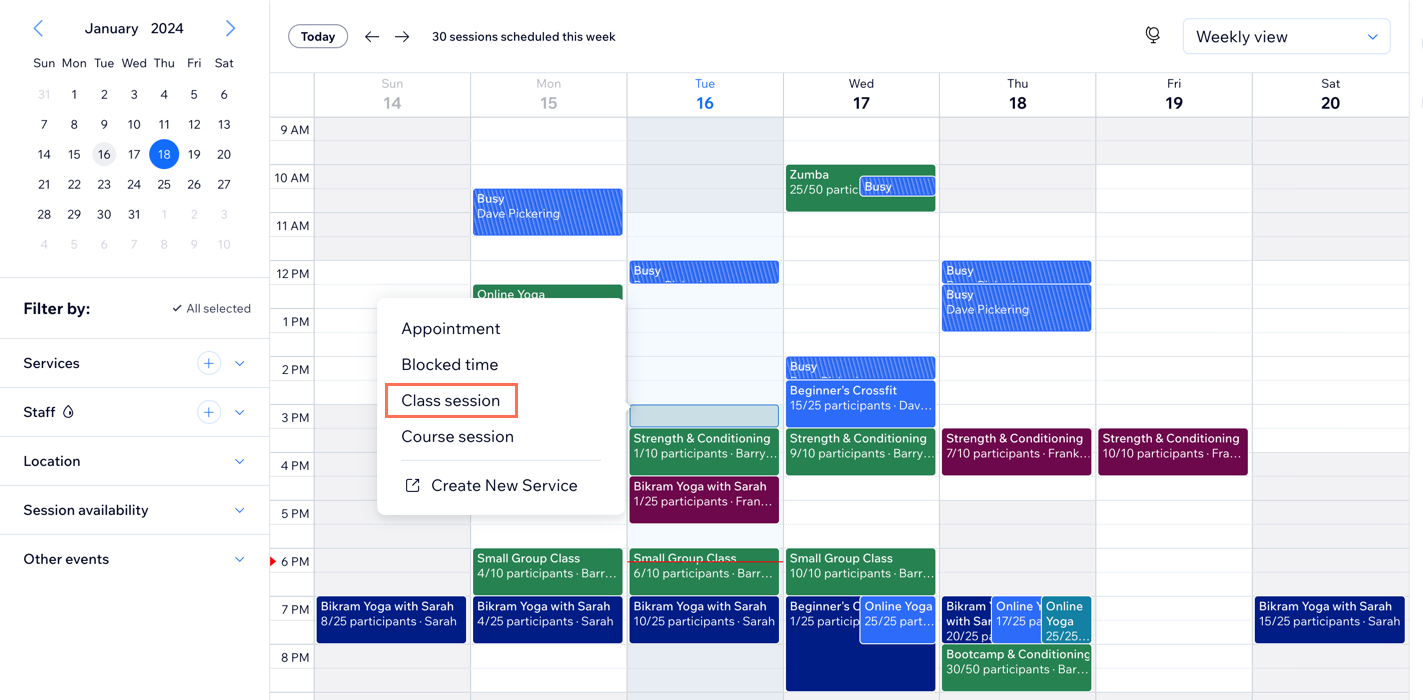
Voordat je begint:
Creëer de lesdienst die je wilt plannen.
Om lessen in je boekingsagenda te plannen:
- Ga naar het Agenda-tabblad op het dashboard van je website.
- Klik op het tijdvak waarin de les voor het eerst plaatsvindt.
- Selecteer Lessen.
- Voeg de details van de les toe:
- Les: Selecteer de dienst die je wilt plannen.
- Locatie: (Als je er meer dan 1 hebt) Selecteer de locatie voor de les.
- Medewerkers: Selecteer de medewerker die de les geeft.
- Aanvang: Bewerk de datum en starttijd van de les.
- Duur: Selecteer de duur van de les.
- Herhalen: Klik om de relevante optie te selecteren in de Herhaalt-dropdown:
- Herhaalt niet: Kies deze optie om de les slechts één keer aan te bieden.
- Herhaalt: Kies deze optie om deze les meerdere keren aan te bieden:
- Selecteer de relevante optie in de dropdown: Wekelijks, Elke 2, 3 of 4 weken.
- Selecteer de dag(en) van de week dat de les plaatsvindt.
- (Optioneel) Klik Einddatum en kies de datum van de laatste les.
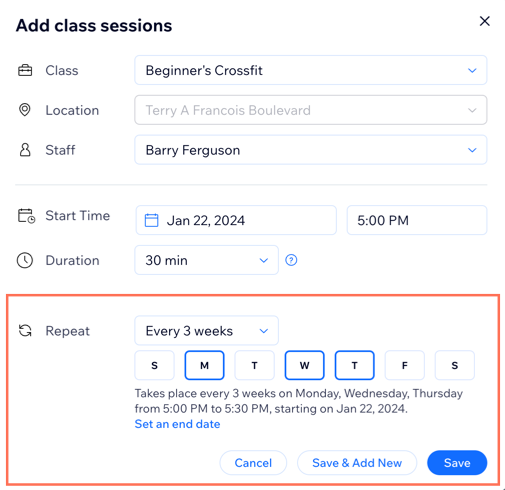
- Kies een opslagoptie:
- Opslaan en nieuwe toevoegen: Sla de sessie op en begin met het plannen van een nieuwe sessie.
- Opslaan: Sla de sessie op en keer terug naar je agenda.
En nu?
- Ga naar het Diensten-tabblad en klik naast de betreffende dienst op Rooster tonen om een samenvatting van de planning te bekijken.
- Ga naar de Boekingsagenda en gebruik het Boekingsoverzicht om een lijst met sessies op de geselecteerde datum te bekijken. Bekijk de tijd, het type, het aantal deelnemers, de medewerker die verantwoordelijk is en de locatie. Gebruik de Werkrooster-weergave om de aankomende sessies voor de geselecteerde datum te bekijken. De sessies verschijnen in kolommen op basis van de medewerker die de leiding heeft. Sessies worden automatisch op kleur gecodeerd per medewerker in de agenda.

