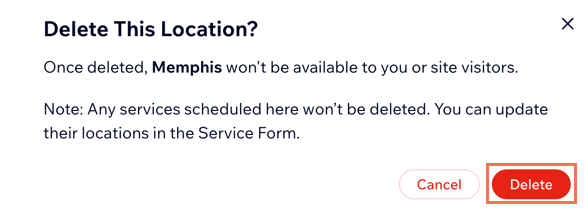Wix Bookings: Diensten op meerdere locaties aanbieden
8 min
In dit artikel
- Bedrijfslocaties toevoegen aan je website
- De beschikbare locaties van medewerkers wijzigen
- Meer locaties toevoegen aan een afspraak of les
- Cursussen op meerdere locaties aanbieden
- Diensten per locatie weergeven
- Een bedrijfslocatie van je website verwijderen
Bied je diensten aan op meerdere bedrijfslocaties om je klanten en personeel meer keuzes en flexibiliteit te bieden. Je kunt afspraken en lessen aanmaken die op meer dan één locatie plaatsvinden of aparte diensten aanmaken voor elke vestiging.
Belangrijk:
Zorg ervoor dat je voor diensten waarvoor resources nodig zijn de relevante typen resources en hun hoeveelheid toevoegt aan elk van je locaties om een soepele ervaring voor je klanten en medewerkers te garanderen. Lees meer over het toevoegen van resources aan je diensten op verschillende locaties.

Let op:
- Wanneer klanten diensten boeken, gaan de e-mails naar het e-mailadres dat gekoppeld is aan de standaard bedrijfslocatie.
- De tijdzone van je dashboard verandert niet als je meerdere locaties hebt. Alleen de tijdzone voor je standaardlocatie verschijnt op je website.
Bedrijfslocaties toevoegen aan je website
Naarmate je bedrijf groeit, kun je nieuwe locaties toevoegen aan het Bedrijfsgegevens-gedeelte van je website. Houd je klanten op de hoogte met gemakkelijke toegang tot de bijgewerkte locatiegegevens. Ze kunnen dan de meest geschikte locatie kiezen om hun diensten te boeken.
Om bedrijfslocaties aan je website toe te voegen:
- Ga naar Bedrijfsgegevens op het dashboard van je website.
- Scrol omlaag naar het Locatie- en contactgegevens-gedeelte.
- Voer de gegevens van je eerste locatie in als je dit nog niet hebt gedaan:
- Voer je bedrijfsadres in.
- (Optioneel) Voer een Locatienaam in, bijvoorbeeld 'Onze nieuwste locatie'.
- (Optioneel) Voer een Adresbeschrijving in, bijvoorbeeld 'Kom binnen via de zijdeur naast de liften'.
- Voer contactgegevens in die relevant zijn voor deze locatie.
Let op: Je standaardlocatie wordt ingesteld op je standaard tijdzone. Selecteer voor extra locaties een nieuwe tijdzone in het Tijdzone-dropdownmenu. Lees meer over het weergeven van tijdzones.
- Klik op Opslaan.
- Klik op Nieuwe locatie toevoegen.
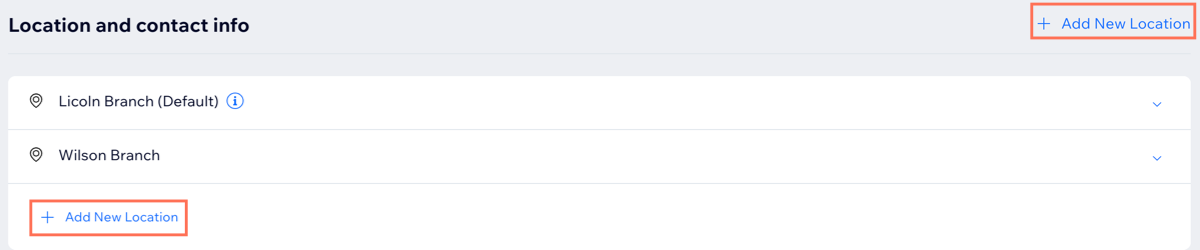
- Voer de gegevens van je nieuwe locatie in.
- Herhaal stap 3 - 5 om extra locaties aan te maken.
- Klik op Opslaan.
De beschikbare locaties van medewerkers wijzigen
Stel je personeel in op meerdere locaties om je klanten handigere opties te bieden. Nadat je de beschikbaarheid van medewerkers hebt ingesteld, kun je afspraken maken of bewerken voor al je locaties. Lees meer over aanvullende factoren die van invloed kunnen zijn op de beschikbaarheid van afspraken.
Voordat je begint:
Zorg ervoor dat je je standaard werktijden instelt.
Om de beschikbare locaties van medewerkers te wijzigen:
- Ga naar Medewerkers op het dashboard van je website.
- Wijs de medewerker aan die je wilt bijwerken en klik op Bewerken.
- Scrol omlaag en klik naast de betreffende dag van de week op het Bewerken-pictogram
 .
.

- Klik op de Locatie-dropdown en selecteer de relevante locatie waar je medewerker die dag werkt.
- Klik op Opslaan.
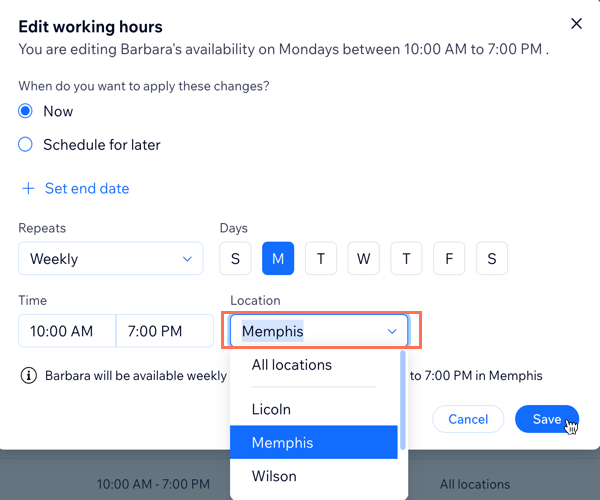
- (Optioneel) Herhaal stap 4-6 om de relevante locaties te selecteren voor elk van de werkdagen van de medewerker.
- (Optioneel) Herhaal de bovenstaande stappen voor alle medewerkers die vanuit meerdere locaties werken.
Meer locaties toevoegen aan een afspraak of les
Naarmate je bedrijf groeit, wil je misschien meer locaties toevoegen aan je bestaande diensten. Dit is een goede manier om nieuwe klanten te winnen en je bestaande klanten meer gemak te bieden.
Om meer locaties aan een afspraak of les toe te voegen:
- Ga naar Diensten op het dashboard van je website.
- Klik op een bestaande afspraak of les om deze te bewerken.
- Klik onder Locatie op Bewerken.
- Klik op Bedrijfslocatie.
- Selecteer de relevante bedrijfsadressen in het Kies locaties-dropdownmenu.
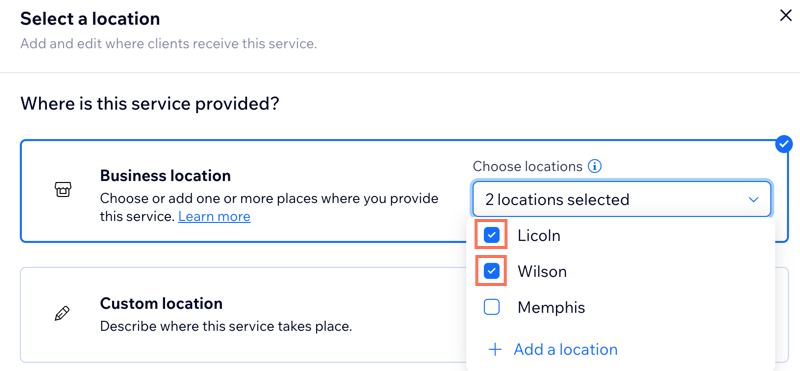
- Klik op Opslaan.
- (Optioneel) Plan terugkerende lessen op meerdere locaties door omlaag te scrollen naar het Planning-gedeelte.
- Sessies toevoegen (klik indien gevraagd op Opslaan en doorgaan).
- Voeg de vereiste sessiegegevens toe, inclusief de locatie.
- (Optioneel) Klik op + Opslaan en toevoegen om extra sessies in te plannen.
- Klik op Opslaan.
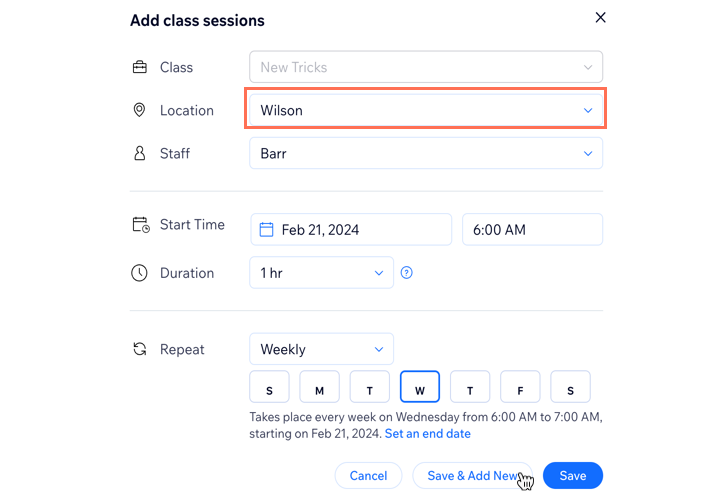
Tip:
- Klik onder het Rooster-gedeelte op Rooster bewerken om de lesgegevens te bewerken.

- Voeg een eenmalige sessie toe via je Boekingsagenda.
Cursussen op meerdere locaties aanbieden
Je kunt een cursus maken en deze op een van je locaties aanbieden. Je kunt geen enkele cursusdienst maken die op meerdere locaties wordt gehouden.
Om een cursus op meerdere locaties aan te bieden, begin je met het maken van de cursus op één locatie. Dupliceer vervolgens de cursus en stel deze in op een andere locatie. Een enkele cursusdienst kan geen sessies op meer dan één locatie hebben
Een cursus op meerdere locaties aanbieden:
- Ga naar Diensten op het dashboard van je website.
- Klik op een bestaande cursus om deze te bewerken.
- Klik naast Locatie in het Locaties-gedeelte op Bewerken.
- Kies waar je de cursus wilt laten plaatsvinden:
- Bedrijfslocatie: Selecteer een van je bedrijfsadressen.
- Aangepaste locatie: Voeg een andere locatie toe dan een van je bedrijfsadressen. Bijvoorbeeld een online sessie.
- Klik op Opslaan.
- Klik naast de cursus die je hierboven in het Diensten-tabblad hebt aangemaakt op het Meer acties-pictogram
 .
. - Klik op Dupliceren.
- Wijs de les die je hebt gedupliceerd aan en klik op Bewerken.

- Klik naast Locatie in het Locaties-gedeelte op Bewerken.
- Kies waar je de tweede cursus wilt laten plaatsvinden:
- Bedrijfslocatie: Selecteer een van je bedrijfsadressen.
- Aangepaste locatie: Kies een andere locatie dan een van je bedrijfsadressen.
- (Optioneel) Herhaal stap 6 -10 hierboven indien nodig, afhankelijk van het aantal locaties dat je in de cursus wilt opnemen.
Let op: Klanten zullen zich moeten inschrijven voor elke cursussessie op elke locatie.
- Klik op Opslaan.
Diensten per locatie weergeven
Als je ervoor kiest om tabbladen op te nemen in je dienstenlijst, kun je je diensten per locatie weergeven in plaats van per dienstcategorie.

Om diensten per locatie weer te geven:
Wix Editor
Studio Editor
- Ga naar je Editor.
- Ga naar je Online boeken-pagina:
- Klik links in de Editor op Pagina's en menu
 .
. - Klik op Boekingen.
- Klik op de Online boeken-pagina.
- Klik links in de Editor op Pagina's en menu
- Klik op het Online boeken-element op je pagina.
- Klik op Instellingen.
- Klik op het Weergave-tabblad.
- Schakel Titel op dienstlijst weergeven in als je de titel wilt opnemen (bijvoorbeeld 'Onze diensten').
- Schakel de Tabbladen tonen op dienstenlijst-schakelaar in om de tabbladen met je verschillende locaties toe te voegen.
- Selecteer Locatiesonder Met tabbladen filteren op.
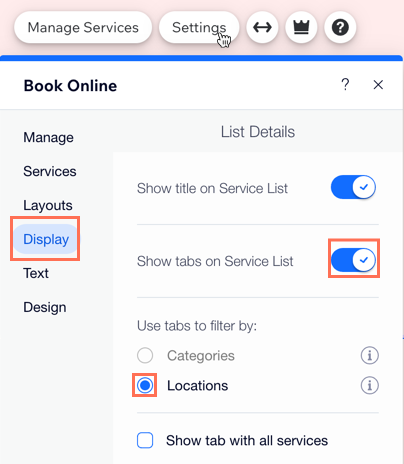
Een bedrijfslocatie van je website verwijderen
Als je stopt met het aanbieden van een dienst op een locatie, kun je deze van je website verwijderen. Geplande diensten op de verwijderde locatie worden niet beïnvloed; zorg er dus voor dat je de nieuwe locatie bijwerkt of de dienst annuleert vanuit je agenda. Als alternatief kun je alle relevante diensten bijwerken vanuit Diensten op het dashboard van je website.
Let op:
Je kunt je standaardlocatie niet verwijderen. Je kunt echter wel een andere locatie als standaard instellen en vervolgens de oorspronkelijke standaardlocatie verwijderen.
Om een bedrijfslocatie van je website te verwijderen:
- Ga naar Bedrijfsgegevens op het dashboard van je website.
- Scrol omlaag naar het Locatie- en contactgegevens-gedeelte.
- Klik naast de locatie die je wilt verwijderen op het Meer acties-pictogram
 .
. - Klik op Verwijderen.
- Klik op Verwijderen om te bevestigen.