Wix Bookings: De werktijden van je medewerkers bewerken
10 min
In dit artikel
- Aangepaste werktijden voor een medewerker creëren
- Werkroosters bekijken
- Eenmalige wijzigingen aanbrengen in de werktijden van je medewerkers
- De werktijden van een medewerker bewerken of verwijderen
- Veelgestelde vragen
Bij het instellen van je website stel je standaard werktijden in die van toepassing zijn op alle medewerkers. Je kunt vervolgens de standaardtijden voor specifieke medewerkers aanpassen, wat handig is voor deeltijdmedewerkers of medewerkers die in shifts werken. Het is ook handig voor seizoenswerk of zwangerschapsverlof.
Aangepaste werktijden voor een medewerker creëren
Je kunt de werktijden van een medewerker wijzigen via het Medewerkers-tabblad op het dashboard van je website of vanuit de Wix-app op mobiel. Dit is handig voor het maken van periodieke wijzigingen in de werktijden van een medewerker nu of in de toekomst.
Wanneer je aangepaste tijden aanmaakt, overschrijven dit je standaardtijden voor die medewerker. Wijzigingen die je aanbrengt in je standaardtijden hebben geen invloed op de aangepaste werktijden van medewerkers.
Let op:
Het wijzigen van de werktijden van medewerkers heeft invloed op de beschikbaarheid van je afspraakdiensten.
Desktop
Wix-app
- Ga naar Medewerkers op het dashboard van je website.
- Wijs de betreffende medewerker aan en klik op Bewerken.
- Klik op Werktijden toevoegen.
- Selecteer een Begindatum in het daarvoor bestemde veld.
- (Optioneel) Klik op + Stel einddatum in in om de aangepaste werktijden tijdelijk te maken. Dit werkt ideaal voor drukke vakantieperiodes of zwangerschapsverlof.
- Klik op het Herhaalt zich-dropdownmenu en kies de relevante optie.
- Klik om alle relevante dagen van de week te selecteren waarop de aangepaste tijden van toepassing zijn.
- Voer de begin- en eindtijd in de daarvoor bestemde velden in.
- Kies de relevante locatie in de Locatie-dropdown.
- Klik op Opslaan.
Let op: Er verschijnt een overzicht van de aangepaste werktijden terwijl je de gegevens invult. - (Optioneel) Herhaal stap 3-10 om extra aangepaste werktijden voor dezelfde medewerker te creëren.
Tip: Dit is handig als je medewerker op verschillende dagen op verschillende tijden / locaties beschikbaar is, of als ze gedurende de dag van locatie wisselen.
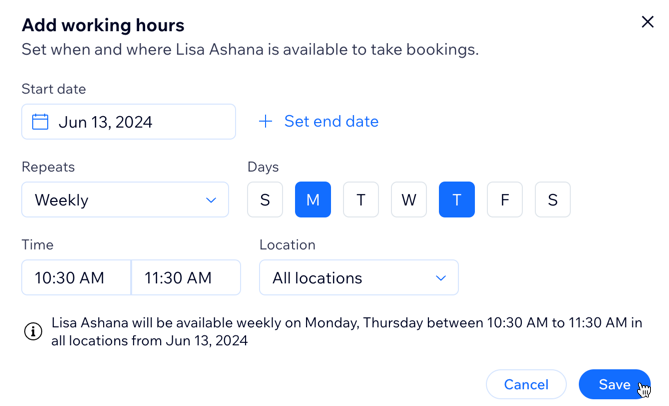
- (Optioneel) Herhaal stap 3-10 om extra aangepaste werktijden voor dezelfde medewerker te creëren.
Tip: Dit is handig als je medewerker op verschillende dagen op verschillende tijden / locaties beschikbaar is, of als ze gedurende de dag van locatie wisselen. - Klik op Opslaan.
Werkroosters bekijken
Het werkrooster toont een weekoverzicht van alle werktijden van je medewerkers. Je kunt aankomende diensten scannen en de relevante tijdsperiode en medewerker kiezen.
Dit is bijvoorbeeld handig wanneer iemand vrij vraagt en je moet controleren welke andere medewerkers beschikbaar zijn voor hun diensten.
Om je werkrooster te bekijken en te filteren:
Dashboard
Wix-app
- Ga naar Werkrooster op het dashboard van je website.
- Klik bovenaan op de datum en kies de week die je wilt bekijken.

- (Optioneel) Klik op de Toon planning voor-dropdown om de weergave op medewerker te filteren.
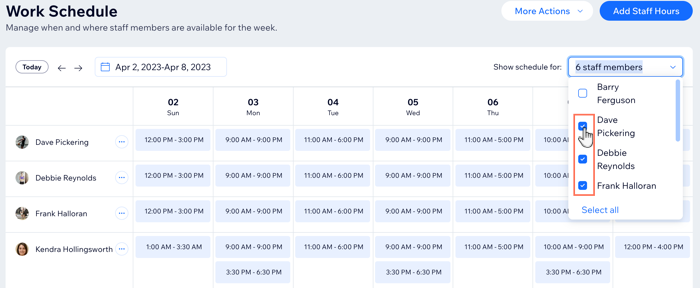
Eenmalige wijzigingen aanbrengen in de werktijden van je medewerkers
Klik op de werktijden van een medewerker op een bepaalde dag in het Werkrooster-tabblad om updates door te voeren. Dit is handig als een medewerker om wat voor reden dan ook voortijdig moet stoppen met werken. Het werkt ook prima als je personeel onregelmatige diensten draait die van week tot week veranderen.
Let op:
Het wijzigen van de werktijden van medewerkers heeft invloed op de beschikbaarheid van je afspraakdiensten.
Dashboard
Wix-app
- Ga naar Werkrooster op het dashboard van je website.
- Klik bovenaan op de datum en kies de betreffende week.

- (Optioneel) Klik op de Toon planning voor -dropdown en kies een medewerker.
- Klik op het tijdsbestek dat je wilt wijzigen.
- Klik op Bewerken.
- Pas de Tijd en Locatie aan.
- Klik op Opslaan.
- (Optioneel) Herhaal stap 2-7 om extra eenmalige aangepaste werktijden voor dezelfde medewerker te creëren. Dit is handig als je dekking moet regelen als een andere medewerker meerdere dagen ziek is.
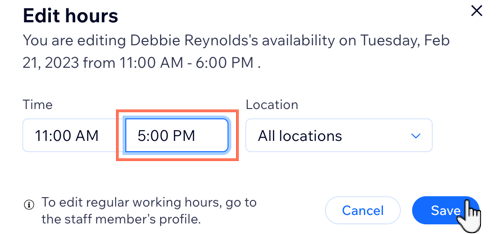
Tip: Tijden die je aanpast, worden in een andere kleur gemarkeerd om je te helpen wijzigingen in de werktijden van medewerkers te onthouden en indien nodig de dekking te regelen.
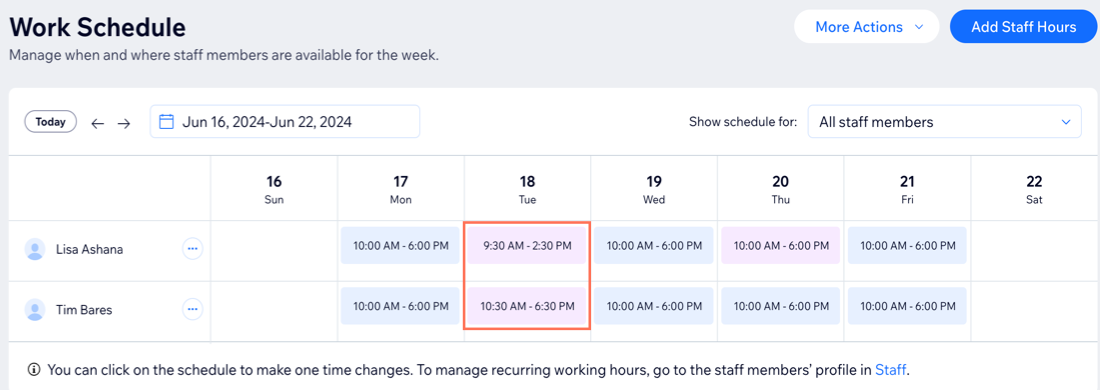
De werktijden van een medewerker bewerken of verwijderen
Bij het bewerken van de aangepaste werktijden van een medewerker kun je kiezen wanneer je wilt dat de wijzigingen plaatsvinden. Dit is ideaal voor tijdelijke wijzigingen, bijvoorbeeld als een medewerker op bepaalde dagen eerder klaar moet zijn. Je kunt ze ook uit een specifiek tijdvak verwijderen als de tijden van de medewerker veranderen.
Dashboard
Wix-app
- Ga naar Medewerkers op het dashboard van je website.
- Wijs de betreffende medewerker aan en klik op Bewerken.
- Kies wat je wilt doen:
De werktijden van medewerkers bewerken
Werktijden van medewerkers verwijderen
Veelgestelde vragen
Klik op een vraag hieronder om meer te lezen over het beheren van de werktijden van je medewerkers.
Kan ik de agenda's van mijn medewerkers synchroniseren met Wix Bookings?
De beschikbaarheid van mijn afspraakdiensten is gewijzigd, maar mijn openingstijden zijn hetzelfde. Wat is er gebeurd?
Hoe bewerk ik de periodieke werktijden van mijn medewerker?


 .
.
 .
. en klik je op Werktijden bewerken. Je kunt werktijden toevoegen op niet-werkdagen bijvoorbeeld, of extra diensten tijdens de vakanties.
en klik je op Werktijden bewerken. Je kunt werktijden toevoegen op niet-werkdagen bijvoorbeeld, of extra diensten tijdens de vakanties.