Wix Bookings: De Boekingsagenda-pagina aanpassen
11 min
In dit artikel
- De indeling voor de Boekingsagenda-pagina kiezen
- Kiezen welke elementen worden weergegeven op de Boekingsagenda-pagina
- De Boekingsagenda-pagina ontwerpen
- De tekst op de Boekingsagenda-pagina bewerken
Wanneer klanten een les of afspraak willen boeken, kiezen ze de dag en het tijdstip op de Agenda-pagina. Pas je Agenda-pagina aan je merk aan door de tekst, indeling en wat je wilt weergeven aan te passen.
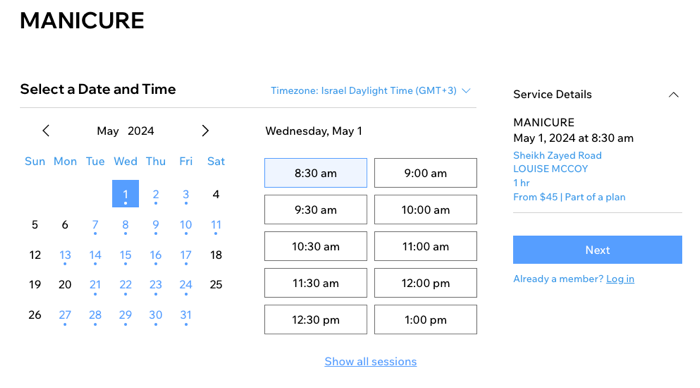
Let op:
De Boekingsagenda-pagina verschijnt alleen voor lessen en afspraken, niet voor cursussen.
De indeling voor de Boekingsagenda-pagina kiezen
Zorg ervoor dat je een duidelijke indeling voor je Boekingsagenda-pagina kiest om het zo makkelijk mogelijk te maken voor je klanten om de informatie die ze nodig hebben te vinden. Kies een dagelijkse of wekelijkse indeling en pas de uitlijning en afstanden van de elementen aan.De indeling die je kiest, is van toepassing op al je diensten.
Belangrijk:
Je kunt de indeling van je mobiele website ook aanpassen door bovenaan de Editor op Overschakelen naar mobiel te klikken. Je kunt kiezen uit twee indelingsstijlen: maandelijks of wekelijks.


Wix Editor
Studio Editor
- Ga naar je Editor.
- Ga naar je Online boeken-pagina:
- Klik links in de Editor op Pagina's en menu
 .
. - Klik op Boekingen.
- Klik op de Boekingsagenda-pagina.
- Klik links in de Editor op Pagina's en menu
- Klik op het Boekingsagenda-element op je pagina.

- Klik op het Boekingsagenda-element op de pagina.
- Klik op Instellingen.
- Klik op het Indeling-tabblad.
- Pas de volgende opties aan:
- Kies een indeling: Kies een dagelijkse of wekelijkse weergave voor je agenda.
- Tekstuitlijning: Klik om de tekstvakken links, in het midden of rechts uit te lijnen.
- Opvulling boven en onder: Gebruik de schuifregelaar om de ruimte boven en onder de boekingsagenda in te stellen.
- Opvulling zijkanten: Gebruik de schuifregelaar om de ruimte links en rechts van de noekingsagenda in te stellen.
- Ruimte tussen header en hoofdtekst: Gebruik de schuifregelaar om de ruimte tussen de header en de hoofdtekst in te stellen.
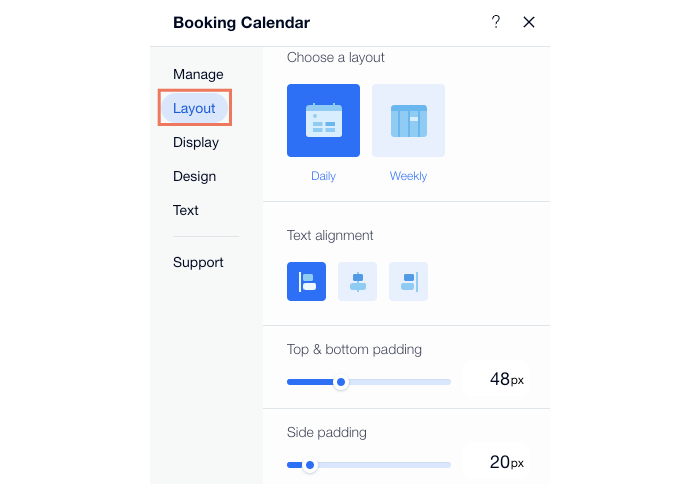
Kiezen welke elementen worden weergegeven op de Boekingsagenda-pagina
De Boekingsagenda-pagina bevat verschillende elementen die meer informatie over je diensten tonen, zoals de ondertitel van de dienst of de dag en tijd. Je kunt ervoor kiezen om bepaalde elementen weer te geven en andere te verbergen, afhankelijk van je behoeften.
Wix Editor
Studio Editor
- Ga naar je Editor.
- Ga naar je Online boeken-pagina:
- Klik links in de Editor op Pagina's en menu
 .
. - Klik op Boekingen.
- Klik op de Boekingsagenda-pagina.
- Klik links in de Editor op Pagina's en menu
- Klik op het Boekingsagenda-element op je pagina.

- Klik in je Editor op de boekingsagenda.
- Klik op Instellingen.
- Klik op het Weergave-tabblad.
- Kies welke elementen moeten worden weergegeven:
- Bovenkant:
- Selecteer de betreffende vakjes om de ondertitel of filters onder de titel van de dienst weer te geven.
- Kies welke tekst moet worden weergegeven onder de titel van de dienst:
- Gepersonaliseerde tekst: Dit wordt ingesteld in het 'Headers en filters'-gedeelte van het Tekst-tabblad.
- Ondertitel: Om de tekst voor deze optie in te stellen, ga je naar 'Diensten beheren' en klik je op een dienst.
- Datum en tijd:
- Selecteer het relevante selectievakje om te kiezen tussen de weergave van de Datum van vandaag of de Eerste beschikbare datum.
- Selecteer het relevante vakje om te kiezen tussen weergave van Alle tijdstippen, inclusief volle en gesloten tijdstippen of Alleen beschikbare tijdstippen.
- (Optioneel) Schakel de optie Beperk de weergave van tijdstippen in om minder tijdstippen weer te geven. Gebruik de schuifregelaar om het aantal tijdstippen in te stellen dat je per dag weergeeft.
- Boekingsoverzicht: Schakel de Badge voor videoconferenties in voor virtuele diensten.
- Bovenkant:
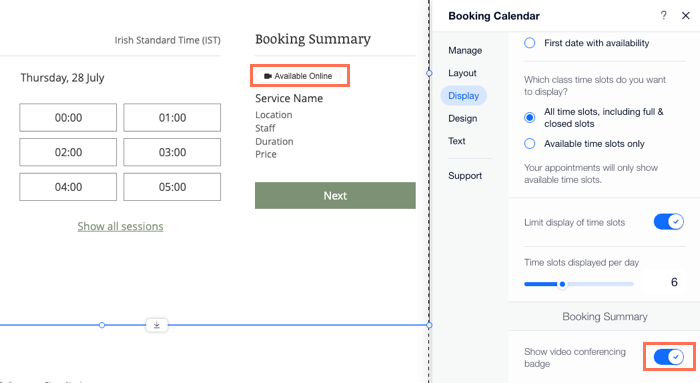
De Boekingsagenda-pagina ontwerpen
Je kunt je eigen look en feel toepassen op de boekingsagenda zodat deze past bij het algemene ontwerp van je website. De pagina met de boekingsagenda is dynamisch, wat betekent dat je hem maar één keer hoeft te ontwerpen. Dit wordt dan op alle diensten toegepast.
Wix Editor
Studio Editor
- Ga naar je Editor.
- Ga naar je Online boeken-pagina:
- Klik links in de Editor op Pagina's en menu
 .
. - Klik op Boekingen.
- Klik op de Boekingsagenda-pagina.
- Klik links in de Editor op Pagina's en menu
- Klik op het Boekingsagenda-element op je pagina.

- Klik op het Boekingsagenda-element.
- Klik op Instellingen.
- Klik op het Ontwerp-tabblad.
- Kies welk ontwerp je wilt aanpassen:
- Stijlen: Verander de achtergrondkleur van de widget, de koptekst, de randen en de verdelers.
- Tekst: Kies het lettertype en de kleur van verschillende tekstelementen op de pagina.
- Selecties: Ontwerp knoppen en andere elementen waarop klanten op de pagina kunnen klikken (bijvoorbeeld datums op de kalender).
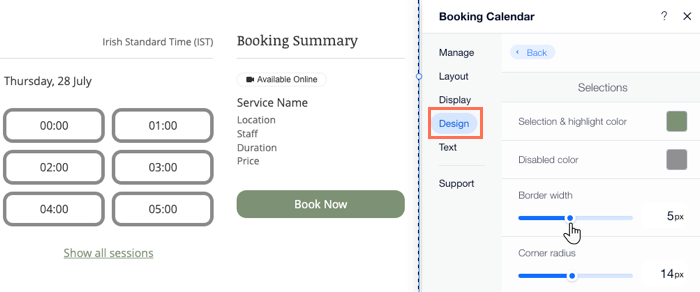
De tekst op de Boekingsagenda-pagina bewerken
Je kunt alle tekstelementen op de agenda aanpassen aan je bedrijf en klanten. Zorg ervoor dat je alles beschrijft in termen die je personeel en klanten begrijpen.
Wix Editor
Studio Editor
- Ga naar je Editor.
- Ga naar je Online boeken-pagina:
- Klik links in de Editor op Pagina's en menu
 .
. - Klik op Boekingen.
- Klik op de Boekingsagenda-pagina.
- Klik links in de Editor op Pagina's en menu
- Klik op het Boekingsagenda-element op je pagina.

- Klik op het Boekingsagenda-element.
- Klik op Instellingen.
- Klik op het Tekst-tabblad.
- Kies welk tekstelement je wilt aanpassen:
- Headers en filters: Wijzig de tekst voor elementen zoals de locatie-, personeels- en duurlabels.
- Datum en tijd: Pas de tekst aan die je wilt laten verschijnen om wachtlijsten aan klanten uit te leggen.
Vertel me meer over wachtlijsttekst
- Boekingsoverzicht: Wijzig de tekst die verschijnt voor klanten voordat ze naar de betaalpagina gaan.
- Boekingsknop: Bewerk de verschillende knoppen die op je agenda verschijnen, waaronder: Online boeken, Boeking aanvragen, Wachtlijst en Verzetten.
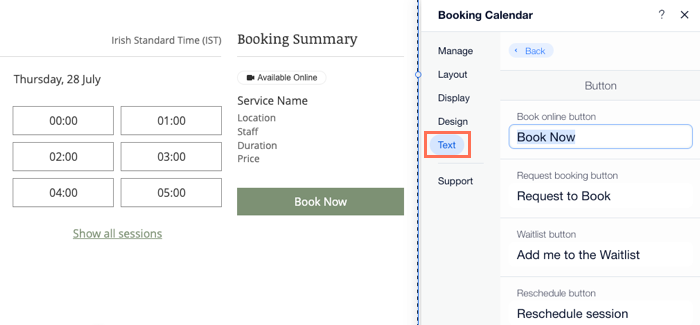
Tips:
- De bedrijfslocatie die je in je regionale instelling hebt geselecteerd, bepaalt de dag die als eerste dag van de week wordt gebruikt. Je kunt je locatie-instellngen op elk moment wijzigen.
- Je kunt je annuleringsbeleid aan je agenda toevoegen.


