Personalizzare le impostazioni di checkout
6 min
In questo articolo:
- Personalizza il checkout
- Campi del checkout
- Casella di spunta per l'iscrizione all'abbonamento
- Personalizza l'intestazione del checkout
- Politiche
- Pagamenti
- Buoni regalo
- Salva le carte dei clienti in archivio
- Autorizza il pagamento e acquisisci i fondi in un secondo momento
- Ricevute automatiche
- Requisiti per il checkout
- Notifiche via email
La tua pagina di checkout è dove i clienti completano i loro ordini. Assicurati di personalizzare le impostazioni in base alle esigenze della tua attività.

Suggerimenti:
- Le impostazioni che vedrai variano a seconda delle soluzioni business che utilizzi (Wix Stores, Wix Bookings o Ordini ristorante Wix (Nuova))
- Ulteriori impostazioni rilevanti solo per Wix Stores sono disponibili in Prodotti e inventario del negozio. Vai a Prodotti e inventario del negozio nel Pannello di controllo del tuo sito
Personalizza il checkout
In questa sezione, puoi personalizzare i campi che i clienti compilano quando completano il checkout. Inoltre, puoi aggiungere una casella di spunta per l'attivazione dell'abbonamento.
Campi del checkout
Potresti aver bisogno di informazioni extra dai tuoi clienti, in modo da poter soddisfare le loro esigenze ed evadere l'ordine. Queste potrebbero variare da domande sulle personalizzazioni dei prodotti del negozio, al chiedere se l'articolo è un regalo, o all'ottenere il consenso prima di un trattamento prenotato tramite Wix Bookings e così via.
Puoi aggiungere tutti i campi personalizzati di cui hai bisogno. Inizia scegliendo il tipo di campo che vuoi aggiungere (ad esempio scelta multipla, testo, casella di spunta) e personalizzalo. I campi personalizzati vengono visualizzati sotto i dettagli del cliente e sopra i dettagli di consegna.
Nota:
Non puoi apportare modifiche ai campi nome ed email, ma puoi rendere facoltativo il campo telefono.
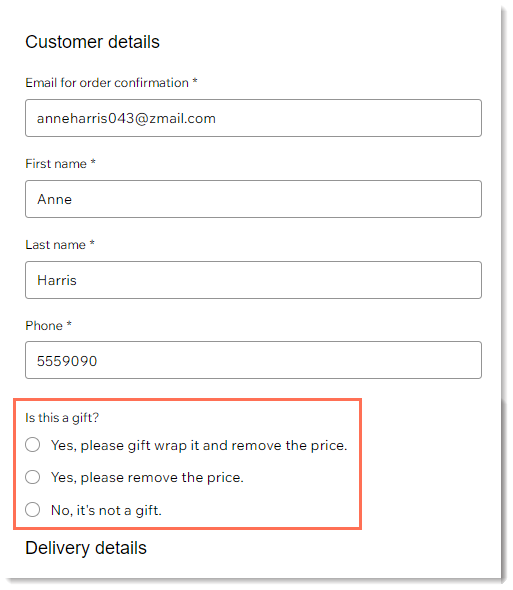
Casella di spunta per l'iscrizione all'abbonamento
Puoi invitare i clienti a iscriversi alle tue comunicazioni di marketing o alle tue email del blog durante il checkout.

Quando un cliente si iscrive, al cliente viene aggiunta l'etichetta "Iscritto" nel tuo Elenco contatti.
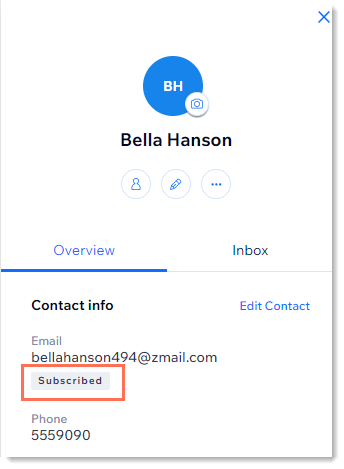
Per aggiungerla, abilita la casella di spunta Iscrizione e scegli se vuoi che sia selezionata per impostazione predefinita.
Personalizza l'intestazione del checkout
Decidi cosa mostrare nella parte superiore della pagina di checkout, il nome della tua attività o il logo. Scopri come personalizzare l'intestazione della pagina di checkout.
Politiche
Nella sezione Politiche, puoi creare politiche che appariranno nel piè di pagina della pagina di checkout come link cliccabili. Puoi anche mostrare le stesse politiche con una casella di spunta del contratto che i clienti devono selezionare per completare il checkout.
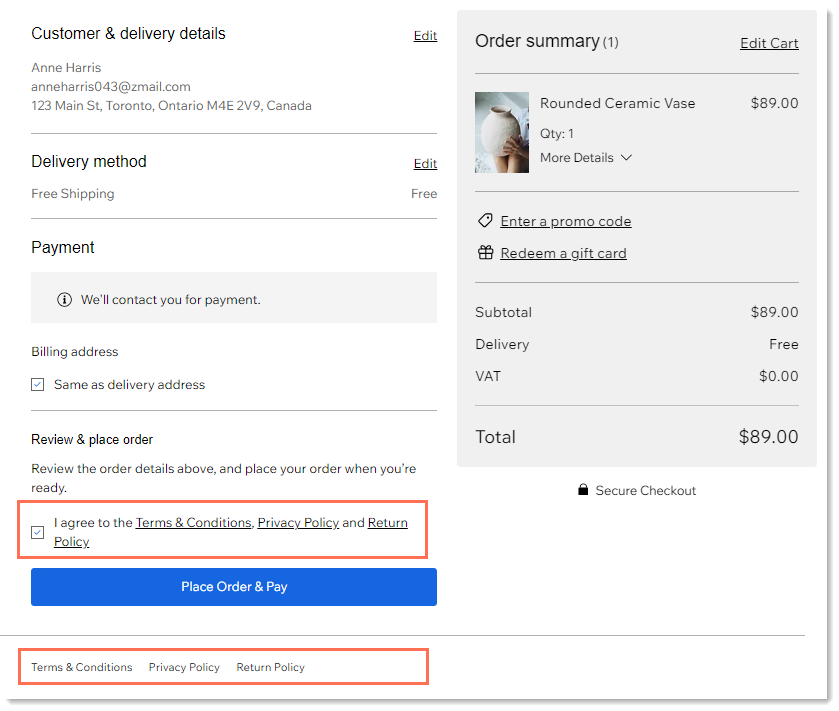
Scopri di più sulla creazione delle politiche di checkout.
Pagamenti
Nella sezione pagamenti, puoi abilitare la visualizzazione del link "Riscatta un buono regalo", consentire ai clienti di darti il permesso di addebitare direttamente sulle loro carte salvate per acquisti futuri, e altro ancora.
Buoni regalo
Puoi creare buoni regalo Wix e vendili sul tuo sito. Tuttavia, per mostrare l'opzione "Riscatta un buono regalo", devi abilitare l'interruttore Buoni regalo nelle impostazioni.
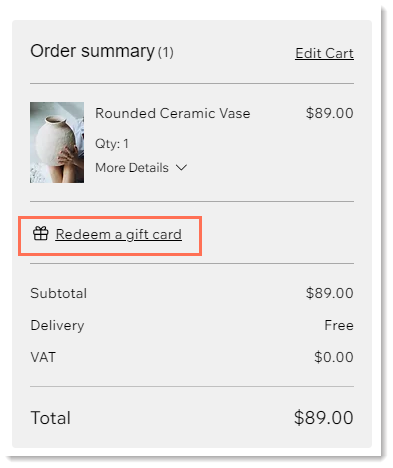
Scopri di più su come configurare i buoni regalo Wix.
Salva le carte dei clienti in archivio
Avere i dati della carta di credito o di debito di un cliente in archivio consente di addebitare un cliente senza che sia necessaria la sua presenza.
Importante:
- Sebbene le transazioni con carta in archivio possano semplificare il completamento delle transazioni, devi ricordarti di utilizzare questo metodo di pagamento correttamente per evitare addebiti inaspettati ai clienti
- Assicurati di leggere questo articolo per scoprire come salvare le carte in modo responsabile
Quando abiliti l'interruttore Salva le carte dei clienti in archivio, viene aggiunta una casella di spunta nella parte del pagamento con credito/debito del tuo checkout.

I clienti possono anche selezionare Salva i dati della carta per il futuro. Questa è un'opzione diversa. Quando viene selezionata, la carta di un cliente viene salvata nella parte personale "Il mio portafoglio" dell'Area membri.
Scopri di più su come salvare e addebitare la carta di credito di un cliente.
Autorizza il pagamento e acquisisci i fondi in un secondo momento
Abilitando l'interruttore, puoi prima autorizzare i pagamenti e poi riscuotere (incassare) i pagamenti effettivi in un secondo momento. Se c'è un ordine che scegli di non evadere, puoi annullare il pagamento senza dover elaborare un rimborso.
Importante:
- L'autorizzazione e l'acquisizione sono disponibili solo tramite Wix Payments
- L'autorizzazione e l'acquisizione possono essere applicate solo agli ordini pagati tramite carta di credito. Ciò significa che i metodi di pagamento aggiuntivi, come PayPal, Apple Pay, Google Pay e il metodo di pagamento manuale, saranno nascosti dal tuo sito web
- Al momento non è possibile riscuotere pagamenti parziali
Il pagamento viene quindi sospeso per un massimo di 7 giorni. Quando sei pronto per riscuotere o annullare il pagamento, puoi accedere all'ordine nel Pannello di controllo, cliccare sul tasto Riscuoti pagamento e selezionare Acquisisci pagamento o Annulla pagamento.
Scopri di più su come autorizzare i pagamenti e acquisire i fondi in un secondo momento.
Ricevute automatiche
Puoi abilitare la possibilità di inviare automaticamente le ricevute ai tuoi clienti ogni volta che ricevi il pagamento per un ordine. Se un ordine viene pagato con più metodi, ad esempio con due carte di credito, verrà inviata una ricevuta separata per ogni pagamento.
Scopri di più su come emettere automaticamente le ricevute per i pagamenti.
Requisiti per il checkout
Note:
- Questa opzione è disponibile solo con Wix Stores
- Per iniziare e visualizzare questa sezione, vai al Wix App Market e aggiungi l'app Requisiti per il checkout
Puoi impostare determinati requisiti per il checkout per evitare ordini con troppo pochi o troppi articoli. Ad esempio:
- Imposta un limite massimo al numero di articoli in saldo che un cliente può acquistare
- Vendi prodotti in edizione limitata come articoli esclusivi, uno per cliente
- Aggiungi un requisito minimo di checkout per evitare vendite non redditizie
Puoi bloccare gli ordini che non soddisfano il requisito (con un messaggio che ne spiega il motivo) o semplicemente aggiungere un messaggio che indichi il requisito, ma consente l'evasione degli ordini.
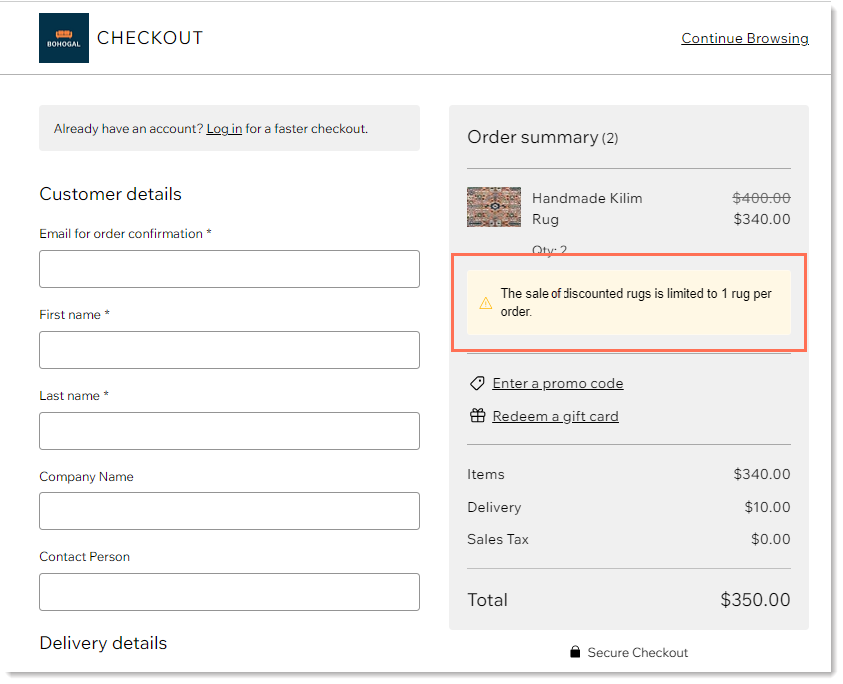
Notifiche via email
Note:
- Questa sezione è rilevante solo con Wix Stores e Wix Bookings
- Per Wix Bookings, qui viene visualizzata solo l'email di conferma dell'ordine
Ci sono un certo numero di email inviate automaticamente ai clienti del negozio, alcune delle quali vengono sempre inviate e altre che possono essere disabilitate. Questi includono:
- Email inviate dopo il completamento di un ordine
Suggerimento: il testo di queste email varia a seconda dell'acquisto (ad esempio prodotti fisici, prodotti digitali (scaricabili), servizi Wix Bookings e come viene spedito un ordine del negozio) - Email inviate quando un ordine del negozio viene evaso
- Email inviate quando un ordine è pronto per essere ritirato dal cliente
Puoi apportare alcune personalizzazioni a queste email.
Queste impostazioni di notifica via email sono rilevanti solo per Wix Stores. La personalizzazione delle notifiche inviate ai clienti di Wix Bookings e ai clienti di Wix Restaurant viene gestita altrove nel Pannello di controllo.
Scopri di più sulle email inviate a:
- Clienti Wix Stores
- Clienti Wix Bookings (diverso dall'email di conferma dell'ordine)
- Clienti Wix Restaurants

