- Aggiungere e personalizzare i campi del modulo di checkout
Aggiungere e personalizzare i campi del modulo di checkout
11 min
Aggiungi campi extra alla pagina di checkout per raccogliere le informazioni di cui hai bisogno dai tuoi clienti. Scegli tra un'ampia varietà di tipi di campo. Puoi consentire ai clienti di aggiungere testo, rispondere alle domande, inviarti un link e altro ancora.
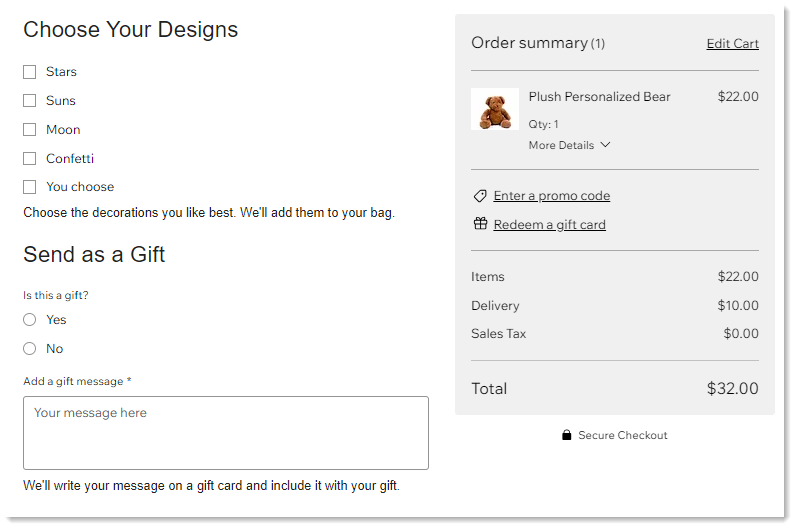
Aggiungi e personalizza uno dei seguenti campi:
Campo di testo di risposta breve
Aggiungi un campo di risposta breve per consentire ai clienti di rispondere con un commento della lunghezza massima di 200 caratteri. Ad esempio, chiedi ai clienti di inserire il nome che vogliono incidere sul portagioie che stanno acquistando.


Suggerimento: puoi aggiungere un numero minimo di caratteri o impostare un numero massimo inferiore a 200.
Per aggiungere e personalizzare il campo:
- Seleziona Risposta breve
- Inserisci un titolo (es. Nome)
- (Facoltativo) Abilita l'interruttore Campo obbligatorio per rendere il campo obbligatorio
- (Facoltativo) Aggiungi il testo mostrato nel campo per fornire indicazioni ai clienti:
- Abilita l'interruttore Testo placeholder
- Inserisci il testo (es. Quale nome dovrei aggiungere?)
- (Facoltativo) Aggiungi la descrizione del campo:
Suggerimento: queste informazioni vengono mostrate sotto il campo- Abilita l'interruttore Descrizione del campo
- Inserisci una descrizione
- Se il cliente inserirà informazioni di identificazione personale (ad esempio un indirizzo o un numero di passaporto), clicca sull'interruttore Informazioni personali (PII) per attivarlo
Nota: in questo modo si aggiunge un ulteriore livello di sicurezza - Limita il numero di caratteri che i clienti possono inserire:
- Seleziona la scheda Avanzate
- Abilita l'interruttore Limita caratteri
- Inserisci il limite minimo e massimo di caratteri
- (Facoltativo) Modifica la Chiave campo predefinita:
Nota: gli sviluppatori possono utilizzare questa chiave per fare riferimento al campo del modulo. La chiave può essere modificata solo prima di salvare le modifiche- Seleziona la scheda Avanzate
- Inserisci una chiave
- Clicca su Salva
Campo testo di risposta lunga
Aggiungi un campo di risposta lunga per consentire ai clienti di rispondere con un commento lungo fino a 400 caratteri. Ad esempio, chiedi ai clienti se desiderano aggiungere una nota quando acquistano un regalo.
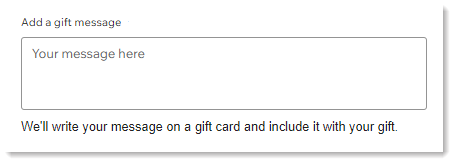
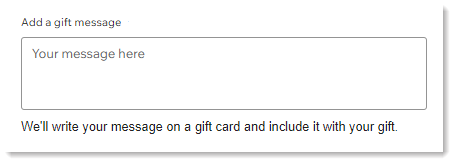
Per aggiungere e personalizzare il campo:
- Seleziona Risposta lunga
- Inserisci un titolo (es. Aggiungi un messaggio al regalo)
- (Facoltativo) Clicca sull'interruttore Campo obbligatorio per rendere il campo obbligatorio
- (Facoltativo) Aggiungi il testo mostrato nel campo per fornire indicazioni ai clienti:
- Abilita l'interruttore Testo placeholder
- Inserisci il testo (es. Il tuo messaggio qui)
- (Facoltativo) Aggiungi la descrizione del campo:
Suggerimento: queste informazioni vengono mostrate sotto il campo- Abilita l'interruttore Descrizione del campo
- Inserisci una descrizione
- Se il cliente inserirà informazioni di identificazione personale (ad esempio un indirizzo o un numero di passaporto), clicca sull'interruttore Informazioni personali (PII) per attivarlo
Nota: in questo modo si aggiunge un ulteriore livello di sicurezza - Limita il numero di caratteri che i clienti possono inserire:
- Seleziona la scheda Avanzate
- Abilita l'interruttore Limita caratteri
- Inserisci il limite minimo e massimo di caratteri
- (Facoltativo) Inserisci una chiave campo:
Nota: gli sviluppatori possono utilizzare questa chiave per fare riferimento al campo del modulo La chiave può essere modificata solo prima di salvare le modifiche.- Seleziona la scheda Avanzate
- Inserisci una chiave
- Clicca su Salva
Campo numerico
Aggiungi eventuali domande che richiedono una risposta numerica. Ad esempio, se il tuo Paese prevede un numero identificativo di esenzione fiscale, puoi chiedere ai clienti di inserire il loro numero personale. I clienti non potranno inserire lettere nel campo. Se lo desideri, puoi anche limitare il numero di cifre che i clienti possono inserire.
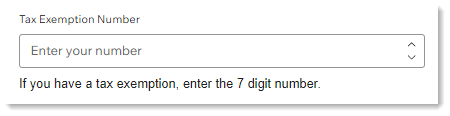
Per aggiungere e personalizzare il campo:
- Seleziona Numero
- Inserisci un titolo (es. Numero di esenzione fiscale)
- (Facoltativo) Clicca sull'interruttore Campo obbligatorio per rendere il campo obbligatorio
- (Facoltativo) Aggiungi il testo mostrato nel campo per fornire indicazioni ai clienti:
- Abilita l'interruttore Testo placeholder
- Inserisci il testo (es. Inserisci il tuo numero)
- (Facoltativo) Aggiungi la descrizione del campo:
Suggerimento: queste informazioni vengono mostrate sotto il campo- Abilita l'interruttore Descrizione del campo
- Inserisci una descrizione
- Se il cliente dovrà inserire informazioni di identificazione personale (ad esempio un numero identificativo), clicca sull'interruttore Informazioni personali (PII) per abilitarlo
Nota: in questo modo si aggiunge un ulteriore livello di sicurezza - Imposta il numero massimo di cifre mostrate dopo la virgola:
- Seleziona la scheda Avanzate
- Trascina il cursore per impostare il numero
- Limita il numero di caratteri che i clienti possono inserire:
- Seleziona la scheda Avanzate
- Clicca sull'interruttore Imposta intervallo numerico per attivarlo
- Inserisci il numero minimi e il numero massimo consentiti
Suggerimento: puoi utilizzarlo per limitare il numero di cifre che i clienti possono inserire (ad esempio aggiungi un minimo di 1000 e un massimo di 9999 per consentire ai clienti di inserire solo numeri a 4 cifre)
- (Facoltativo) Inserisci una chiave campo:
Nota: gli sviluppatori possono utilizzare questa chiave per fare riferimento al campo del modulo La chiave può essere modificata solo prima di salvare le modifiche.- Seleziona la scheda Avanzate
- Inserisci una chiave
- Clicca su Salva
Campo per link
Consenti ai clienti di inviarti un link al momento del checkout. Ad esempio, puoi richiedere un link del loro sito.
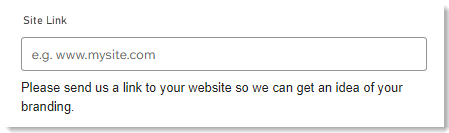
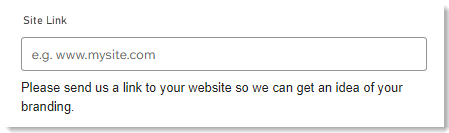
Per aggiungere e personalizzare il campo:
- Seleziona Collega
- Inserisci un titolo (es. Link del sito)
- (Facoltativo) Clicca sull'interruttore Campo obbligatorio per rendere il campo obbligatorio
- (Facoltativo) Aggiungi il testo mostrato nel campo per fornire indicazioni ai clienti:
- Abilita l'interruttore Testo placeholder
- Inserisci il testo (es. www.ilmiosito.com)
- (Facoltativo) Aggiungi la descrizione del campo:
Suggerimento: queste informazioni vengono mostrate sotto il campo- Abilita l'interruttore Descrizione del campo
- Inserisci una descrizione
- Se il cliente inserirà informazioni di identificazione personale, abilita l'interruttore Informazioni personali
Nota: questo aggiunge un ulteriore livello di sicurezza - (Facoltativo) Inserisci una chiave campo:
Nota: gli sviluppatori possono utilizzare questa chiave per fare riferimento al campo del modulo La chiave può essere modificata solo prima di salvare le modifiche.- Seleziona la scheda Avanzate
- Inserisci una chiave
- Clicca su Salva
Campo per l'email
Chiedi ai clienti di inserire un campo aggiuntivo per l'email. Ad esempio, se hai aggiunto un campo in cui inserire una persona di contatto al momento del checkout, puoi chiedere ai clienti di aggiungere l'email di quella persona.
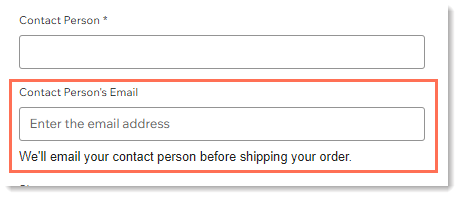
Per aggiungere e personalizzare il campo:
- Seleziona Email
- Inserisci un titolo (es. Email del referente)
- (Facoltativo) Abilita l'interruttore Campo obbligatorio per rendere il campo obbligatorio
- (Facoltativo) Aggiungi il testo mostrato nel campo per fornire indicazioni ai clienti:
- Abilita l'interruttore Testo placeholder
- Inserisci il testo (es. Inserisci l'indirizzo email)
- (Facoltativo) Aggiungi la descrizione del campo:
Suggerimento: queste informazioni vengono mostrate sotto il campo- Abilita l'interruttore Descrizione del campo
- Inserisci una descrizione
- Se il cliente inserirà informazioni di identificazione personale, abilita l'interruttore Informazioni personali
Nota: questo aggiunge un ulteriore livello di sicurezza - (Facoltativo) Inserisci una chiave campo:
Nota: gli sviluppatori possono utilizzare questa chiave per fare riferimento al campo del modulo La chiave può essere modificata solo prima di salvare le modifiche.- Seleziona la scheda Avanzate
- Inserisci una chiave
- Clicca su Salva
Campo per il numero di telefono
Chiedi ai clienti di inserire un campo aggiuntivo per il numero di telefono. Ad esempio, se hai aggiunto un campo in cui inserire una persona di contatto al momento del checkout, puoi chiedere ai clienti di aggiungere il numero di telefono di quella persona.
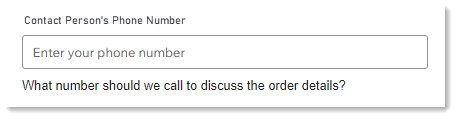
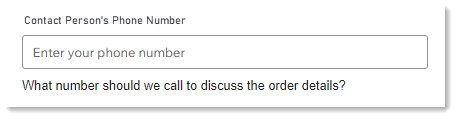
Per aggiungere e personalizzare il campo:
- Seleziona Telefono
- Inserisci un titolo (es. Numero di telefono della persona di contatto)
- (Facoltativo) Abilita l'interruttore Campo obbligatorio per rendere il campo obbligatorio
- (Facoltativo) Aggiungi il testo mostrato nel campo per fornire indicazioni ai clienti:
- Abilita l'interruttore Testo placeholder
- Inserisci il testo (es. Inserisci il tuo numero di telefono)
- (Facoltativo) Aggiungi la descrizione del campo:
Suggerimento: queste informazioni vengono mostrate sotto il campo- Abilita l'interruttore Descrizione del campo
- Inserisci una descrizione
- Se il cliente inserirà informazioni di identificazione personale, abilita l'interruttore Informazioni personali
Nota: questo aggiunge un ulteriore livello di sicurezza - (Facoltativo) Inserisci una chiave campo:
Nota: gli sviluppatori possono utilizzare questa chiave per fare riferimento al campo del modulo La chiave può essere modificata solo prima di salvare le modifiche.- Seleziona la scheda Avanzate
- Inserisci una chiave
- Clicca su Salva
Campo del selettore data
Consenti ai tuoi clienti di selezionare una data.
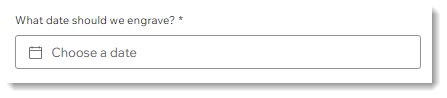
Per aggiungere e personalizzare il campo:
- Seleziona Selettore data
- Inserisci un titolo (es. Che data vuoi incidere?)
- (Facoltativo) Abilita l'interruttore Campo obbligatorio per rendere il campo obbligatorio
- (Facoltativo) Aggiungi il testo mostrato nel campo per fornire indicazioni ai clienti:
- Abilita l'interruttore Testo placeholder
- Inserisci il testo (es. Scegli una data)
- (Facoltativo) Aggiungi la descrizione del campo:
Suggerimento: queste informazioni vengono mostrate sotto il campo- Abilita l'interruttore Descrizione del campo
- Inserisci una descrizione
- Se il cliente inserirà informazioni di identificazione personale, abilita l'interruttore Informazioni personali
Nota: questo aggiunge un ulteriore livello di sicurezza - (Facoltativo) Personalizza il selettore data:
- Consenti solo date passate, solo future o tutte
- Imposta quale giorno della settimana appare come primo
- (Facoltativo) Inserisci una Chiave campo:
Nota: gli sviluppatori possono utilizzare questa chiave per fare riferimento al campo del modulo. La chiave può essere modificata solo prima di salvare le modifiche- Seleziona la scheda Avanzate
- Inserisci una chiave
- Clicca su Salva
Campo di scelta singola
Fai una domanda a scelta multipla a cui i clienti possono scegliere una sola risposta.
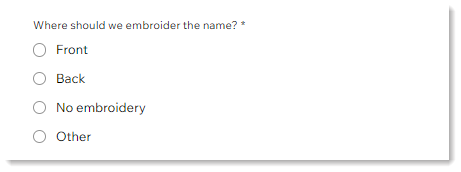
Per aggiungere e personalizzare il campo:
- Seleziona Scelta singola
- Inserisci un titolo (es. Dove dovremmo ricamare il nome?)
- Crea le opzioni:
- Inserisci le prime due opzioni
- (Facoltativo) Clicca su + Aggiungi nuova opzione e inserisci altre opzioni
Suggerimento: se hai molte opzioni, puoi cliccare su Modifica collettiva per inserirle tutte contemporaneamente senza dover cliccare su + Aggiungi nuova opzione ogni volta
- Aggiungi l'opzione "Altro":
- Clicca sull'interruttore Aggiungi "Altro"
- (Facoltativo) Modifica il titolo dell'opzione
- (Facoltativo) Aggiungi testo placeholder

- (Facoltativo) Abilita l'interruttore Campo obbligatorio per rendere il campo obbligatorio
- (Facoltativo) Aggiungi la descrizione del campo:
Suggerimento: queste informazioni vengono mostrate sotto il campo- Abilita l'interruttore Descrizione del campo
- Inserisci una descrizione
- Se il cliente inserirà informazioni di identificazione personale, abilita l'interruttore Informazioni personali
Nota: questo aggiunge un ulteriore livello di sicurezza - (Facoltativo) Inserisci una chiave campo:
Nota: gli sviluppatori possono utilizzare questa chiave per fare riferimento al campo del modulo La chiave può essere modificata solo prima di salvare le modifiche.- Seleziona la scheda Avanzate
- Inserisci una chiave
- Clicca su Salva
Campo di scelta multipla
Fai una domanda a scelta multipla in cui i clienti possono scegliere più opzioni.
Suggerimento: puoi aggiungere un limite al numero di opzioni che i clienti possono selezionare.
Suggerimento: puoi aggiungere un limite al numero di opzioni che i clienti possono selezionare.
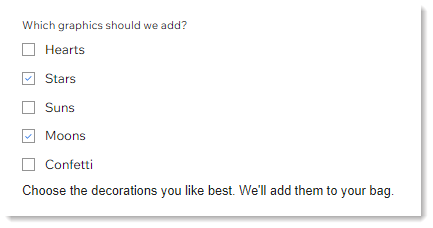
Per aggiungere e personalizzare il campo:
- Seleziona Scelta multipla
- Inserisci un titolo (es. Che grafica vuoi aggiungere?)
- Crea le opzioni:
- Inserisci le prime due opzioni
- (Facoltativo) Clicca su + Aggiungi nuova opzione e inserisci altre opzioni
Suggerimento: se hai molte opzioni, puoi cliccare su Modifica collettiva per inserirle tutte contemporaneamente senza dover cliccare su + Aggiungi nuova opzione ogni volta
- Aggiungi l'opzione "Altro":
- Clicca sull'interruttore Aggiungi "Altro"
- (Facoltativo) Modifica il titolo dell'opzione
- (Facoltativo) Aggiungi testo placeholder

- (Facoltativo) Abilita l'interruttore Campo obbligatorio per rendere il campo obbligatorio
- (Facoltativo) Aggiungi la descrizione del campo:
Suggerimento: queste informazioni vengono mostrate sotto il campo- Abilita l'interruttore Descrizione del campo
- Inserisci una descrizione
- Se il cliente inserirà informazioni di identificazione personale, abilita l'interruttore Informazioni personali
Nota: questo aggiunge un ulteriore livello di sicurezza - Limita il numero di opzioni che i clienti possono selezionare:
- Abilita l'interruttore Limita opzioni
- Scegli un'opzione dal menu a tendina Limita opzioni
- Inserisci il numero limite
- (Facoltativo) Inserisci una chiave campo:
Nota: gli sviluppatori possono utilizzare questa chiave per fare riferimento al campo del modulo La chiave può essere modificata solo prima di salvare le modifiche.- Seleziona la scheda Avanzate
- Inserisci una chiave
- Clicca su Salva
Campo a tendina
Fai una domanda a cui i clienti possono rispondere scegliendo una singola opzione da un menu a tendina.
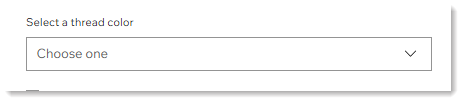
Per aggiungere e personalizzare il campo:
- Seleziona A tendina
- Inserisci un titolo (es. Seleziona un colore per il filo)
- Crea le opzioni:
- Inserisci le prime due opzioni
- (Facoltativo) Clicca su + Aggiungi nuova opzione e inserisci altre opzioni
Suggerimento: se hai molte opzioni, puoi cliccare su Modifica collettiva per inserirle tutte contemporaneamente senza dover cliccare su + Aggiungi nuova opzione ogni volta
- (Facoltativo) Aggiungi il testo o la selezione che i clienti vedono prima di effettuare una selezione:
- Aggiungi testo placeholder: clicca su Testo placeholder e inserisci il testo (es. Scegline uno)
- Aggiungi una selezione predefinita: clicca su Opzione 1 e seleziona un'opzione (es. blu)

- (Facoltativo) Abilita l'interruttore Campo obbligatorio per rendere il campo obbligatorio
- (Facoltativo) Aggiungi la descrizione del campo:
Suggerimento: queste informazioni vengono mostrate sotto il campo- Abilita l'interruttore Descrizione del campo
- Inserisci una descrizione
- Se il cliente inserirà informazioni di identificazione personale, abilita l'interruttore Informazioni personali
Nota: questo aggiunge un ulteriore livello di sicurezza - (Facoltativo) Inserisci una chiave campo:
Nota: gli sviluppatori possono utilizzare questa chiave per fare riferimento al campo del modulo La chiave può essere modificata solo prima di salvare le modifiche.- Seleziona la scheda Avanzate
- Inserisci una chiave
- Clicca su Salva
Casella di spunta
Aggiungi un campo a cui i clienti possono rispondere selezionando una casella di spunta. Ad esempio, puoi utilizzare questo tipo di campo per chiedere se l'ordine è un regalo.

Puoi anche utilizzare questo campo per chiedere ai clienti di accettare una politica del negozio e includere un link a una pagina delle politiche nel tuo sito.


Per aggiungere e personalizzare il campo:
- Seleziona Casella di spunta
- Inserisci un titolo interno
Nota: questo titolo sarà visibile solo nel Pannello di controllo Wix. I clienti non lo vedranno - Inserisci il messaggio a cui i clienti devono rispondere (es. È un regalo?)
- Abilita o disabilita l'interruttore Selezione automatica:
- Abilitato: la casella di spunta è selezionata per impostazione predefinita
- Disabilitato: la casella di spunta non è selezionata per impostazione predefinita
- (Facoltativo) Abilita l'interruttore Campo obbligatorio per rendere il campo obbligatorio
- (Facoltativo) Inserisci una chiave campo:
Nota: gli sviluppatori possono utilizzare questa chiave per fare riferimento al campo del modulo La chiave può essere modificata solo prima di salvare le modifiche.- Seleziona la scheda Avanzate
- Inserisci una chiave
- Clicca su Salva
Suggerimenti:
- Tutti i campi personalizzati vengono mostrati sotto i dettagli del cliente e sopra i dettagli di consegna
- Puoi trascinare i campi personalizzati per riordinarli
Hai trovato utile questo articolo?
|

