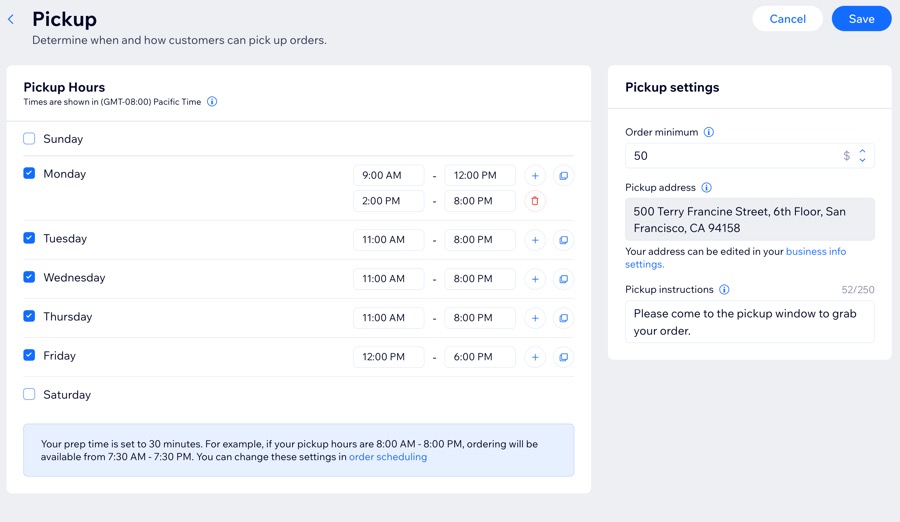Wix Restaurants: aggiungere e configurare Ordini ristorante Wix (Nuova)
10 min
In questo articolo:
- Passaggio 1 | Aggiungi l'app Ordini ristorante Wix (Nuova)
- Passaggio 2 | Imposta la programmazione e la disponibilità degli ordini
- Passaggio 3 | Imposta le preferenze di evasione degli ordini
- Passaggio 4 | Configura le imposte
- Passaggio 5 | Seleziona le altre impostazioni di checkout
- Passaggio 6 | (Facoltativo) Aggiungi un'altra pagina per gli ordini online
- FAQ
Ordini ristorante Wix (Nuova) è un'app per gli ordini online progettata per aiutarti a gestire il tuo ristorante, il servizio di catering e la preparazione dei piatti in modo efficiente.
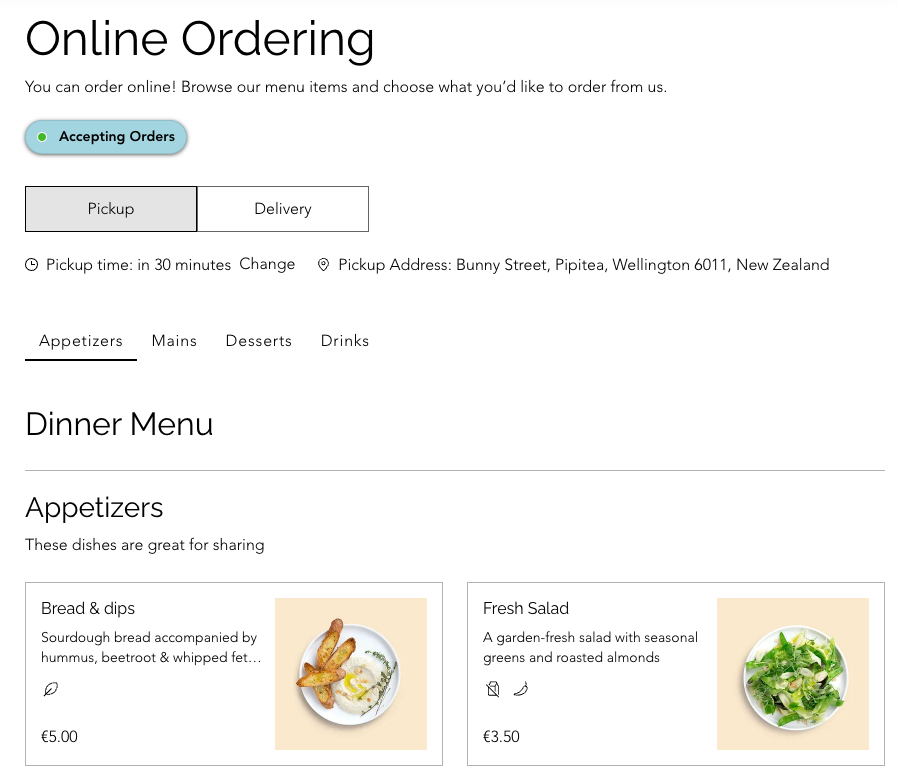
Importante:
- Questo articolo riguarda l'app Ordini ristorante Wix (Nuova). Scopri di più sulle differenze tra la vecchia e la nuova app per gli ordini online
- L'app Ordini ristorante Wix (Nuova) funziona insieme alla nuova app Menu ristorante Wix. Assicurati di configurare i menu
Passaggio 1 | Aggiungi l'app Ordini ristorante Wix (Nuova)
Inizia aggiungendo l'app Ordini Wix Restaurant (Nuovo) dall'App Market. Questo aggiunge automaticamente le pagine pertinenti al tuo sito in modo che i clienti possano effettuare ordini online (ad esempio la pagina di tracciamento degli ordini).
Editor Wix
Editor Studio
Pannello di controllo
- Vai al tuo Editor
- Clicca su Aggiungi app
 sul lato sinistro dell'Editor
sul lato sinistro dell'Editor - Cerca l'app Ordini ristorante Wix (Nuova) nella barra di ricerca
- Clicca su Aggiungi al sito
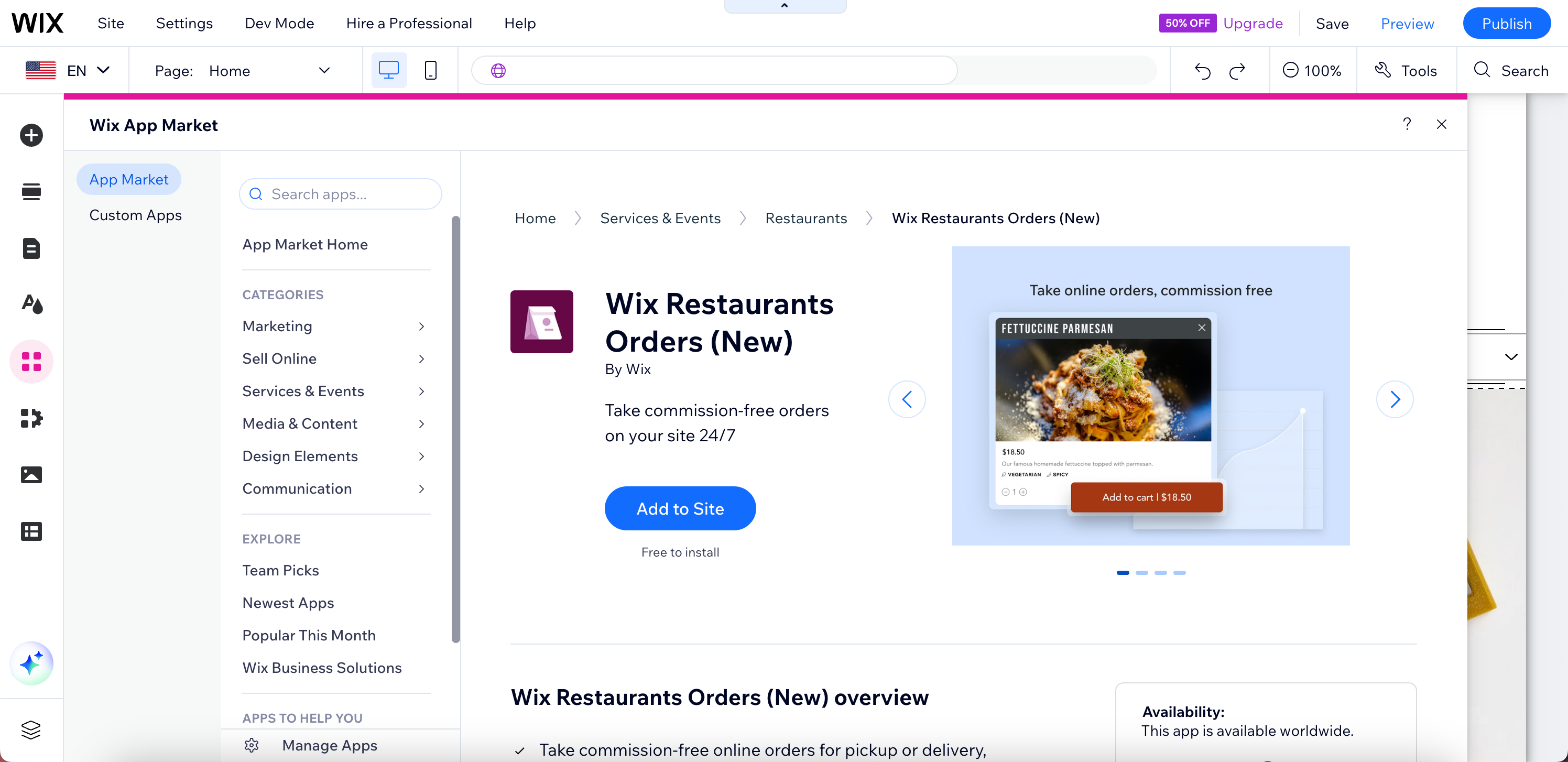
Passaggio 2 | Imposta la programmazione e la disponibilità degli ordini
Imposta la tua programmazione degli ordini per assicurarti una preparazione tempestiva. Ad esempio, un ristorante può consentire ai clienti di effettuare ordini immediati o programmati, mentre un servizio di catering potrebbe richiedere di effettuare gli ordini in anticipo per un'adeguata preparazione.
Per configurare la programmazione e la disponibilità:
- Vai alle Impostazioni degli ordini del ristorante nel Pannello di controllo del tuo sito
- Clicca su Ordini programmati accanto a Calendario e disponibilità
- Scegli i tempi in cui i clienti possono ricevere gli ordini
Ordini immediati o programmati per dopo
Ordini immediati
Ordini da completare in data futura
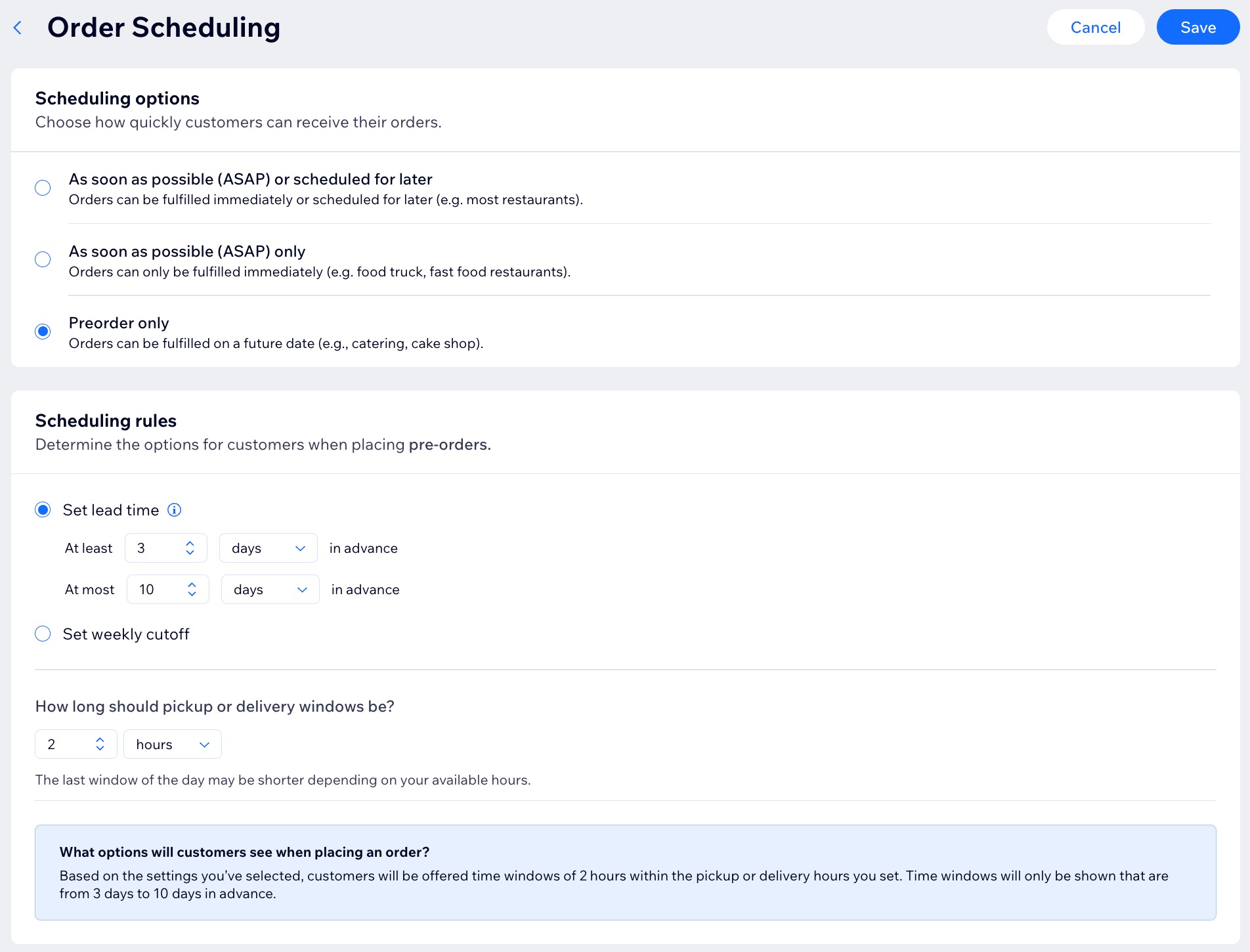
Passaggio 3 | Imposta le preferenze di evasione degli ordini
Le impostazioni di consegna e ritiro ti consentono di specificare gli orari di ritiro, le aree di consegna, gli ordini minimi e i costi di consegna Puoi anche impostare chiusure per festività o date al completo, bloccando completamente gli ordini o metodi di evasione specifici.
Note:
- Affinché il tuo sito accetti gli ordini, devi aver attivato almeno un metodo di evasione (Ritiro o Consegna)
- Inserisci la sede della tua attività nelle Informazioni sull'attività. Puoi configurare più sedi di un ristorante, ogni sede può avere il proprio menu, le impostazioni per gli ordini online e i dettagli di contatto
Per impostare il ritiro e la consegna:
- Vai a Ritiro e consegna nel Pannello di controllo del tuo sito
- Clicca su Ritiro e consegna
- Seleziona ciò che vuoi configurare:
Ritiro
Consegna
Metodo di evasione predefinito
Chiusure
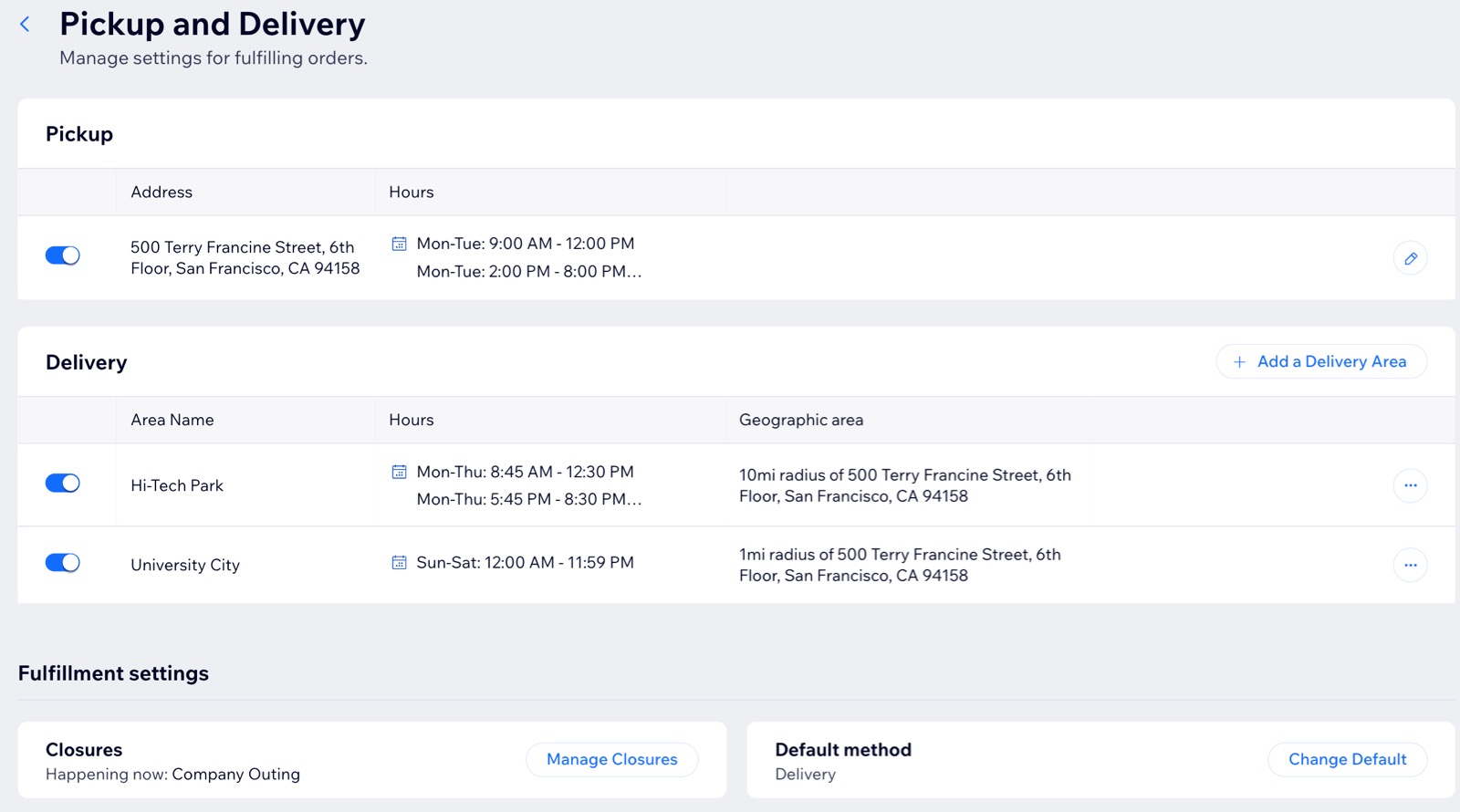
Passaggio 4 | Configura le imposte
Configura la riscossione delle imposte per rispettare le normative locali. Puoi riscuotere le imposte per località specifiche e creare gruppi personalizzati per articoli con aliquote fiscali speciali, come alcolici o prodotti esenti da imposte.
Se utilizzi Wix Stores o Wix Bookings, puoi gestire la riscossione delle imposte per tutte le tue soluzioni business in un unico posto.
Importante:
In base al Paese, ci sono regole fiscali diverse. Consulta un commercialista o l'autorità fiscale locale per informazioni specifiche rilevanti per la tua attività
Per configurare le imposte:
- Vai alle Impostazioni degli ordini del ristorante nel Pannello di controllo del tuo sito
- Clicca su Imposte sotto Checkout
- Imposta i dettagli di riscossione delle imposte pertinenti (es. località fiscali, gruppi fiscali)
Nota: puoi configurare le imposte utilizzando il metodo manuale o la riscossione automatica delle imposte
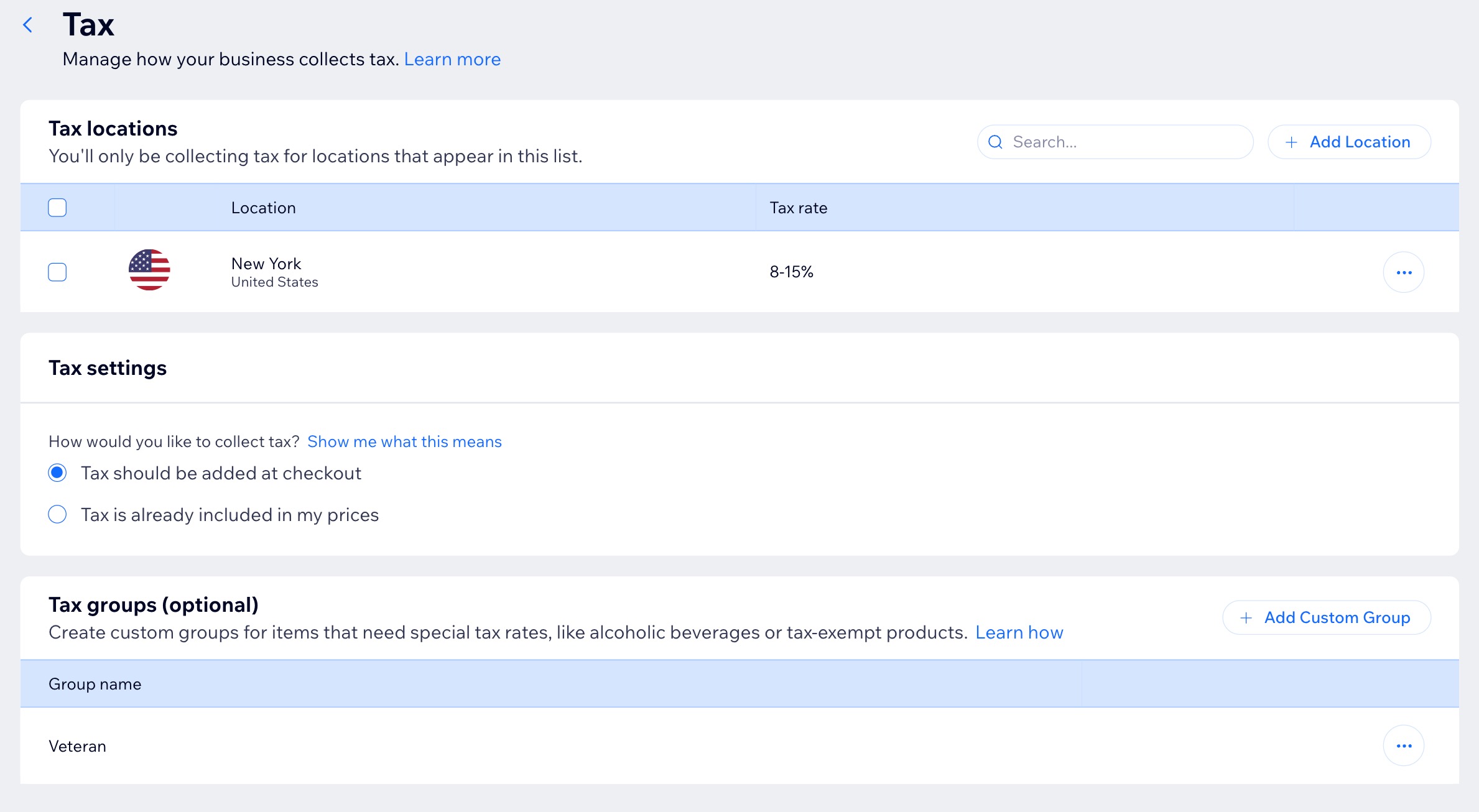
Passaggio 5 | Seleziona le altre impostazioni di checkout
Personalizza il checkout per migliorare l'esperienza di ordinazione. Aggiungi campi personalizzati al modulo di checkout, imposta i tuoi metodi di pagamento preferiti e abilita l'opzione per iscriverti alla tua mailing list.
Puoi richiedere ai clienti di accettare le tue politiche prima di completare i loro ordini per assicurarti di essere sulla stessa lunghezza d'onda. Inoltre, puoi abilitare i pagamenti con buoni regalo e generare automaticamente le fatture.
Per selezionare ulteriori impostazioni di checkout:
- Vai alle Impostazioni degli ordini del ristorante nel Pannello di controllo del tuo sito
- Clicca su Impostazioni aggiuntive del checkout sotto Checkout
- Scegli le impostazioni che vuoi personalizzare:
Personalizza il checkout
Politiche
Pagamenti
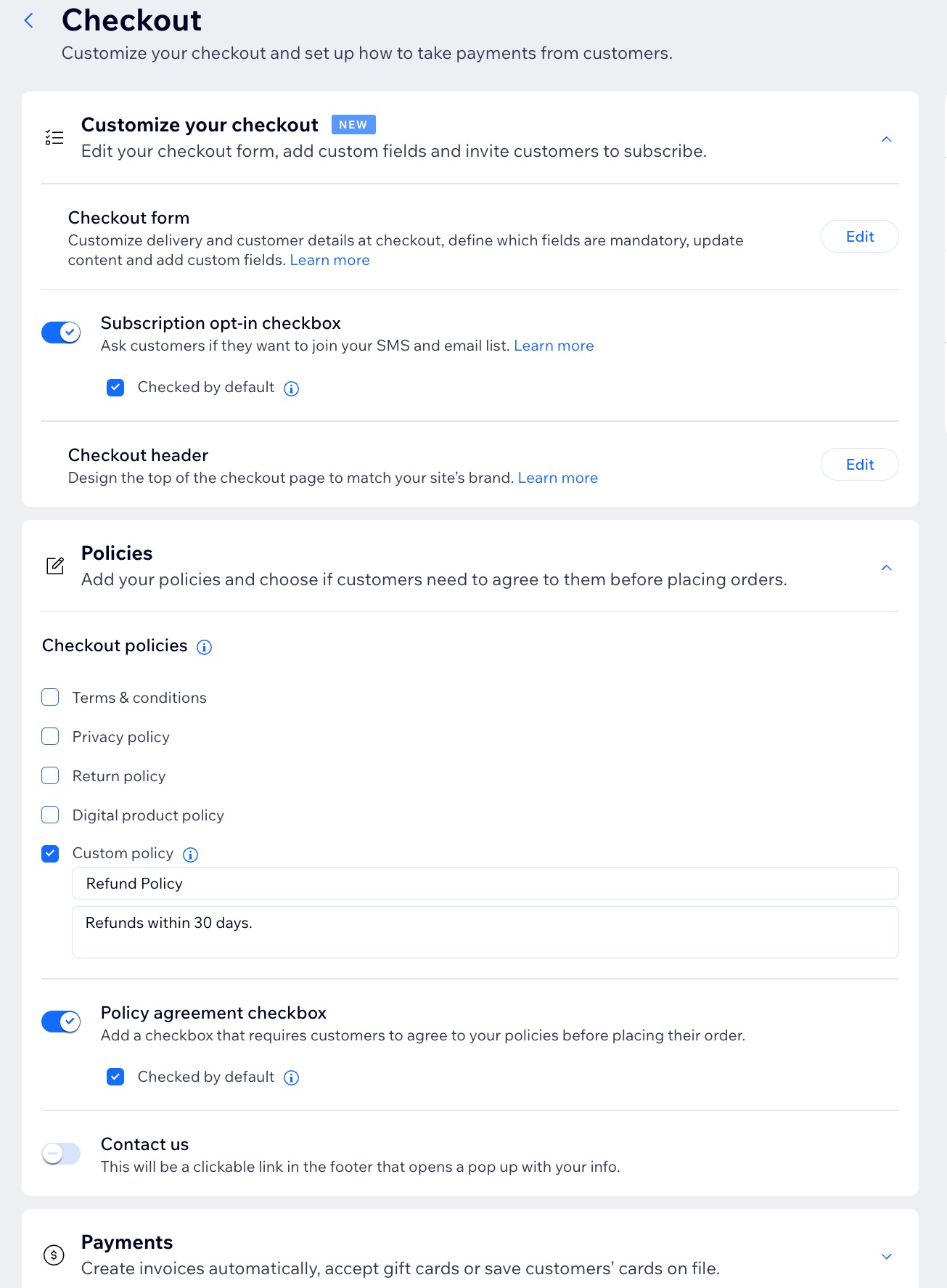
Passaggio 6 | (Facoltativo) Aggiungi un'altra pagina per gli ordini online
Dopo aver configurato la pagina per gli ordini online, puoi crearne un'altra per gestire un aspetto diverso della tua attività, come un ristorante e un servizio di catering. Ogni pagina verrà visualizzata separatamente sul tuo sito, consentendo ai clienti di selezionare il servizio di cui hanno bisogno.
Puoi personalizzare ogni pagina con le sue impostazioni, menu, periodi di preavviso, come 30 minuti per gli ordini regolari e 2 giorni per il catering, e metodi di evasione, orari e tariffe specifici.
Per aggiungere un'altra pagina per gli ordini online:
- Vai alle Impostazioni ordini online del ristorante nel Pannello di controllo del tuo sito
- Clicca sul menu a tendina Altre azioni e seleziona Aggiungi un'altra pagina di ordinazione
- Clicca su Continua
- Inizia a creare la tua pagina per gli ordini aggiuntiva

FAQ
Clicca su una domanda qui sotto per scoprire di più su come configurare Ordini Wix Restaurants:
Posso gestire il modo in cui i clienti aggiungono mance per gli ordini online?
Dove vedono i clienti le politiche selezionate?
Posso aggiungere il mio logo alla pagina di checkout?
Come posso impostare le notifiche per gli ordini in arrivo?
Come posso personalizzare le notifiche che invio ai clienti sui loro ordini?
Perché il mio sito dice che non accetta ordini?