Configurare il calcolo delle imposte utilizzando il metodo manuale
8 min
In questo articolo:
- Passaggio 1 | Aggiungi le località fiscali
- Passaggio 2 | Inserisci le tue aliquote fiscali
- Passaggio 3 | (Facoltativo) Personalizza le impostazioni della modalità avanzata
- Passaggio 4 | Imposta il modo in cui le imposte vengono visualizzate nel tuo negozio
- Passaggio 5 | (Facoltativo) Crea gruppi fiscali
- FAQ
Assicurati di essere conforme alle normative fiscali locali impostando la riscossione delle imposte nelle località pertinenti. Scopri di più su come capire dove devi riscuotere le imposte.
Importante:
- Questa soluzione fiscale è attualmente disponibile per gli ordini Wix Stores, Wix Bookings, Ordini ristorante Wix (Nuova), Donazioni Wix e sta per diventare disponibile anche per i Piani a pagamento
- Usi un'altra app? Clicca su un'opzione riportata di seguito:
- Wix Events
- Piani a pagamento
- Wix Hotel o HotelRunner
- Soluzione originale Wix Restaurants
- POS mobile o Wix POS Register (articolo in inglese)
Passaggio 1 | Aggiungi le località fiscali
Inizia aggiungendo il primo luogo in cui devi riscuotere le tasse. Se necessario, puoi aggiungere altre sedi.
Importante:
In base a dove ti trovi, sono in vigore diverse normative in materia fiscale. Consulta un commercialista o l'autorità fiscale locale per informazioni specifiche rilevanti per la tua attività.
Per aggiungere località fiscali:
- Vai a Imposte nel Pannello di controllo del tuo sito
- Clicca su +Aggiungi località
- Seleziona un Paese dal menu a tendina Paese
- (Facoltativo) Clicca sull'interruttore Configura individualmente le imposte per ogni stato
Note:- Lascia l'interruttore disabilitato per riscuotere le stesse aliquote fiscali per l'intero Paese
- L'interruttore non è visibile per Stati Uniti, Canada e Paesi senza regioni separate
- Se hai abilitato l'interruttore, seleziona uno o più stati/province, ecc. dal menu a tendina Stati
- Clicca su Aggiungi
- (Facoltativo) Ripeti i passaggi da 2 a 6 per aggiungere altre località fiscali
Passaggio 2 | Inserisci le tue aliquote fiscali
Ora che hai creato le località in cui devi riscuotere le imposte, devi inserire le aliquote fiscali per ogni gruppo. Puoi inserire una tariffa per i prodotti creati tramite Wix Stores, i servizi creati tramite Wix Bookings, gli elementi del menu creati tramite Ordini ristorante Wix (Nuova) e i costi aggiuntivi associati agli ordini del negozio o del ristorante.
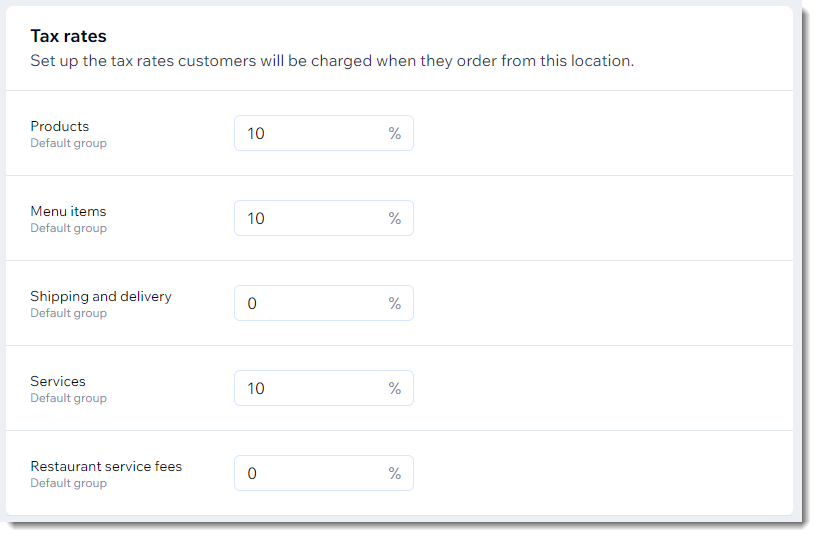
Suggerimenti:
- In alcune località, i prodotti digitali e i costi di spedizione non sono tassati come i prodotti fisici. Consulta un commercialista per vedere se è necessario tassare questi articoli
- Per tassare i prodotti digitali a un'aliquota diversa, crea un gruppo fiscale (vedi sotto)
Per inserire le aliquote fiscali:
- Vai a Imposte nel Pannello di controllo del tuo sito
- Seleziona una località fiscale
- Inserisci le tariffe
- Se hai più località, ripeti i passaggi 2 e 3 per ciascuna
- Clicca su Salva
Passaggio 3 | (Facoltativo) Personalizza le impostazioni della modalità avanzata
Abilitando la modalità avanzata, puoi personalizzare due tipi di impostazioni.
Prima di tutto, puoi modificare il nome delle imposte predefinito che appare sul tuo sito (es. puoi cambiare "IVA" in "Imposta sulle vendite") in ogni località fiscale. Per saperne di più sui nomi delle imposte, leggi le FAQ qui sotto.
Inoltre, se le imposte in una località sono più complesse e comportano più tariffe, puoi aggiungerle.
Un esempio di località fiscale che richiede 2 aliquote è il Canada. Oltre all'imposta federale sulle vendite (GST), la maggior parte delle province canadesi riscuote un'imposta provinciale sulle vendite. Quindi un commerciante che vende in Ontario vorrebbe riscuotere sia l'imposta sulle vendite dell'Ontario (HST) che l'imposta federale sulle vendite (GST).
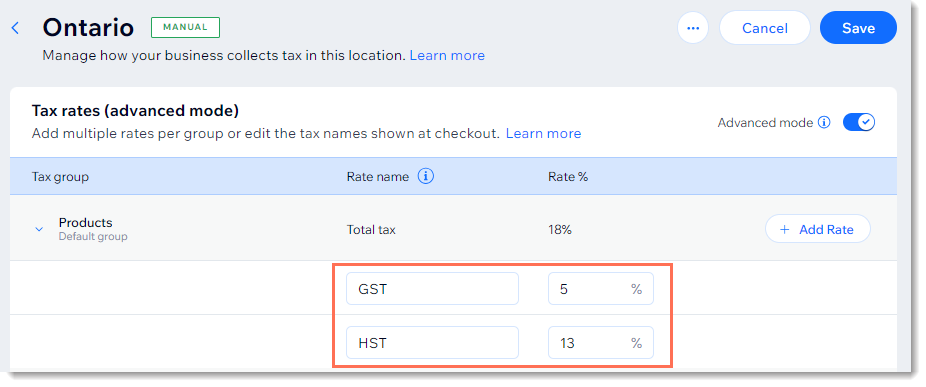
Per personalizzare le impostazioni della modalità avanzata:
- Vai a Imposte nel Pannello di controllo del tuo sito
- Seleziona la sede pertinente
- Clicca sull'interruttore Modalità avanzata per attivarla
- (Facoltativo) Aggiungi un'aliquota fiscale aggiuntiva:
- Clicca su Aggiungi tariffa
- Inserisci un nome per la tariffa (es. GST)
- Inserisci le percentuali delle aliquote fiscali
- (Facoltativo) Seleziona la casella di spunta Aggiungi a tutti i gruppi fiscali di questa località
- Clicca su Aggiungi
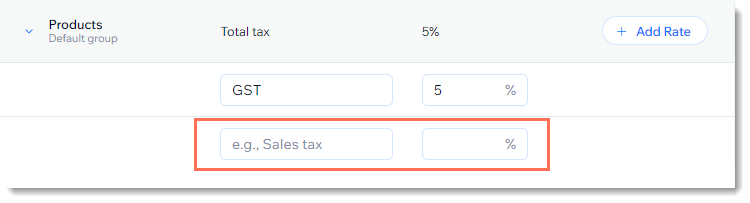
- Inserisci il secondo nome e la tariffa (es. HST)
- (Facoltativo) Ripeti il passaggio 4 per aggiungere tariffe aggiuntive
Nota:
Se utilizzi Fatture Wix, dovrai abilitare l'interruttore Dettaglio delle imposte nella sezione Totale per vedere eventuali aliquote fiscali aggiuntive che hai creato. Scopri di più.
Passaggio 4 | Imposta il modo in cui le imposte vengono visualizzate nel tuo negozio
Decidi se mostrare gli articoli nel tuo negozio con le imposte incluse o aggiungere le imposte al momento del checkout. Scopri di più su come impostare se le imposte sono incluse nel prezzo.
Per impostare la modalità di visualizzazione delle imposte nel tuo negozio:
- Vai a Imposte nel Pannello di controllo del tuo sito
- Seleziona un'opzione:
- Aggiungi imposte al checkout: ad esempio, se l'aliquota fiscale è del 10% e un cliente acquista un prodotto da 100 €, al momento del pagamento verrà addebitato l'importo di 110 €

- Includi imposte nel prezzo dell'articolo: ad esempio, se l'aliquota fiscale è del 10% e un cliente acquista un prodotto da 100 €, gli verranno addebitati 100 € al momento del checkout

- Aggiungi imposte al checkout: ad esempio, se l'aliquota fiscale è del 10% e un cliente acquista un prodotto da 100 €, al momento del pagamento verrà addebitato l'importo di 110 €
Passaggio 5 | (Facoltativo) Crea gruppi fiscali
Nota:
I gruppi fiscali non sono attualmente disponibili per i servizi di Wix Bookings.
Se alcuni dei tuoi articoli sono tassati a un'aliquota diversa, puoi creare un gruppo fiscale personalizzato.
Ad esempio, se i seggiolini auto per bambini sono esenti da imposte in una delle tue località fiscali, puoi creare un gruppo fiscale per i seggiolini auto, aggiungere tutti i prodotti pertinenti al gruppo e assegnare al gruppo un'aliquota fiscale dello 0%.
Scopri come creare gruppi fiscali.
FAQ
Clicca su una domanda qui sotto per saperne di più sulla riscossione delle imposte utilizzando il metodo manuale.
Qual è la differenza tra la riscossione manuale e automatica delle imposte?
Come posso mostrare le stime fiscali nella pagina del carrello?
Come posso riscuotere la stessa tariffa o una diversa per ogni stato di un Paese?
Come funzionano i nomi delle imposte?
Come posso impostare le imposte per uno stato con governo domestico negli Stati Uniti?
Posso configurare le imposte utilizzando l'app Wix?
Come vengono arrotondati i calcoli delle imposte?








