Wix Bookings: gestire le email in uscita dei clienti
7 min
In questo articolo:
- Comprendere i tipi di email in uscita dei clienti
- Gestire le email in uscita dei clienti
- Personalizzare le email in uscita dei clienti
- Aggiungere variabili alle email in uscita dei clienti
- FAQ
Con Wix Bookings, puoi scegliere quali notifiche email vuoi inviare ai tuoi clienti.
Ciò include tre tipi di email in uscita dei clienti: email di conferma, cancellazione e promemoria.
Puoi gestire e personalizzare queste email dal Pannello di controllo del tuo sito e assicurarti che contengano tutti i dettagli pertinenti. Ciò ti consente di ottimizzare le comunicazioni con i clienti e mantenere lo stile e la voce del tuo brand.
Comprendere i tipi di email in uscita dei clienti
Esistono diversi tipi di email in uscita che puoi inviare ai clienti dal Pannello di controllo del tuo sito quando tu o i tuoi clienti intraprendete un'azione specifica relativa ai tuoi servizi. Queste email automatiche sono attive per impostazione predefinita, ma puoi disattivare l'interruttore accanto a qualsiasi automazione per disabilitarla.
- Invia ai clienti un'email di conferma quando prenotano
- Invia una notifica ai clienti quando la prenotazione viene annullata
- Ricorda ai clienti le sessioni in programma
- Avvisa i clienti delle modifiche alla loro prenotazione
- Avvisa i clienti della modifica al loro corso
- Fai sapere ai clienti che il loro appuntamento è in attesa di conferma
- Fai sapere ai clienti che il loro appuntamento è stato approvato
- Fai sapere ai clienti che il loro appuntamento è stato rifiutato
Vuoi saperne di più?
Scopri di più sulle Automazioni Wix.
Gestire le email in uscita dei clienti
Gestisci le tue email automatizzate nel Pannello di controllo, in modo che i tuoi clienti siano aggiornati sullo stato delle loro prossime prenotazioni.
Per gestire le email dei clienti in uscita:
- Vai su Impostazioni prenotazioni nel Pannello di controllo del tuo sito
- Clicca su Notifiche inviate da te
- Seleziona l'interruttore accanto alle notifiche email pertinenti che vuoi attivare o disattivare
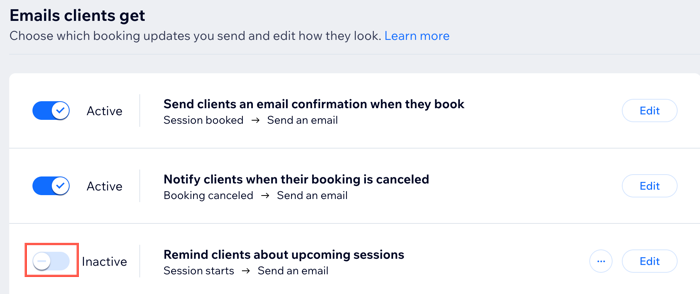
Personalizzare le email in uscita dei clienti
Puoi personalizzare tutte le tue email automatiche per adattarle meglio al tuo brand e al tuo stile. Puoi aggiungere testo, immagini, video e altro ancora per rendere le tue email più personalizzate e informative per i tuoi clienti.
Note:
- Puoi personalizzare o modificare solo alcune parti delle automazioni email preinstallate. Questo per garantire la consegna ininterrotta di informazioni importanti sulla sessione ai tuoi clienti
- L'immagine principale nelle tue email automatiche è la stessa che selezioni durante la creazione di un servizio
- Scopri di più su come personalizzare le tue email automatiche
Per personalizzare le email dei clienti in uscita:
- Vai su Impostazioni prenotazioni nel Pannello di controllo del tuo sito
- Clicca su Notifiche inviate da te
- Passa il mouse sull'automazione che vuoi personalizzare
- Clicca su Modifica accanto all'automazione
- (Solo per i promemoria email) Clicca su Modifica accanto a Tempistiche e modifica le tempistiche delle email
- Scorri verso il basso fino a Azione 1 e scegli cosa personalizzare:
Gestisci dettagli
Crea un'email
Allegati email
Configura il tipo di email
Imposta destinatari
7. Clicca su Salva
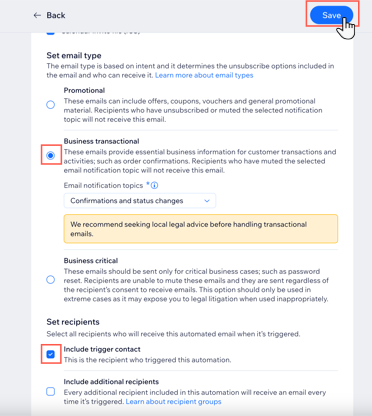
Informazioni importanti sull'indirizzo di risposta:
- Le email automatiche inviate da un servizio di posta elettronica pubblico come Gmail o Yahoo tendono a finire nella categoria spam o promozioni. È meglio usare un indirizzo autenticato (es. tu@iltuobusiness.com)
- Se utilizzi un indirizzo di dominio pubblico (es. esempio@gmail.com), Wix reindirizza la tua email tramite il nostro indirizzo autenticato. Non preoccuparti, solo il tuo nome e l'oggetto appaiono nella posta in arrivo e le risposte dei lettori arriveranno direttamente nella tua posta in arrivo
- Ti potrebbe essere chiesto di confermare l'indirizzo per le risposte. In tal caso, riceverai un'email nella tua posta in arrivo con le istruzioni
Aggiungere variabili alle email in uscita dei clienti
Le variabili, o valori dinamici, sono parti di codice che mostrano informazioni diverse a ciascun cliente in base ai dati di contatto.
I valori dinamici possono mostrare del testo personalizzato (ad esempio il nome del cliente) o informazioni relative al tuo rapporto commerciale (ad esempio il prezzo del servizio, il membro dello staff responsabile o la sede).
Per aggiungere variabili alle tue email in uscita:
- Vai su Impostazioni prenotazioni nel Pannello di controllo del tuo sito
- Clicca su Notifiche inviate da te
- Passa il mouse sull'automazione pertinente e clicca su Modifica
- Clicca su Modifica sotto Crea un'email
- Scegli dove vuoi aggiungere un valore dinamico:
- Nell'oggetto dell'email:
- Clicca su Modifica accanto all'oggetto
- Clicca su + Valore dinamico sotto l'oggetto e seleziona i valori pertinenti dal menu a tendina. Ad esempio, con un'email di cancellazione, potresti voler includere la data di creazione, quando il cliente ha programmato per la prima volta la prenotazione annullata
- Inserisci il testo di riserva. È il testo che i clienti vedono quando non ci sono dati disponibili per il valore dinamico scelto
- Clicca su Aggiungi
- (Facoltativo) Clicca sul campo Anteprima testo e inserisci il testo che apparirà dopo l'oggetto nella casella di posta del destinatario
Nota: puoi anche cliccare su + Valore dinamico per aggiungere un valore al testo dell'anteprima dal menu a tendina - Clicca su Salva

- Nel contenuto dell'email:
- Clicca sul campo di testo pertinente
- Clicca su + Aggiungi valore dinamico nel pannello Personalizza testo a sinistra
- Seleziona un valore dal menu a tendina
- (Facoltativo) Inserisci il testo di riserva che verrà utilizzato nel caso in cui non ci siano dati disponibili per la variabile selezionata. Ad esempio, puoi aggiungere "cliente" nel caso in cui il nome del cliente sia sconosciuto
- Clicca su Aggiungi
- Nell'oggetto dell'email:
- Quando hai finito di personalizzare la tua email, clicca su Salva e continua in alto a destra
- (Facoltativo) Clicca sul menu a tendina Altre azioni e seleziona Anteprima e test per generare un'anteprima e inviarti una versione di prova
- Clicca su Invia email di prova
- Inserisci i dettagli pertinenti per l'email di prova
- Clicca su Invia
- Clicca su Fatto
- Clicca su Torna alla modifica in alto
- Clicca su Salva e continua per completare l'aggiunta di variabili alla tua email
- Clicca su Salva in alto
FAQ
Clicca su una domanda qui sotto per saperne di più.
Come posso evitare che le mie email automatiche finiscano nelle cartelle spam dei miei clienti?
Posso inviare email automatiche da indirizzi email diversi?
Posso vedere se i destinatari hanno ricevuto e aperto le mie email automatiche?
Che cos'è un file ICS?


 e seleziona Modifica
e seleziona Modifica