Wix Studio: creare e gestire le automazioni
4 min
In questo articolo:
- Struttura di un'automazione
- Creare un'automazione
- Gestire le automazioni
- Visualizzare le statistiche sull'automazione delle email
Usa le automazioni su Wix Studio per semplificare i flussi di lavoro e risparmiare tempo automatizzando le attività ripetitive. Il nuovo Builder delle automazioni consente di creare e gestire le automazioni nello spazio di lavoro, migliorando la collaborazione e l'efficienza in tutta la tua agenzia.
Esempi di automazioni nello spazio di lavoro:
- Invia automaticamente ai tuoi clienti un promemoria via email su una fattura imminente o scaduta
- Assegna attività al tuo team in base a eventi specifici, come un nuovo lead
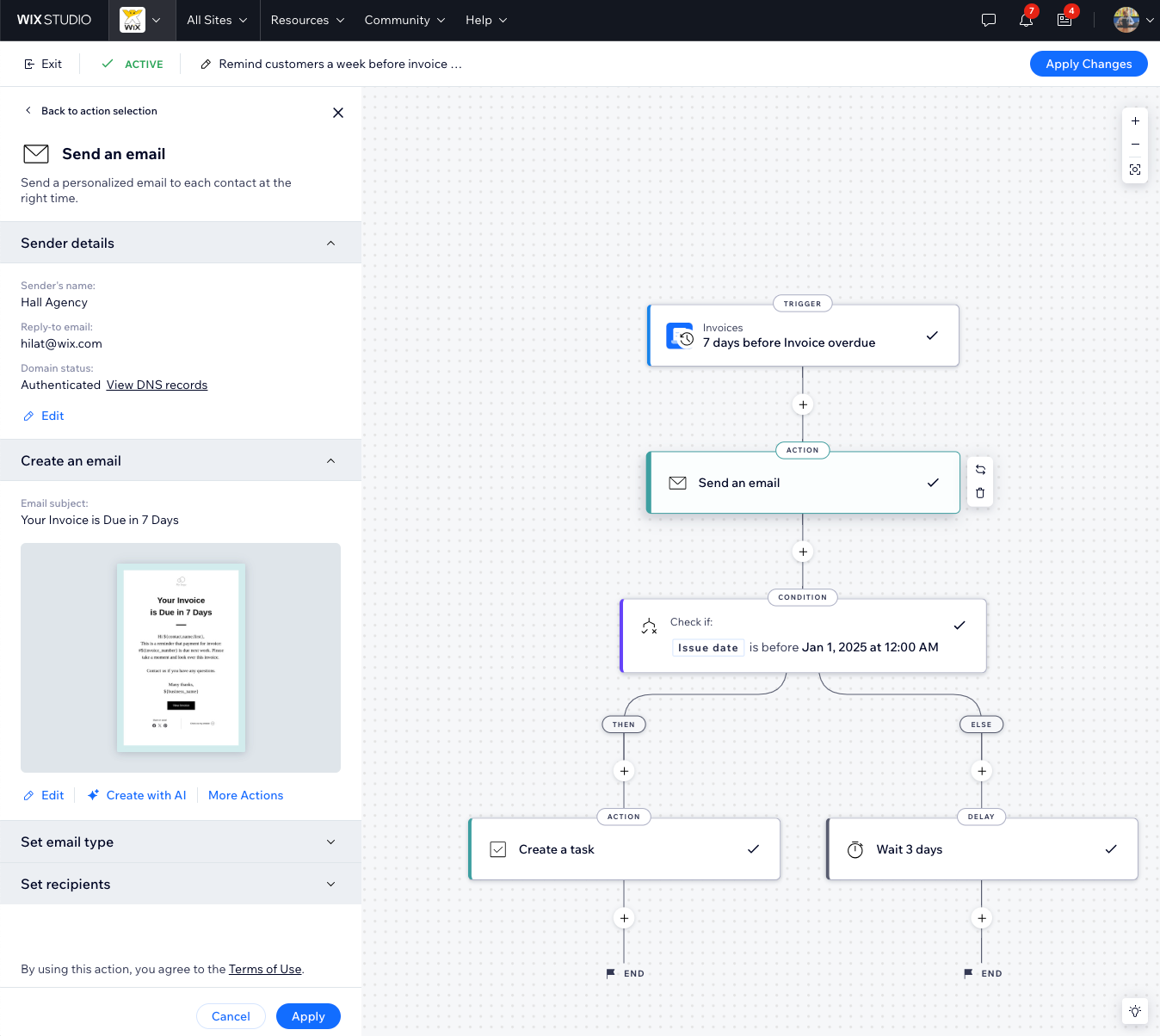
Crea automazioni per i tuoi clienti:
Configura le automazioni a livello di sito nel Pannello di controllo del sito del tuo cliente, come inviare un'email ai loro clienti in merito a carrelli abbandonati, o inviare messaggi di ringraziamento per gli ordini effettuati. Scopri di più sulla creazione di un'automazione a livello di sito e dai un'occhiata al nostro tutorial della Wix Studio Academy (contenuti in inglese).
Struttura di un'automazione
Tutte le automazioni sono strutturate attorno a un trigger e a un'azione. Il trigger è l'evento che avvia l'azione, richiedendo una risposta come l'invio di un'email, la creazione di un'attività, lo spostamento di una scheda del flusso di lavoro e altro ancora. L'azione può verificarsi immediatamente dopo il trigger oppure puoi aggiungere ritardi o condizioni per perfezionare il flusso di lavoro.
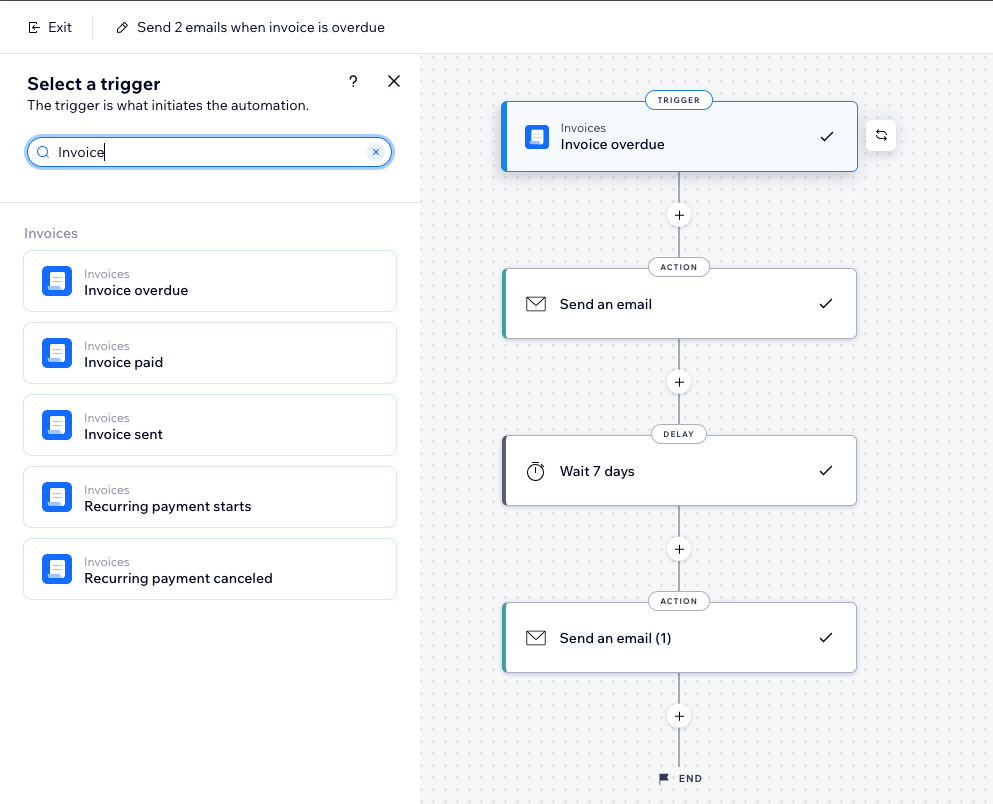
Creare un'automazione
Crea un'automazione da zero o scegli una delle nostre automazioni suggerite. Usa le automazioni per inviare email di ringraziamento ai clienti dopo che hanno pagato o accettato un preventivo, per avvisare i clienti di una fattura imminente o scaduta, per assegnare compiti al tuo team in base agli eventi e altro ancora.
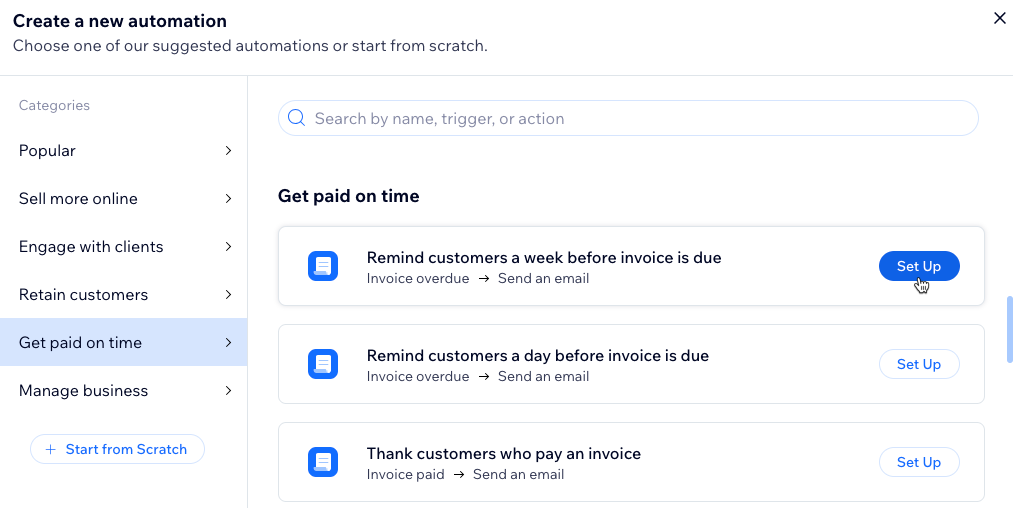
Per creare un'automazione:
- Vai a CRM e Fatturazione ai clienti nel tuo spazio di lavoro di Wix Studio
- Clicca sulla scheda Automazioni
- Clicca su + Crea automazione in alto a destra
- Scegli come vuoi iniziare a creare la tua automazione:
- Da zero: clicca su Inizia da zero per iniziare da un template di automazione vuoto
- Automazioni suggerite: utilizza le categorie o la barra di ricerca per trovare l'automazione suggerita che vuoi modificare. Quindi clicca su Imposta accanto all'automazione
- Aggiungi un titolo alla tua automazione
- Imposta il trigger e l'azione
Nota: le impostazioni variano in base al trigger che hai selezionato - (Facoltativo) Clicca su + per aggiungere un passaggio:
- Azione: aggiungi un'altra azione all'automazione
- Ritardo: aggiungi un intervallo di tempo tra i passaggi
- Condizione: crea flussi complessi definendo i criteri per continuare il flusso
- Nel percorso ALLORA, il flusso di automazione continua solo se la condizione è soddisfatta
- Puoi impostare il percorso su ALTRIMENTI per definire cosa accade in caso contrario
- Clicca su Attiva in alto a destra
Gestire le automazioni
Visualizza e gestisci tutte le tue automazioni nella scheda Automazioni del tuo spazio di lavoro di Wix Studio. Le automazioni sono visualizzate in due schede: Create da te, per le automazioni che hai creato o personalizzato e Installate per te, per le automazioni aggiunte automaticamente tramite le app installate. Puoi modificare, duplicare, rinominare o disattivare le automazioni in base alle tue esigenze per mantenere i tuoi flussi di lavoro ottimizzati.
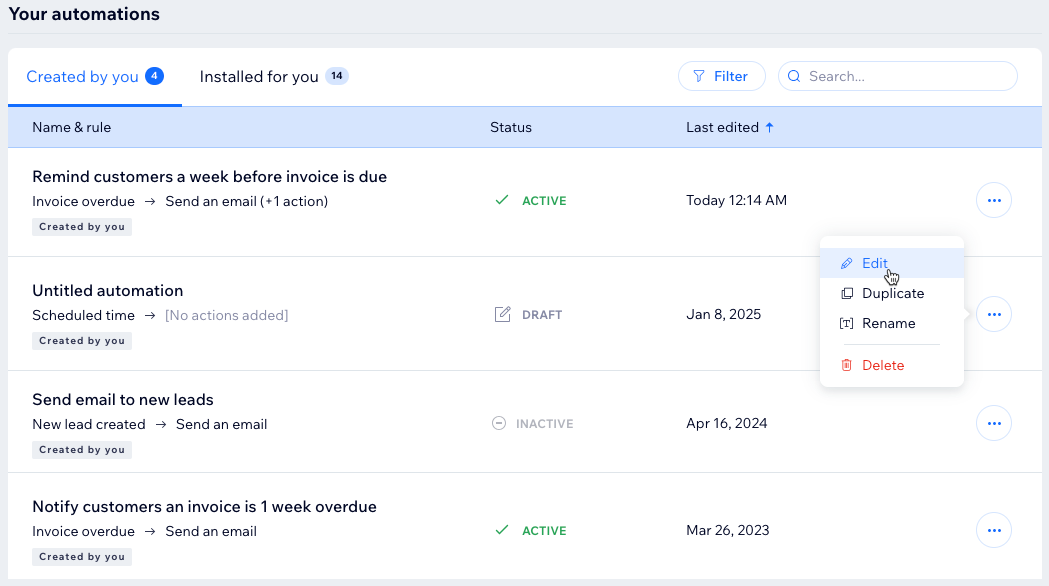
Per gestire le tue automazioni:
- Vai a CRM e Fatturazione ai clienti nel tuo spazio di lavoro di Wix Studio
- Clicca sulla scheda Automazioni
- Scorri verso il basso fino alla sezione Le tue automazioni per visualizzare tutte le tue automazioni in due schede:
- Create da te: automazioni attive e inattive che hai creato qui o tramite un'app
- Installate per te: automazioni attive e inattive create automaticamente quando hai installato le app
- (Facoltativo) Clicca su un'automazione per visualizzare il riepilogo dell'automazione, la data di ultima attivazione e il numero totale di attivazioni
Suggerimento:
Clicca su Filtra per visualizzare solo le automazioni attive o inattive o filtrare in base ad azioni o trigger specifici

Visualizzare le statistiche sull'automazione delle email
Visualizza le statistiche dettagliate per le automazioni con "Invia un'email" come azione, inclusi i tassi di consegna, le aperture, i clic, i rimbalzi e le segnalazioni di spam.
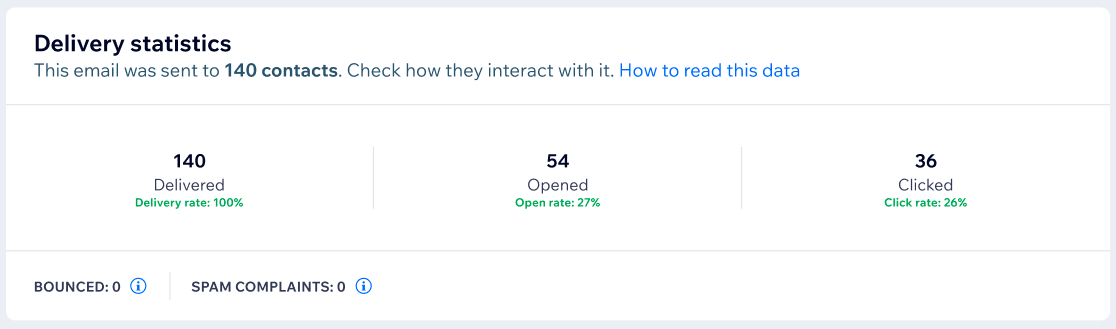
Per visualizzare le statistiche per le automazioni che inviano email:
- Vai a CRM e Fatturazione ai clienti nel tuo spazio di lavoro di Wix Studio
- Clicca sulla scheda Automazioni
- Scorri verso il basso fino alla sezione Le tue automazioni
- Passa il mouse sull'automazione pertinente e clicca sull'icona Altre azioni

- Clicca su Statistiche email per visualizzare le statistiche di Email marketing

