Funzioni Wix: aggiungere costi aggiuntivi al momento del checkout
8 min
In questo articolo:
- Costo per l'imballaggio degli articoli fragili
- Costi per il modulo di pagamento
- Commissione di transazione
- FAQ
Addebita costi aggiuntivi in base a informazioni come ordini, dettagli del cliente o informazioni di spedizione. Ad esempio, applica una commissione di gestione aggiuntiva quando i clienti acquistano prodotti fragili dal tuo negozio. Una volta impostata e attivata una funzione per i costi aggiuntivi, questa rivede automaticamente i dati di input per calcolare le commissioni necessarie. Le commissioni vengono visualizzate al momento del checkout e aggiunte al totale del cliente.
Gli attuali template per i costi aggiuntivi includono i costi di imballaggio per gli articoli fragili, costi per il modulo di pagamento e una commissione di transazione. Questo articolo fornisce istruzioni dettagliate per la configurazione di ogni template. Puoi anche creare una funzione da zero e aggiungere una logica personalizzata.
Implementiamo continuamente Funzioni Wix e aggiorniamo il nostro elenco di template con nuove opzioni per soddisfare le tue esigenze di business specifiche.
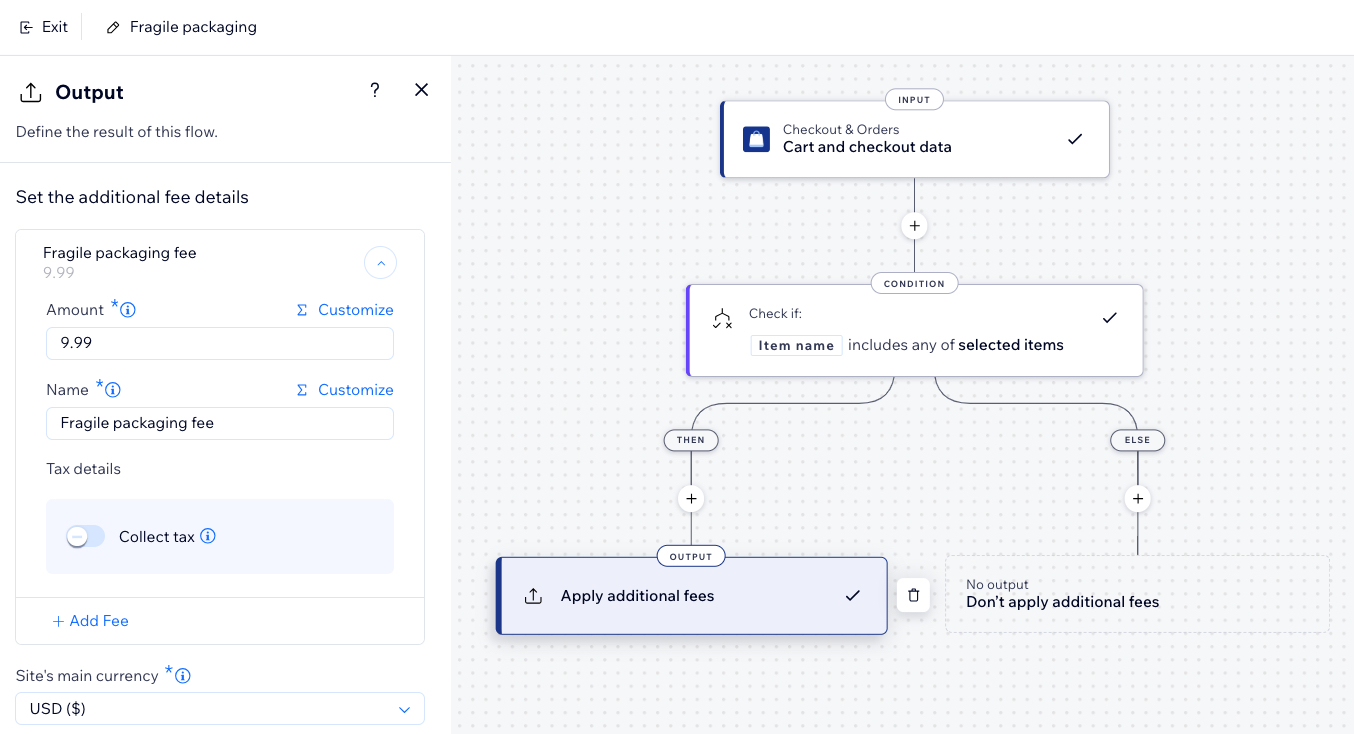
Costo per l'imballaggio degli articoli fragili
Applica una commissione per l'imballaggio quando specifici articoli fragili vengono aggiunti al carrello per una maggiore protezione della spedizione. Questo è utile per coprire i costi aggiuntivi associati all'imballaggio sicuro di articoli delicati.
Per creare una funzione di addebito per imballaggi fragili:
- Vai su Funzioni nel Pannello di controllo del tuo sito
- Nel Catalogo delle funzioni, clicca su Crea funzione sotto Costi aggiuntivi
- Seleziona Costo imballaggio articoli fragili e clicca su Usa il template
- Nel Builder delle funzioni, clicca sul passaggio Condizione per aggiornarne la logica
- Clicca su "Nome elemento" per aggiornare la condizione in base alle esigenze della tua attività (es. aggiorna i nomi dei prodotti predefiniti in modo che corrispondano ai nomi dei prodotti nel tuo negozio)
Suggerimento:
Clicca sulla proprietà Nome elemento per modificarlo. Ad esempio, puoi impostare la condizione per selezionare "ID articolo" invece del nome dell'elemento.
- Clicca su Applica per salvare la condizione
- Clicca sullo step Output
- Imposta i dettagli dei costi aggiuntivi, incluso l'importo della commissione (tasse escluse) e il nome della commissione visualizzata al momento del checkout
- (Facoltativo) Clicca sull'interruttore Riscuoti le imposte per rendere imponibile il costo aggiuntivo (viene calcolato in base alle impostazioni fiscali del tuo sito)
- (Facoltativo) Clicca su + Add fee (Aggiungi tariffa) per aggiungere un'altra commissione
- Seleziona la valuta principale del tuo sito dal menu a tendina
Nota: la funzione non funzionerà se la valuta selezionata non corrisponde alla valuta del tuo sito - Clicca su Applica per salvare l'output
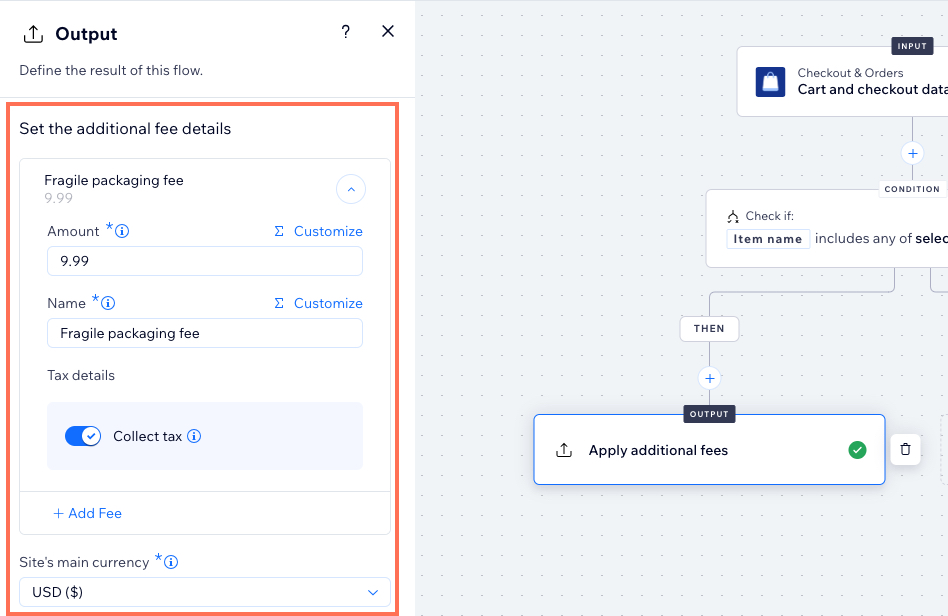
- Dai un nome alla tua funzione in alto a sinistra. È visibile solo a te
- Clicca su Attiva in alto a destra
Una volta attivata la funzione, i clienti vedranno il costo per l'imballaggio degli articoli fragili al momento del checkout quando i criteri della funzione sono soddisfatti.
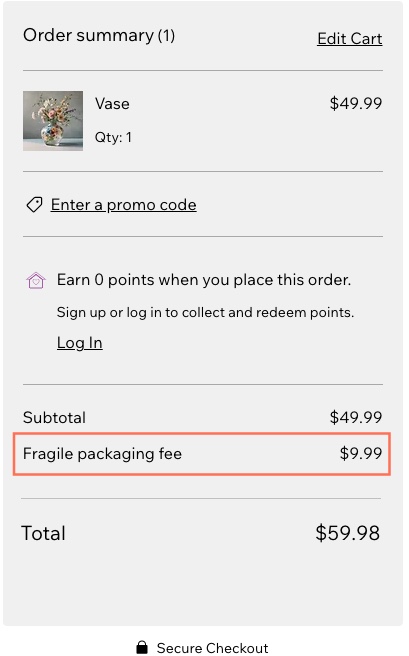
Costi per il modulo di pagamento
Applica costi aggiuntivi a tutti gli ordini effettuati tramite Moduli Wix sul tuo sito.
Importante:
La condizione di questo template include l'ID dell'app Moduli Wix, garantendo che tutti i moduli di pagamento sul tuo sito siano controllati. Non rimuovere l'ID dell'app, poiché è essenziale per la funzionalità. Un ID app è un identificatore univoco per tutte le app Wix (ognuna ha il proprio ID, inclusi Wix Stores, Wix Bookings, ecc.). Scopri di più sugli ID app.
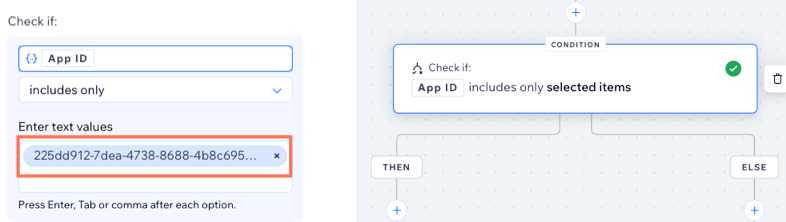
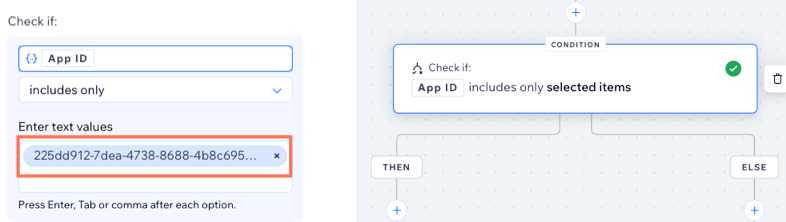
Per creare una funzione per i costi dei moduli di pagamento:
- Vai su Funzioni nel Pannello di controllo del tuo sito
- Nel Catalogo delle funzioni, clicca su Crea funzione sotto Costi aggiuntivi
- Seleziona Costo modulo di pagamento e clicca su Usa template
- Clicca sullo step Output nel Builder delle funzioni
- Imposta i dettagli della commissione per tutti i moduli di pagamento sul tuo sito, inclusi l'importo e il nome della commissione visualizzati al momento del checkout
- (Facoltativo) Clicca sull'interruttore Riscuoti le imposte per rendere imponibile il costo aggiuntivo (calcolato in base alle impostazioni fiscali del tuo sito)
- (Facoltativo) Clicca su + Add fee (Aggiungi tariffa) per aggiungere un'altra commissione
- Seleziona la valuta principale del tuo sito dal menu a tendina
Nota: la funzione non funzionerà se la valuta selezionata non corrisponde alla valuta del tuo sito - Clicca su Applica per salvare l'output

- Dai un nome alla tua funzione in alto a sinistra. È visibile solo a te
- Clicca su Attiva in alto a destra
Una volta attivata la funzione, i clienti vedranno il costo del modulo di pagamento al momento del checkout quando effettuano un acquisto tramite un modulo sul tuo sito.
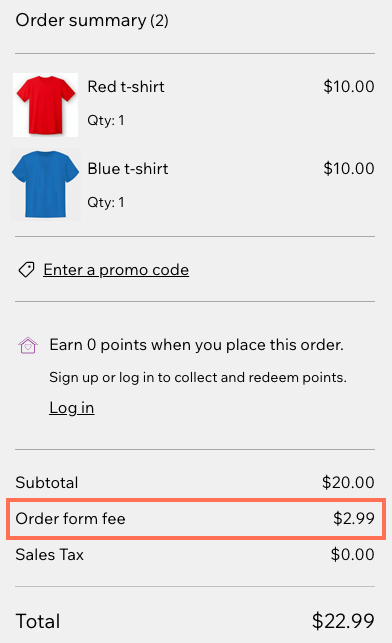
Commissione di transazione
Crea una funzione che addebiti ai clienti una commissione di transazione fissa per ordine. Poiché questo template non include una condizione, la commissione di transazione verrà applicata a tutti gli ordini effettuati sul tuo sito.
Per creare una funzione di commissione di transazione:
- Vai su Funzioni nel Pannello di controllo del tuo sito
- Nel Catalogo delle funzioni, clicca su Crea funzione sotto Costi aggiuntivi
- Seleziona Commissione di transazione e clicca su Usa template
- Imposta i dettagli della commissione aggiuntiva, incluso l'importo della commissione (imposte escluse) e il nome della commissione di transazione visualizzata al momento del checkout
- (Facoltativo) Clicca sull'interruttore Riscuoti le imposte per rendere imponibile il costo aggiuntivo (calcolato in base alle impostazioni fiscali del tuo sito)
- (Facoltativo) Clicca su + Add fee (Aggiungi tariffa) per aggiungere un'altra commissione
- Seleziona la valuta principale del tuo sito dal menu a tendina
Nota: la funzione non funzionerà se la valuta selezionata non corrisponde alla valuta del tuo sito - Clicca su Applica per salvare l'output

- Dai un nome alla tua funzione in alto a sinistra. È visibile solo a te
- Clicca su Attiva in alto a destra
Una volta attivata la funzione, i clienti vedranno una commissione di transazione fissa al momento del checkout.
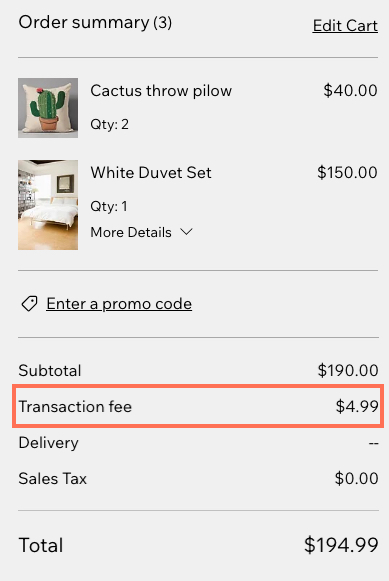
FAQ
Clicca su una domanda qui sotto per saperne di più.
Che cos'è una funzione?
Con quali app di Wix posso creare funzioni?
Quali sono i diversi componenti che compongono un flusso di funzioni?
Posso personalizzare ulteriormente le condizioni e l'output di un template?
Qual è la differenza tra Funzioni Wix e Automazioni Wix?


