Wix PDV Register : Vendre des articles de la boutique dans votre PDV
11 min
Dans cet article
- Étape 1 | Ajouter des articles ou des frais au panier
- Étape 2 | (Facultatif) Attribuer un client à la vente
- Étape 3 | (Facultatif) Appliquer une réduction ou un coupon
- Étape 4 | (Facultatif) Effectuer des actions supplémentaires
- Étape 5 | Accepter le paiement et compléter le paiement
- FAQ
Important :
- Cet article concerne le Wix PDV Register pour les entreprises physiques.
- Pour plus d'informations sur l'utilisation de Point de vente ( POS) sur un appareil mobile, cliquez ici.
Commencez à traiter une vente en vous rendant sur l'écran de paiement de votre tablette Point de vente (PDV). Vous pouvez y ajouter des articles au panier, appliquer des réductions ou des coupons, accepter le paiement, etc.
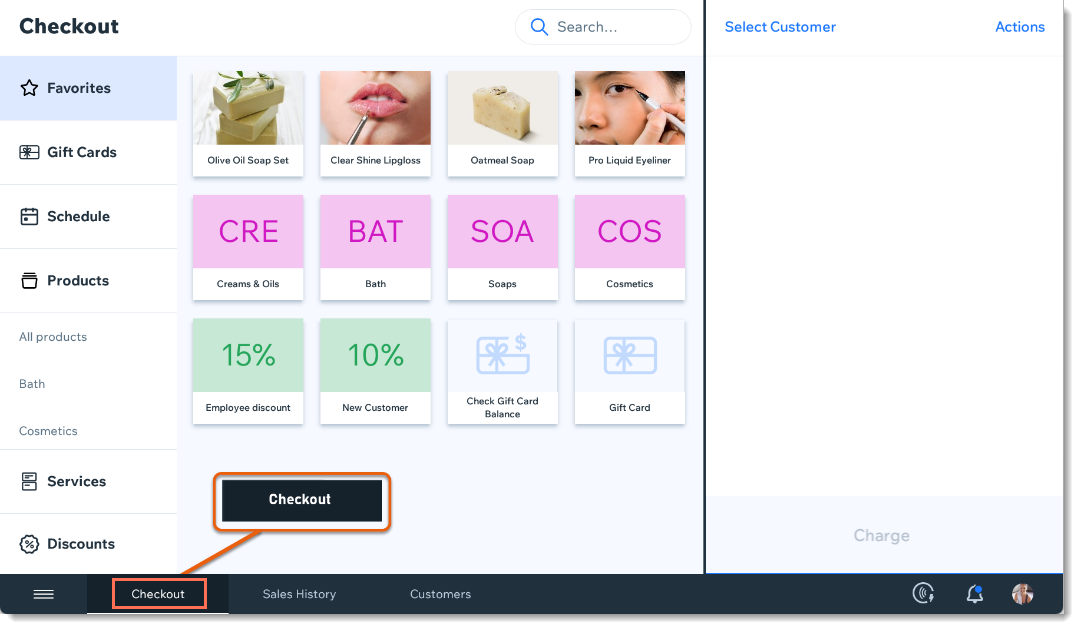
Suggestion :
Toutes les ventes que vous effectuez sur votre point de vente sont entièrement synchronisées avec l'inventaire de votre boutique en ligne.
Étape 1 | Ajouter des articles ou des frais au panier
Vous pouvez ajouter des articles à votre panier en les scannant ou en les sélectionnant dans les onglets Articles ou Favoris .

Vous pouvez également ajouter des frais personnalisés au panier qui ne sont pas associés à un article. Cela est utile, par exemple, lorsque vous devez ajouter des frais supplémentaires ou passer des commandes spéciales. Si vous utilisez Wix Réservations, vous pouvez également prendre des rendez-vous et accepter le paiement de séances.
Pour ajouter des articles ou des frais personnalisés au panier :
- Ouvrez la tablette Wix Point de vente (POS).
- Appuyez sur Paiement dans la barre inférieure.
- Scanner le code-barres de l'article ou sélectionnez un article dans les onglets Favoris ou Articles .
Remarque : Si l'article comporte des options, sélectionnez-les et appuyez sur Ajouter au panier. - Pour modifier la quantité, appuyez sur l'article, appuyez sur le bouton Plus
 ou Moins
ou Moins  , puis appuyez sur Ajouter au panier.
, puis appuyez sur Ajouter au panier. - (Facultatif) Ajoutez des frais personnalisés :
- Appuyez sur Actions en haut à droite.
- Sélectionnez Ajouter des frais personnalisés .
- Saisissez le montant des frais, y compris les centimes.
- (Facultatif) Saisissez une description pour identifier la raison du débit plus tard.
- (Facultatif) Appuyez sur le curseur Ajouter une taxe pour activer la perception de la taxe sur les frais.
- Appuyez sur Ajouter au panier .
Suggestion :
Pour gagner du temps, ajoutez vos articles, catégories et réductions les plus populaires à votre écran de favoris. En savoir plus
Étape 2 | (Facultatif) Attribuer un client à la vente
Gardez de bons enregistrements en ajoutant les coordonnées de votre client à la vente. À son retour, vous pouvez attribuer rapidement le client enregistré à une nouvelle vente.
Pour affecter un client à la vente :
- Appuyez sur Sélectionner un client .
- Sélectionnez une option :
- Créer un nouveau client: Appuyez sur +Nouveau client, saisissez les détails et appuyez sur Enregistrer.
- Sélectionner un client enregistré : Recherchez le nom, l'e-mail ou le numéro de téléphone du client ou faites défiler vers le bas et sélectionnez le client.
Suggestion : Vous pouvez appuyer sur Afficher à côté d'un client pour consulter ses coordonnées.
Étape 3 | (Facultatif) Appliquer une réduction ou un coupon
Vous pouvez proposer des prix réduits en ajoutant une réduction à la caisse ou en permettant à votre client d'utiliser un coupon.
- Réductions : Créez une réduction sur place ou ajoutez une réduction enregistrée.
- Coupons : Saisissez un code de coupon ou sélectionnez un coupon dans votre liste. Vous pouvez utiliser les coupons créés avec Wix Programme de fidélité ou l'appli Smile.io. En savoir plus sur les coupons.
Remarques :
- Faites glisser votre doigt vers la gauche pour supprimer les coupons ou les réductions ajoutés au panier.
- Vous ne pouvez pas appliquer un coupon et une réduction à la même vente.
- Vous ne pouvez pas appliquer un coupon à une vente avec des frais personnalisés.
- Vous ne pouvez pas utiliser les coupons de livraison gratuite, les coupons expirés ou les coupons archivés.
Pour appliquer une réduction au panier :
- Appuyez sur Réductions .
- Sélectionnez une option de réduction :
- Ajouter une réduction enregistrée : Appuyez pour sélectionner la réduction correspondante.
- Ajouter une réduction variable enregistrée : Appuyez pour sélectionner, saisissez le montant et appuyez sur Ajouter.
- Créer une réduction uniquement pour cette vente :
- Appuyez sur Réduction unique .
- Sélectionner le montant
 ou pourcentage
ou pourcentage  icône.
icône. - Saisissez le prix ou le pourcentage.
- (Facultatif) Ajoutez une description de la réduction.
Remarque : Cela n'apparaît pas sur le reçu de votre client.
- Appuyez sur Ajouter.
Pour appliquer un coupon au panier :
- Appuyez sur Actions .
- Sélectionnez Utiliser un coupon .
- Sélectionnez un coupon ou saisissez le code du coupon.
- Appuyez sur Ajouter au panier .
Remarque :
En savoir plus sur le dépannage des coupons.
Étape 4 | (Facultatif) Effectuer des actions supplémentaires
Avant d'accepter le paiement de la commande, vous pouvez appuyer sur le bouton Actions en haut à droite et sélectionner l'une des options suivantes :
- Enregistrer le panier : Enregistrez le panier pour pouvoir y revenir plus tard.
- Expédier au client : Ajouter la livraison à la commande.
- Attribuer la vente au membre d'équipe : Attribuer la vente à quelqu'un d'autre que le membre de l'équipe qui utilise le point de vente.
Étape 5 | Accepter le paiement et compléter le paiement
Acceptez les paiements en espèces ou les cartes de crédit en utilisant votre lecteur de carte bancaire. Vous pouvez même accepter le paiement de 2 moyens de paiement ou plus (par exemple 2 cartes de crédit).
Remarques :
- Les lecteurs de cartes acceptent toutes les principales cartes bancaires et les paiements effectués via les applis de paiement suivantes : Apple Pay, Android Pay, Samsung Pay, VISA PayWave, MasterCard PayPass, AMEx ExpressPay et Discover D-PAS.
- Commerçants canadiens : Les frais de traitement Interac sont de 0,15 $ CAD.
- Vous pouvez masquer les options de paiement que vous n'utilisez pas.

Pour accepter le paiement :
- Appuyez sur Facturer en bas à droite.
- Sélectionnez le moyen de paiement concerné :
Accepter le paiement par carte bancaire
Accepter les paiements en espèces
Acceptez les paiements par carte cadeau
Saisissez manuellement les détails de votre carte bancaire
Acceptez les paiements fractionnés (plusieurs moyens de paiement)
Accepter un paiement partiel (acompte)
Accepter d'autres types de paiement
FAQ
Nous sommes là pour répondre à toutes vos questions. Cliquez sur une question ci-dessous pour en savoir plus :
Puis-je vendre des abonnements d'articles ?
Puis-je ajouter une taxe sur une vente Point de vente (POS) terminée ?
Puis-je autoriser les clients à laisser un pourboire ?
Comment ajouter un client à une vente de manière rétroactive ?
Comment puis-je enregistrer un panier ?
Puis-je désactiver les moyens de paiement qui ne sont pas pertinents pour mon entreprise ?




