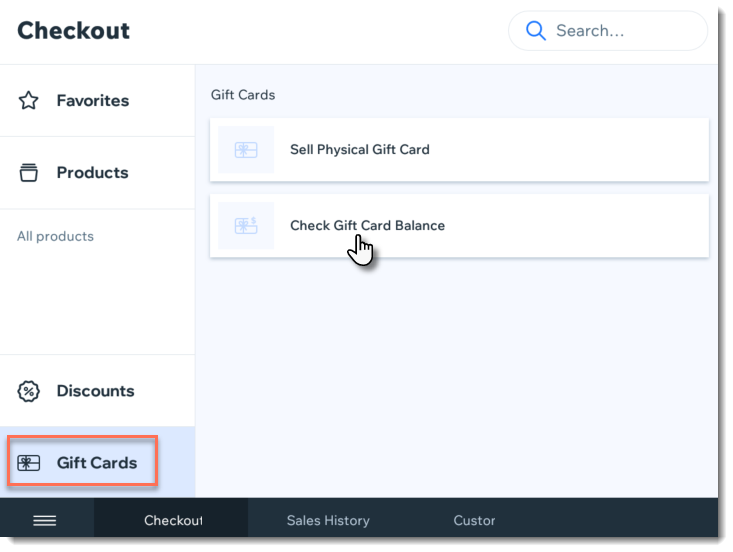Wix PDV Register : Vendre des cartes cadeaux virtuelles
3 min
Dans cet article
- Configurer une option de carte-cadeau
- Activer les cartes cadeaux dans un point de vente
- Accepter les paiements par carte cadeau
- Consulter le solde d'une carte cadeau
Important :
- Cet article concerne le Wix PDV Register pour les entreprises physiques.
- Pour plus d'informations sur l'utilisation de Point de vente sur un appareil mobile, cliquez ici.
Vendez des cartes cadeaux virtuelles sur votre site web et permettez aux clients de les utiliser pour acheter des articles ou des services en ligne et sur votre point de vente.
Remarques :
- Vous ne pouvez pas rembourser l'achat de la carte-cadeau elle-même ou les commandes payées par carte-cadeau.
- Vous pouvez échanger des commandes payées avec une carte cadeau uniquement lorsque le prix des articles échangés est le même (c'est-à-dire que le client n'est pas remboursé ou facturé).
Configurer une option de carte-cadeau
Commencez par créer votre carte cadeau virtuelle. Vous pouvez créer une carte cadeau Wix directement depuis votre tableau de bord Wix. Vous pouvez également créer des cartes cadeaux en utilisant l'appli Gifted.
Cartes-cadeaux physiques (en plastique) :
Activer les cartes cadeaux dans un point de vente
Activez les cartes cadeaux pour les sélectionner comme option de paiement lors du paiement.
Pour activer les cartes cadeaux :
- Ouvrez la tablette Point de vente (POS).
- Appuyez sur l'icône Menu
 en bas à gauche.
en bas à gauche. - Appuyez sur Paramètres .
- Appuyez sur Paiement .
- Cliquez sur le curseur Accepter les cartes cadeaux pour l'activer.
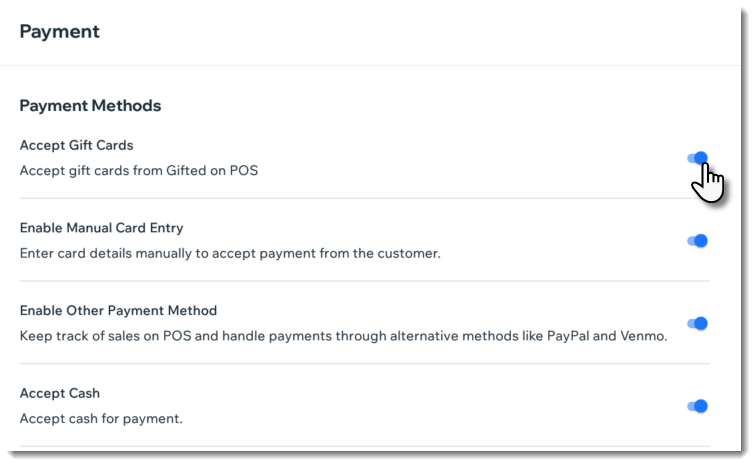
Accepter les paiements par carte cadeau
Permettez aux clients d'utiliser leurs cartes-cadeaux tout en effectuant un achat.
Suggestion :
Les codes des cartes cadeaux ne sont pas sensibles à la casse.
Pour échanger une carte cadeau lors du paiement :
- Ouvrez la tablette Point de vente (POS).
- Appuyez sur Paiement dans la barre inférieure.
- Traiter la vente et continuer à la caisse.
- Sélectionnez Carte cadeau sous Sélectionner un moyen de paiement .
- Saisissez ou scannez le code de la carte cadeau et appuyez sur Appliquer .
Suggestion : Seuls les codes des applis Gifted peuvent être scannés. - (Si la carte-cadeau ne couvrait pas la totalité de l'achat) Cliquez sur Ajouter un paiement et traitez le solde en utilisant un autre moyen de paiement, comme de l'argent comptant ou une carte de crédit.
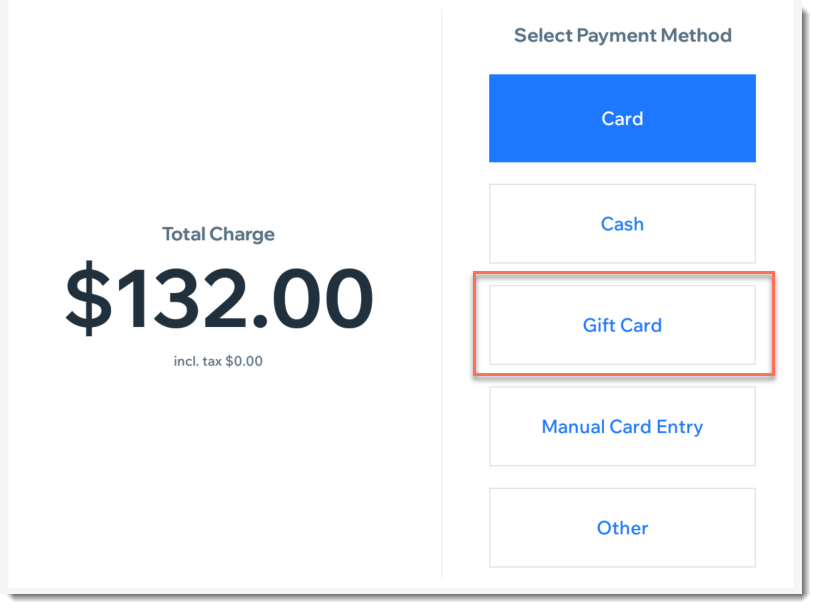
Consulter le solde d'une carte cadeau
Les clients peuvent vouloir vérifier combien d'argent il reste sur leur carte cadeau avant de décider d'un achat. Vous pouvez vérifier cela sur la tablette Point de vente (POS).
Pour vérifier le solde d'une carte cadeau :
- Ouvrez la tablette Point de vente (POS).
- Appuyez sur Paiement dans la barre inférieure.
- Appuyez sur Cartes cadeaux à gauche.
- Appuyez sur Vérifier le solde de la carte cadeau .
- Sélectionnez une option :
- Saisissez le code manuellement.
- Saisissez ou scannez le code de la carte cadeau.
Suggestion : Seuls les codes des applis Gifted peuvent être scannés.