Wix PDV Register : Vendre des cartes cadeaux physiques
7 min
Dans cet article
- Étape 1 | Commander des cartes cadeaux physiques
- Étape 2 | Activer les cartes cadeaux dans votre tableau de bord
- Étape 3 | Vendre des cartes cadeaux physiques
- Étape 4 | Accepter le paiement de cartes cadeaux physiques
- FAQ
Important :
- Cet article concerne le Wix PDV Register pour les entreprises physiques.
- Pour plus d'informations sur l'utilisation de Point de vente ( POS) sur un appareil mobile, cliquez ici.
Vous pouvez vendre des cartes cadeaux physiques et permettre aux clients de les utiliser pour effectuer des achats. C'est un moyen économique de fidéliser les clients et un excellent moyen d'attirer de nouveaux acheteurs.

Important :
Les cartes cadeaux physiques Wix sont actuellement disponibles aux États-Unis et au Canada pour les commerçants qui utilisent Wix PDV Register ou Wix PDV sur Mobile pour vendre dans leurs emplacements physiques
Étape 1 | Commander des cartes cadeaux physiques
Pour commencer, créez et commandez vos cartes. Vous pouvez le faire dans le tableau de bord d'ordinateur de votre site (actuellement disponible pour les commerçants américains uniquement) ou via les Systèmes de carte électronique.
Suggestions :
- Les cartes cadeaux Wix n'ont pas de valeur définie en dollars. Vous attribuez la valeur lorsque vous vendez la carte cadeau physique à votre client (voir ci-dessous).
- Vous avez également la possibilité de commander d'autres cartes cadeaux et de les vendre. Notez que les cartes cadeaux doivent avoir des codes de 8 à 16 caractères (chiffres ou lettres) pour que vous puissiez les utiliser sur votre point de vente.
Pour commander des cartes cadeaux :
Commander des cartes dans le tableau de bord Wix
Commander des cartes via Systèmes de carte électronique
Remarque :
Consultez la section FAQ ci-dessous pour obtenir des informations sur les types et les tailles de fichiers que vous pouvez importer sur eCard.
Étape 2 | Activer les cartes cadeaux dans votre tableau de bord
Avant de pouvoir commencer à vendre des cartes cadeaux dans votre point de vente, vous devez accéder à votre tableau de bord Wix et activer les cartes cadeaux pour votre site.
Pour activer les cartes cadeaux :
- Accédez à l'onglet Carte cadeau dans le tableau de bord de votre site.
- Cliquez sur Ajouter une carte cadeau au site.
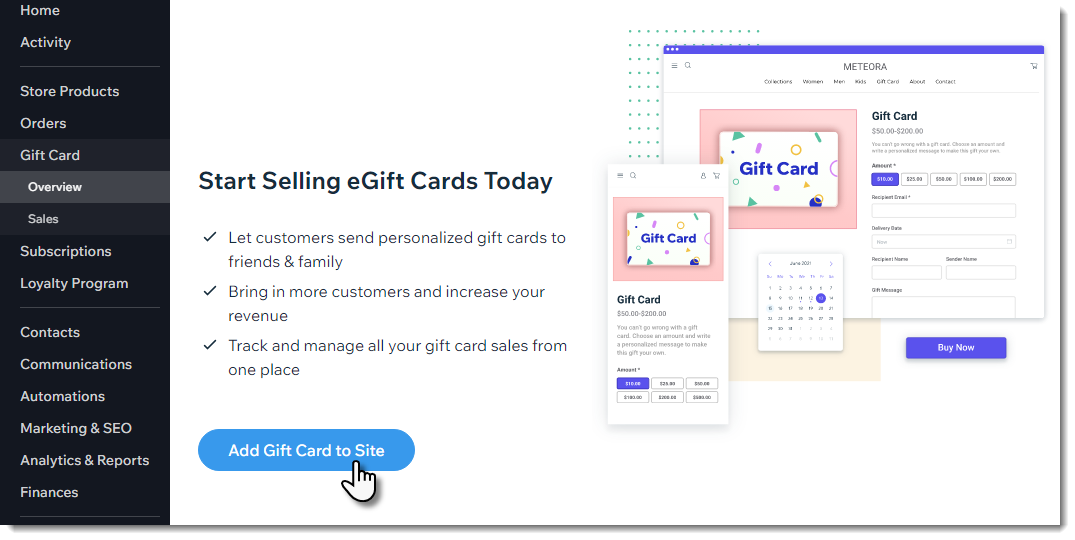
Suggestion :
Après avoir cliqué sur Ajouter une carte cadeau au site, vous n'avez rien d'autre à faire sur la page du tableau de bord ou dans l'Éditeur pour continuer la configuration de la carte cadeau physique.
Étape 3 | Vendre des cartes cadeaux physiques
Une fois que vous avez reçu les cartes cadeaux que vous avez commandées et que vous avez activé les cartes cadeaux dans le tableau de bord, vous pouvez commencer à vendre des cartes cadeaux physiques aux clients.
Pour vendre des cartes cadeaux :
- Ouvrez la tablette PDV.
- Appuyez sur Paiement dans la barre de menu en bas.
- Appuyez sur Carte cadeau.
- Appuyez sur Délivrer une carte cadeau.
- Sélectionnez la carte cadeau (c'est-à-dire la carte plastifiée) que vous souhaitez vendre à votre client.
- Sélectionnez une option :
- Scannez le code de la carte.
- Saisissez manuellement le code de la carte.
Suggestion : Les codes des cartes cadeaux ne sont pas sensibles à la casse.
- Saisissez la valeur de la carte cadeau (jusqu'à 1000 €).
- Appuyez sur Ajouter au panier.
- Terminez le paiement comme vous le feriez pour n'importe quel article.
Étape 4 | Accepter le paiement de cartes cadeaux physiques
Lorsque les clients souhaitent payer leur commande à l'aide de leur carte cadeau, vous devez sélectionner Carte cadeau comme moyen de paiement.
Pour accepter les paiements par carte cadeau :
- Ouvrez la tablette PDV.
- Appuyez sur Paiement dans la barre inférieure.
- Traitez la vente et passez à la page de paiement.
- Sélectionnez Carte cadeau sous Sélectionner un moyen de paiement.
- Saisissez ou scannez le code de la carte cadeau et appuyez sur Appliquer.
- (Si la carte cadeau ne couvrait pas l'intégralité de l'achat) Cliquez sur Ajouter un paiement et traitez le solde en utilisant un autre moyen de paiement, comme des espèces ou une carte de crédit.
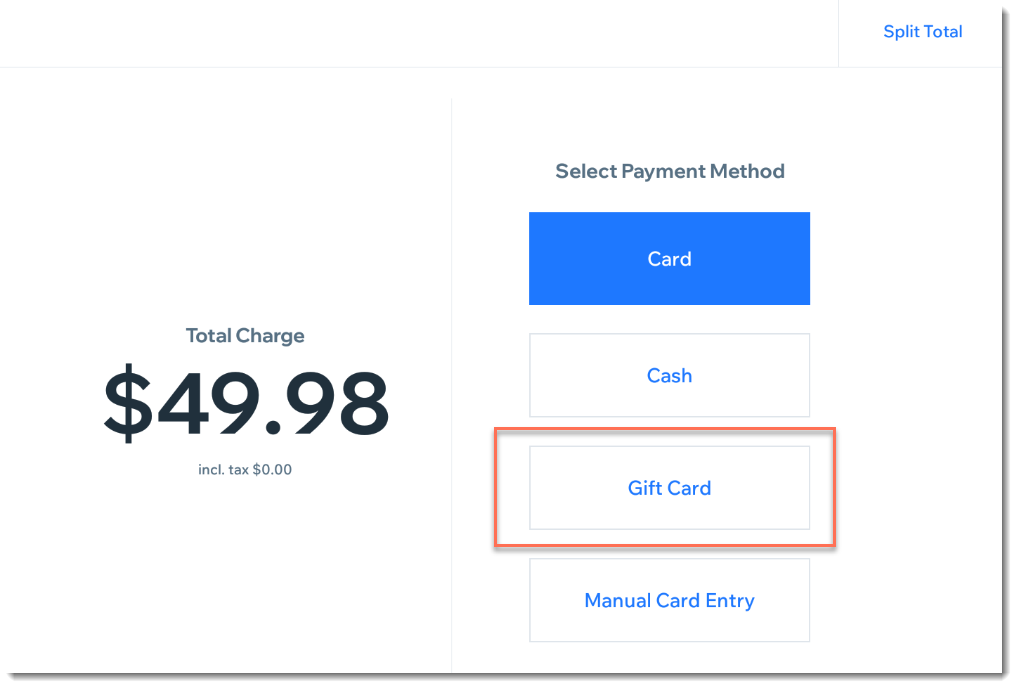
FAQ
J'ai mes propres cartes cadeaux. Puis-je les vendre et les accepter comme paiement par carte cadeau ?
Quelles sont les exigences en matière de taille d'image et de type de fichier ?
Comment puis-je m'assurer que ma carte cadeau est correcte avant de l'imprimer ?
Combien de temps faut-il pour que mes cartes cadeaux arrivent ?
J'ai commandé des cartes cadeaux Wix. Puis-je annuler la commande ou demander un remboursement ?
Qui puis-je contacter au sujet de l'expédition de ma carte cadeau ?
Je ne vois pas l'option permettant de payer par carte cadeau. Comment puis-je l'ajouter ?
Les clients qui achètent des cartes cadeaux physiques peuvent-ils les utiliser pour des achats sur mon site ?
Puis-je augmenter le solde d'une carte cadeau déjà achetée ?
Puis-je proposer des remboursements ou des échanges pour les commandes payées avec une carte cadeau ?
Mon client souhaite retourner la carte qu'il a achetée. Puis-je rembourser l'achat par carte ?




 en bas à gauche.
en bas à gauche.