Point de vente Wix sur mobile : Vendre des cartes cadeaux physiques dans un PDV sur mobile
6 min
Dans cet article
- Étape 1 | Commander des cartes cadeaux physiques
- Étape 2 | Activer les cartes cadeaux dans votre tableau de bord
- Étape 3 | Sélectionner des valeurs prédéfinies pour les cartes cadeaux
- Étape 4 | Vendre des cartes cadeaux physiques
- FAQ
Important :
- Cet article concerne Wix PDV sur mobile pour téléphones mobiles.
- Pour plus d'informations sur Wix PDV Register pour les entreprises physiques, cliquez ici.
- La solution Wix PDV pour téléphones mobiles est disponible uniquement aux États-Unis et au Canada. Si vous vous trouvez ailleurs, vous pouvez consulter les intégrations tierces.
Vous pouvez vendre des cartes cadeaux physiques directement depuis votre téléphone sur votre PDV sur mobile. Les clients peuvent ensuite les utiliser pour payer leurs achats. C'est un excellent moyen d'encourager la fidélisation des clients.

Étape 1 | Commander des cartes cadeaux physiques
Pour commencer, créez et commandez vos cartes physiques.
Suggestion :
Les cartes cadeaux n'ont pas de valeur fixe. Vous attribuez une valeur lorsque vous vendez la carte cadeau physique à votre client.
Sélectionnez l'endroit où vous souhaitez commander vos cartes :
Commander des cartes dans le tableau de bord Wix (États-Unis uniquement)
Commander des cartes via eCard Systems
Commander auprès de tout autre fournisseur
Étape 2 | Activer les cartes cadeaux dans votre tableau de bord
Avant de pouvoir commencer à vendre des cartes cadeaux dans votre point de vente, vous devez accéder à votre tableau de bord Wix et activer les cartes cadeaux pour votre site.
Pour activer les cartes cadeaux :
- Accédez à l'onglet Carte cadeau dans le tableau de bord de votre site.
- (Si vous ne l'avez pas déjà fait) Cliquez sur Ajouter une carte cadeau au site.
Important : Cela ajoute une page de carte cadeau à votre site et à votre menu. Vous devez soit configurer les cartes cadeaux , soit masquer la nouvelle page dans le menu de votre site.
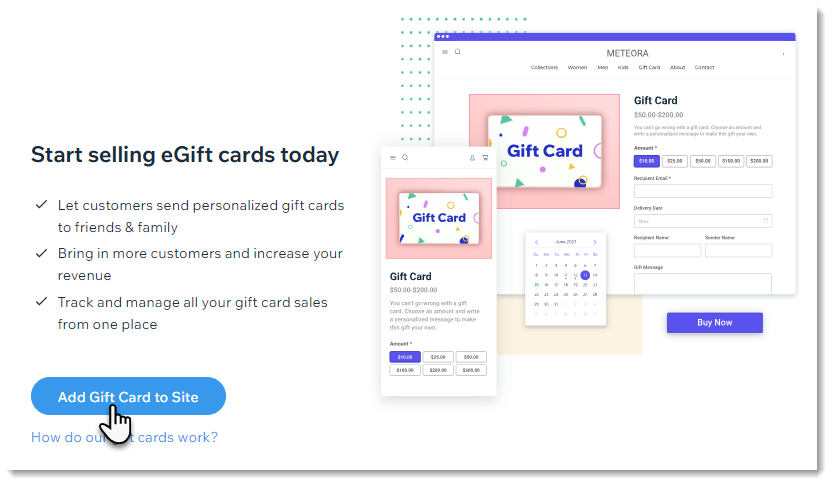
- Cochez la case Permettre aux clients de saisir leur propre montant personnalisé et cliquez sur Enregistrer.
Remarque : Cet onglet doit être sélectionné pour permettre la vente de cartes cadeaux sur votre appareil mobile.
Étape 3 | Sélectionner des valeurs prédéfinies pour les cartes cadeaux
Lorsque vous vendez des cartes cadeaux aux clients, il vous est demandé de sélectionner la valeur de la carte cadeau. Vous verrez un certain nombre de valeurs prédéfinies que vous pouvez sélectionner. Si cette option est activée, vous pouvez également saisir un montant personnalisé.
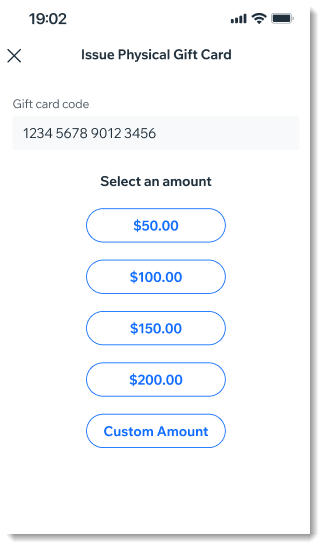
Pour sélectionner les valeurs de carte cadeau à afficher :
- Accédez à votre site dans l'appli Wix.
- Appuyez sur Gérer
 en bas.
en bas. - Faites défiler vers le bas jusqu'à la section Percevoir des paiements et appuyez sur Point de vente.
- Appuyez sur l'icône Plus d'actions
 en haut à droite.
en haut à droite. - Sélectionnez Paramètres PDV.
- Appuyez sur Carte cadeau physique.
- Saisissez les montants prédéfinis que vous souhaitez afficher.
- Cliquez sur le bouton Permettre aux clients de choisir leur propre montant pour l'activer ou le désactiver :
- Activé : L'option Montant personnalisé s'affiche lorsque vous vendez des cartes cadeaux et que vous pouvez saisir un montant.
- Désactivé : Vous ne pourrez pas sélectionner de montant personnalisé - uniquement vos valeurs prédéfinies.
Étape 4 | Vendre des cartes cadeaux physiques
Après avoir reçu vos cartes et avoir activé les cartes cadeaux dans le tableau de bord, vous pouvez commencer à vendre des cartes cadeaux physiques à vos clients.
Pour vendre des cartes cadeaux :
- Accédez à votre site dans l'appli Wix.
- Appuyez sur Gérer
 en bas.
en bas. - Faites défiler vers le bas jusqu'à la section Percevoir des paiements et appuyez sur Point de vente.
- Appuyez sur l'onglet Carte cadeau.
- Appuyez sur Émettre une carte cadeau physique.
- Choisissez une carte cadeau physique et sélectionnez une option :
- Scannez le code de la carte.
- Saisissez manuellement le code de la carte et appuyez sur Suivant.
Suggestion : Les codes des cartes cadeaux ne sont pas sensibles à la casse.
- Sélectionnez la valeur de la carte cadeau ou appuyez sur Montant personnalisé et saisissez le montant.
- Appuyez sur Ajouter au panier.
- Terminez le paiement.
FAQ
Cliquez sur une question ci-dessous pour en savoir plus.
Quelles sont les valeurs minimales et maximales possibles pour les cartes cadeaux ?
Comment puis-je consulter le solde de la carte cadeau d'un client ?
Y a-t-il des restrictions de paiement lorsque je vends une carte cadeau ?


