Wix PDV Register : Gérer l'équipe de votre boutique
4 min
Dans cet article
- Ajouter de l'équipe à votre point de vente
- Paramétrer des codes d'accès personnels
- Attribuer une vente à un membre d'équipe
- Consulter votre liste d'équipe
Important :
- Cet article concerne le Wix PDV Register pour les entreprises physiques.
- Pour plus d'informations sur l'utilisation de PDV sur un appareil mobile, cliquez ici.
Si vous avez d'autres personnes qui travaillent pour vous, vous pouvez les ajouter à votre point de vente. Assurez-vous d'attribuer à chacun d'entre eux le niveau d'autorisation approprié.
Ajouter de l'équipe à votre point de vente
Important :
Si vous avez acheté votre système Wix PDV Register après le 25 octobre 2023 et avant avril 2024, vous aurez peut-être besoin le booster pour ajouter plus de 2 membres d'équipe. En savoir plus
Invitez de nouveaux employés sur votre site pour qu'ils aient accès à votre point de vente.
Lorsque vous le faites, vous pouvez attribuer aux membres de l'équipe l'un des deux rôles prédéfinis : Caissier ou Gérant de magasin . De plus, vous pouvez créer un rôle personnalisé avec les autorisations que vous choisissez et attribuer ce rôle à un membre de l'équipe.
Pour ajouter du personnel à votre boutique et leur attribuer un rôle :
- Accédez à Rôles et autorisations dans le tableau de bord de votre site.
- Cliquez sur +Inviter des collaborateurs.
- Saisissez l'adresse e-mail de votre employé.
Remarque : Pour inviter plusieurs personnes, saisissez chaque e-mail en les séparant par une virgule. - Sélectionnez un rôle :
- Caissier : Les caissiers peuvent passer à la caisse des clients, ouvrir le tiroir-caisse et gérer les contacts.
- Responsable de boutique : Les responsables de boutique ont un accès complet à la tablette Point de vente (PDV) (y compris les services Wix Réservations) et un accès limité au tableau de bord de votre site.
- Rôle personnalisé : Vous pouvez définir exactement les parties de votre entreprise auxquelles le membre d'équipe a accès. En savoir plus
Suggestion :
Cliquez sur Afficher les autorisations de rôle pour obtenir des informations détaillées sur les autorisations.
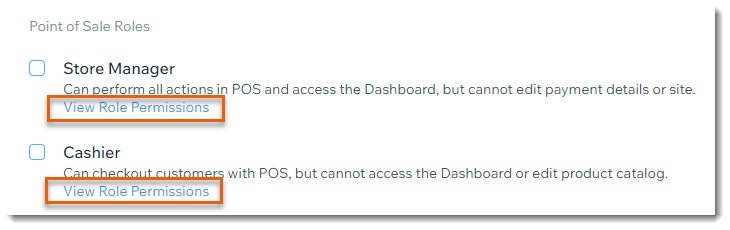
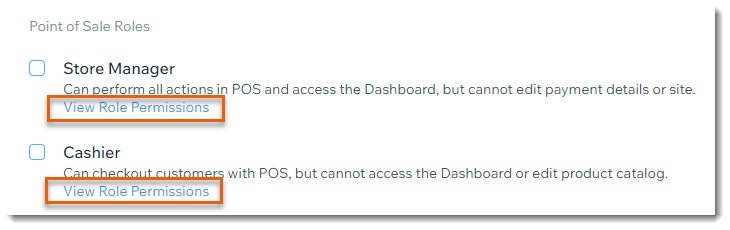
- Cliquez sur Envoyer l'invitation .
- Votre nouvel employé reçoit un e-mail avec pour objet Vous êtes invité à collaborer sur un site. Assurez-vous qu'il accepte l'invitation en cliquant sur Accepter . En savoir plus
Suggestion :
Après avoir ajouté des membres d'équipe à votre entreprise, vous pouvez utiliser la tablette PDV pour suivre les horaires de l'équipe.
Paramétrer des codes d'accès personnels
Lorsqu'un nouvel employé a rejoint votre équipe, il doit créer un code d'accès unique à 4 chiffres pour déverrouiller l'appli et l'utiliser.
Pour créer un mot de passe :
- Ouvrez la tablette Point de vente (POS).
- Appuyez sur l'icône Menu
 en bas à gauche.
en bas à gauche. - Appuyez sur Paramètres .
- Appuyez sur Rôles et autorisations .
- Appuyez sur Se connecter au Point de vente (POS) à côté de l'employé concerné.
- Laissez l'employé se connecter à son compte Wix.
- Permettez à votre employé d'entrer son nom et le code à 4 chiffres qu'il souhaite.
Une fois le code configuré, les ventes et les autres actions effectuées par un membre du personnel sont enregistrées sous son nom.
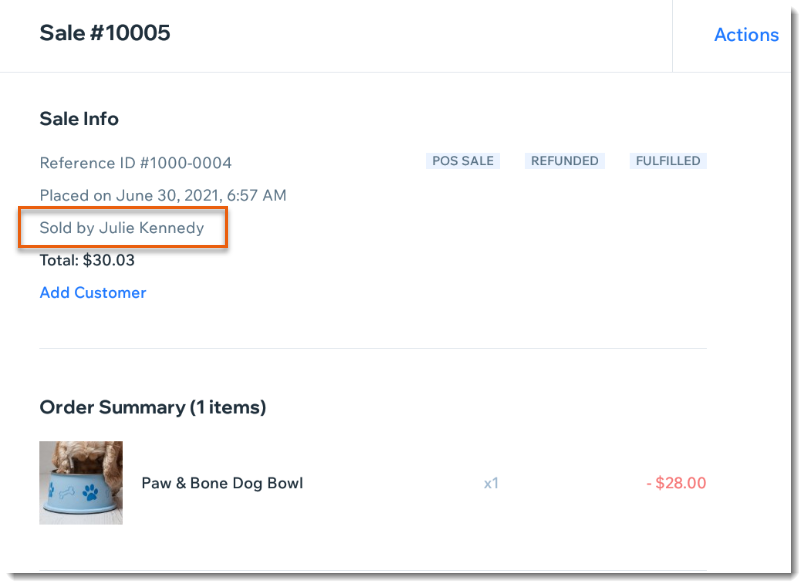
Besoin de réinitialiser un mot de passe ?
Vous pouvez toujours le réinitialiser via l'onglet Rôles et autorisations de la tablette Point de vente (POS). Appuyez sur Modifier à côté de l'employé concerné et sur Modifier le code, puis saisissez deux fois le nouveau code.
Attribuer une vente à un membre d'équipe
Par défaut, chaque vente est attribué à la personne qui passe au paiement du client. Vous pouvez toutefois sélectionner un autre membre d'équipe lors du paiement.
Pour attribuer une vente à un membre d'équipe :
- Ouvrez la tablette Point de vente (PDV).
- Appuyez sur Paiement dans la barre inférieure.
- Commencer à traiter une vente.
- Appuyez sur Actions en haut à droite.
- Sélectionnez Attribuer la vente au membre de l'équipe.
- Sélectionner un membre d'équipe
Consulter votre liste d'équipe
Vous pouvez consulter la liste de votre personnel à partir des paramètres Rôles et autorisations de l'appli Point de vente (POS) et effectuer les mises à jour nécessaires.
Pour consulter la liste de votre personnel :
- Ouvrez la tablette Point de vente (POS).
- Appuyez sur l'icône Menu
 en bas à gauche.
en bas à gauche. - Appuyez sur Paramètres .
- Appuyez sur Rôles et autorisations .

