Wix PDV Register : Gérer l'historique de vos ventes
4 min
Dans cet article
- Rechercher une vente spécifique
- Imprimer des reçus et les envoyer par e-mail
- Attribuer une vente à votre client
- Ajouter une note à une vente
- Encaisser le paiement d'une vente partiellement payée
Important :
- Cet article concerne le Wix PDV Register pour les entreprises physiques.
- Pour plus d'informations sur l'utilisation de Point de vente ( POS) sur un appareil mobile, cliquez ici.
Accédez à l'historique de vos ventes pour consulter les achats effectués via votre point de vente ou votre boutique en ligne. À partir de là, vous pouvez attribuer rétroactivement un panier à un client enregistré et fournir des reçus.
Remarque :
L'historique des ventes dans le point de vente se synchronise automatiquement avec votre ordinateur. Cela signifie que toute vente effectuée avec Wix Inscription aux points de vente apparaît également dans l'onglet Commandes dans le tableau de bord de votre site.
Rechercher une vente spécifique
Trouvez la transaction dont vous avez besoin en saisissant des mots-clés pertinents dans la barre de recherche ou en appliquant des filtres. Vous pouvez filtrer les transactions par canal de vente, statut de paiement, statut d'exécution et plus encore.

Pour rechercher une vente :
- Ouvrez la tablette Point de vente (PDV).
- Appuyez sur Historique des ventes dans la barre inférieure.
- Trouvez la vente de l'une des manières suivantes :
- Saisissez un numéro de commande, le nom ou l'adresse e-mail d'un client dans la barre de recherche.
- Filtrer les ventes :
- Appuyez sur l'icône Filtre
 .
. - Appuyez sur le(s) filtre(s) concerné(s) pour les sélectionner.
- Appuyez sur Appliquer les filtres en bas.
- Appuyez sur l'icône Filtre
- Appuyez sur la vente pour la voir.
Suggestion :
Après avoir localisé une vente, vous pouvez effectuer un remboursement ou effectuer un marché.
Imprimer des reçus et les envoyer par e-mail
Vous pouvez toujours fournir à votre client une copie supplémentaire de son reçu.
Suggestion :
Vous pouvez également imprimer et envoyer par e-mail des reçus cadeaux qui n'affichent pas de prix.
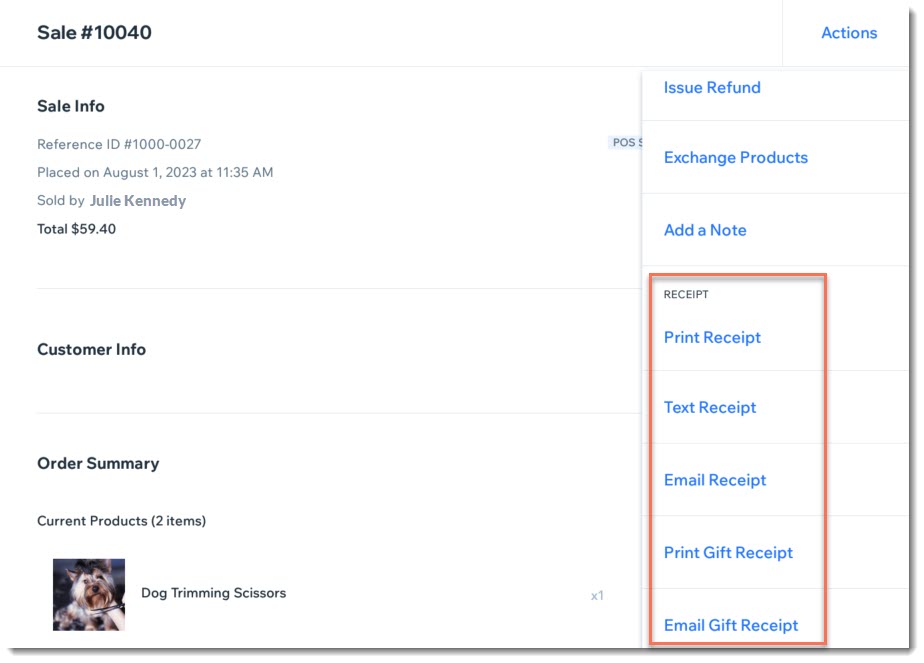
Pour imprimer des reçus et les envoyer par e-mail‑:
- Ouvrez la tablette Point de vente (PDV).
- Appuyez sur Historique des ventes dans la barre inférieure.
- Appuyez sur la vente concernée pour la sélectionner.
- Appuyez sur Actions, puis effectuez l'une des actions suivantes :
- Imprimer un reçu : Appuyez sur Imprimer le reçu pour imprimer une copie du reçu sur votre imprimante HP.
- Envoyer un reçu par SMS : Appuyez sur Envoyer le reçu par SMS, saisissez le numéro de téléphone, y compris l'indicatif du pays.
- Envoyer un reçu par e-mail : Appuyez sur Envoyer le reçu et saisissez l'adresse e-mail de votre client.
- Imprimer un reçu cadeau : Appuyez sur Imprimer le reçu cadeau pour imprimer une copie du reçu sur votre imprimante HP.
- Envoyer le reçu de votre client par e-mail : Appuyez sur Envoyer le reçu du cadeau et saisissez l'adresse e-mail de votre client.
Attribuer une vente à votre client
Vous pouvez attribuer de manière rétroactive la vente d'articles de la boutique au client concerné pour suivre l'historique de ses achats. Recherchez la vente concernée et appuyez sur Ajouter un client pour l'associer à votre client.
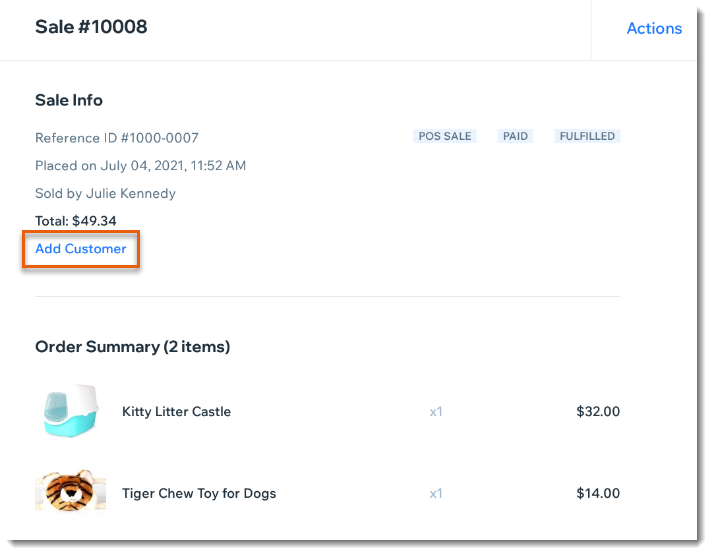
Pour attribuer une vente à votre client :
- Ouvrez la tablette Point de vente (PDV).
- Appuyez sur Historique des ventes dans la barre inférieure.
- Appuyez sur la transaction concernée pour la consulter.
- Appuyez sur Ajouter un client et sélectionnez une option :
- Appuyez sur un client enregistré.
- Créez un nouveau client :
- Appuyez sur + Nouveau client.
- Saisissez les coordonnées du client et appuyez sur Enregistrer.
Ajouter une note à une vente
Gardez une trace des informations importantes liées à une vente en laissant une note. Ces notes sont internes et ne seront pas vues par vos clients.
Pour ajouter des notes à une vente :
- Ouvrez la tablette Point de vente (PDV).
- Appuyez sur Historique des ventes dans la barre inférieure.
- Appuyez sur la vente concernée.
- Appuyez sur Actions.
- Sélectionnez Ajouter une note.
- Saisissez la note et appuyez sur Enregistrer.
Encaisser le paiement d'une vente partiellement payée
Si vous avez accepté un acompte sur une commande, vous pouvez percevoir le solde (ou un autre paiement) de cette vente.
Pour encaisser le paiement d'une vente partiellement payée :
- Ouvrez la tablette Point de vente (PDV).
- Appuyez sur Historique des ventes dans la barre inférieure.
- Appuyez sur la vente concernée.
- Appuyez sur Collecter.
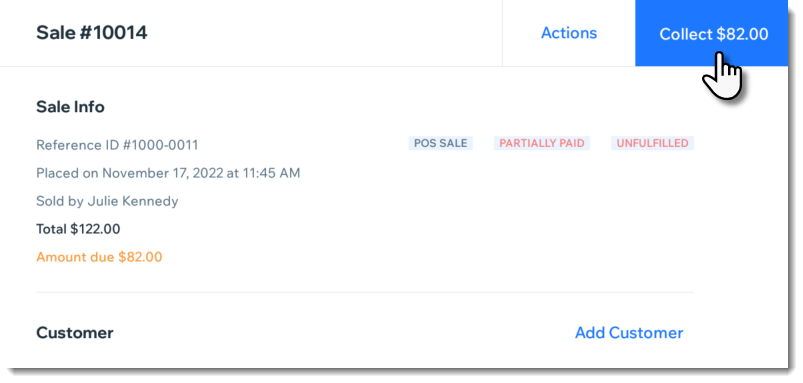
- Sélectionnez un type de paiement :
- Encaisser le solde dû : Traitez le paiement comme vous le feriez pour toute autre vente. Le montant du solde apparaît automatiquement.
- Encaisser un autre paiement partiel : Appuyez sur Diviser le total et encaissez un autre paiement partiel.

