Editor de Wix: solucionar problemas de espaciado y alineación en el sitio
8 min
En este artículo
- Problemas de alineación en diferentes navegadores
- Espacios entre el contenido de la página y el pie de página
- Espacios debajo del pie de página
- Pies de página que se superponen a los elementos configurados para mostrarse en todas las páginas
- Elementos que desaparecen del encabezado del sitio
- Texto desalineado en el sitio online
- Espacios entre elementos de ancho completo y otros elementos
Es posible que notes inconvenientes de alineación y espaciado en el sitio online o en el editor, como espacios vacíos, renderizado de texto o elementos superpuestos.
Lee este artículo para conocer los posibles problemas y sus soluciones.
Problemas de alineación en diferentes navegadores
Aunque los sitios de Wix están optimizados para la mayoría de los dispositivos y navegadores, es posible que notes algunas diferencias en la alineación entre ellos. Esto se debe a que diferentes navegadores y dispositivos usan diferentes motores de renderizado, lo que puede causar pequeñas variaciones.
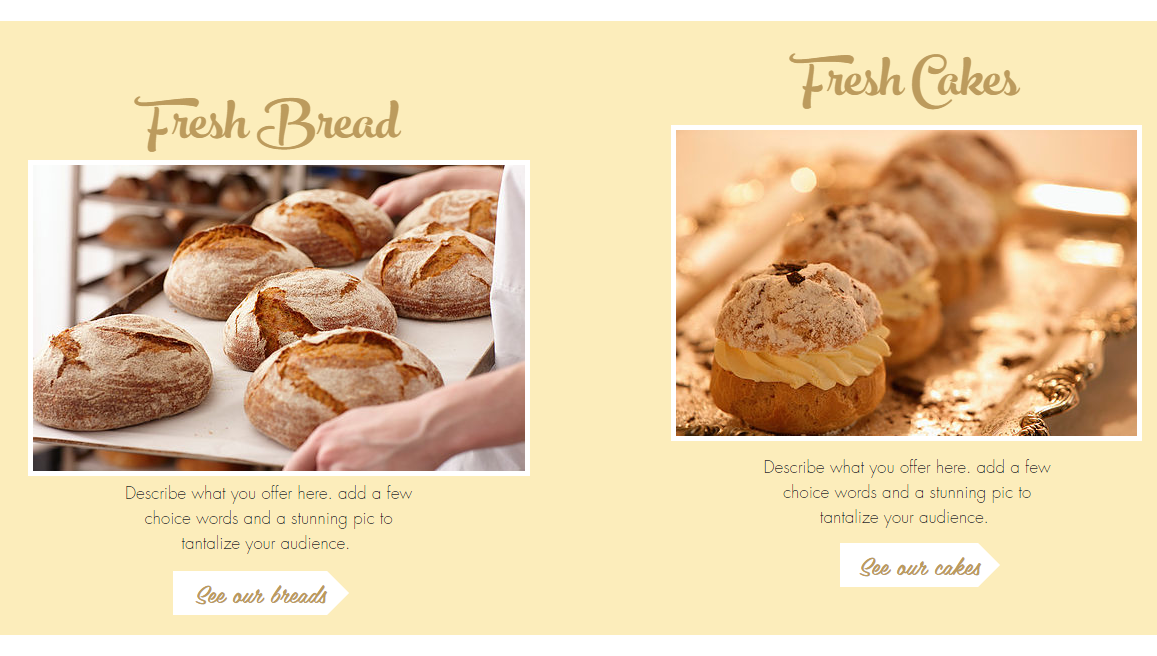
Puedes ajustar los elementos de tu sitio para garantizar su alineación en diferentes navegadores agregándolos a columnas, repetidores o contenedores.
Solución 1 | Adjunta elementos a las columnas
Solución 2 | Adjunta elementos a repetidores
Solución 3 | Adjunta elementos a cajas contenedoras
Espacios entre el contenido de la página y el pie de página
Es posible que notes un pequeño espacio entre el contenido de la página y el pie de página, como en la captura de pantalla a continuación. Esto puede ocurrir debido a la altura de la página. Puedes eliminar este espacio en blanco ajustando la altura de la página.
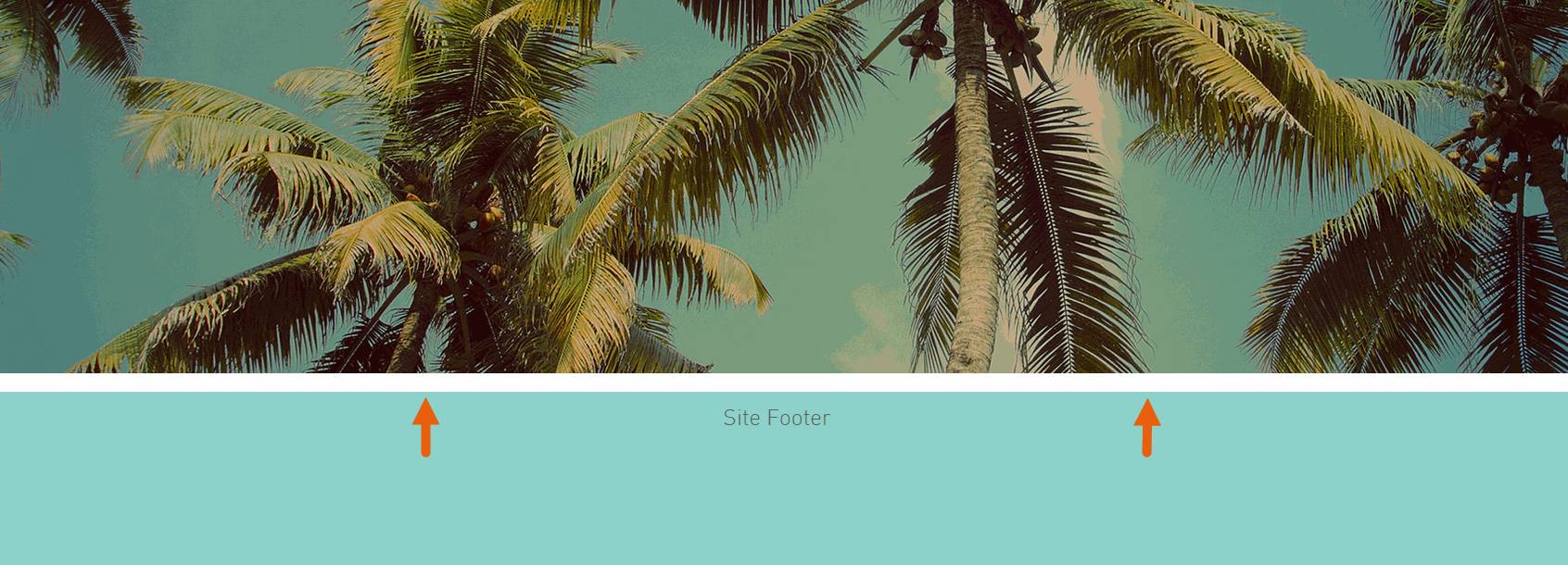
Para ajustar la altura de la página:
- Haz clic en la página en el editor.
- Haz clic en el icono Ajustar la altura de la página y arrástralo
.

Nota:
Si tu página contiene muchas franjas, es posible que debas hacer clic y arrastrar el pie de página hacia abajo para seleccionar la página.
Espacios debajo del pie de página
Siempre hay un espacio debajo del pie de página en el editor, que te permite cambiar el tamaño del pie de página rápida y fácilmente. Sin embargo, es posible que notes un espacio debajo del pie de página en la versiónonline de tu sitio.
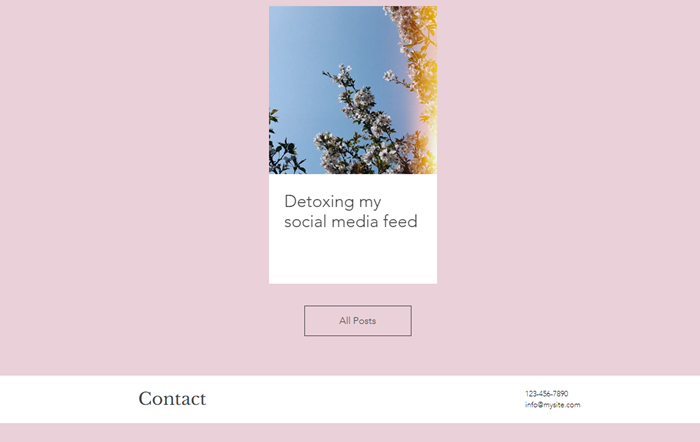
Esto puede ocurrir si el contenido de tu página es más corto que la longitud de la página actual. Hay varias formas de resolver el problema, según el diseño y las preferencias.
Solución 1 | Cambia el color de fondo de la página
Solución 2 | Agrega contenido a tu página
Solución 3 | Cambia el tamaño del pie de página
Solución 4 | Busca elementos ocultos en el panel Capas
Pies de página que se superponen a los elementos configurados para mostrarse en todas las páginas
Si en el sitio tienes un elemento que está configurado para mostrarse en todas las páginas, es posible que el pie de página se superponga a este en algunas páginas. Esto puede suceder si algunas de las páginas son más cortas que el elemento.
Para solucionar el problema, arrastra el pie de página hacia abajo con el icono Ajustar altura de la página  .
.
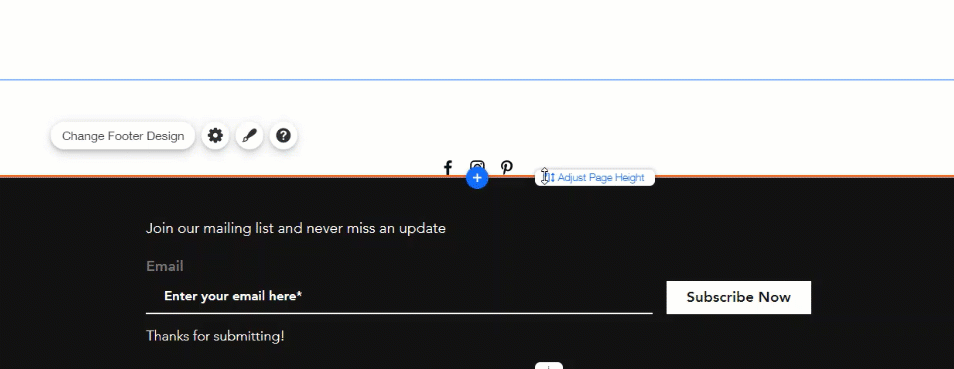
Elementos que desaparecen del encabezado del sitio
Es posible que algunos de los elementos del encabezado desaparezcan (o queden detrás del encabezado) en el sitio online. Esto puede suceder por 2 razones:
- El encabezado que escogiste tiene un efecto de desplazamiento que lo congela
- El elemento no está configurado para mostrarse en todas las páginas
Puedes resolver este problema si cambias el efecto de desplazamiento del encabezado o ajustas las opciones de visualización del elemento.
Solución 1 | Cambia el efecto de desplazamiento del encabezado
Solución 2 | Configura un elemento para que se muestre en todas las páginas
Texto desalineado en el sitio online
A veces, el estilo del sitio online puede aparecer de diferente manera en distintas pantallas y distintos navegadores, con elementos que no se alinean según lo previsto. Esto puede deberse a que los navegadores renderizan las fuentes y otros elementos de manera diferente.
Puedes establecer una altura determinada para la caja de texto, lo que garantiza que incluso si el texto se hace ligeramente más grande o más pequeño en otro navegador, no afecta a la forma en que los cuadros se alinean en la página.
Para establecer una altura para la caja de texto:
- Haz clic en el cuadro de texto en el editor.
- Haz clic en las manillas del cuadro de texto y arrástralas para extenderlo un poco más allá del final del texto (unos 10-20 píxeles).
Consejo: Esto no afecta al tamaño del texto en sí.
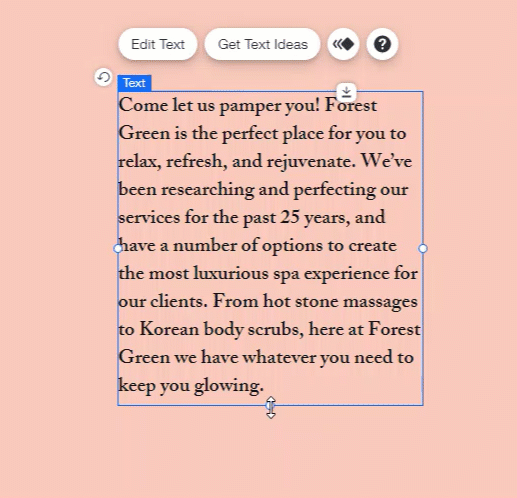
Espacios entre elementos de ancho completo y otros elementos
Ciertos elementos se pueden estirar al ancho completo en tu sitio, como las líneas, los menús horizontales y algunas galerías. Los elementos que tienen esta opción muestran el icono Estirar  cuando haces clic en ellos.
cuando haces clic en ellos.
Cuando estiras un elemento al ancho total, pueden aparecer espacios entre el elemento de ancho total y los elementos colocados encima o debajo de él. Puedes resolver este problema usando la función Alejar o moviendo el elemento.
Solución 1 | Aleja para eliminar los espacios
Solución 2 | Mueve elementos manualmente
¿Aún tienes problemas?
Si has probado los pasos anteriores y aún tienes problemas con tu sitio, contacta a Atención al Cliente de Wix y estaremos encantados de ayudarte.











