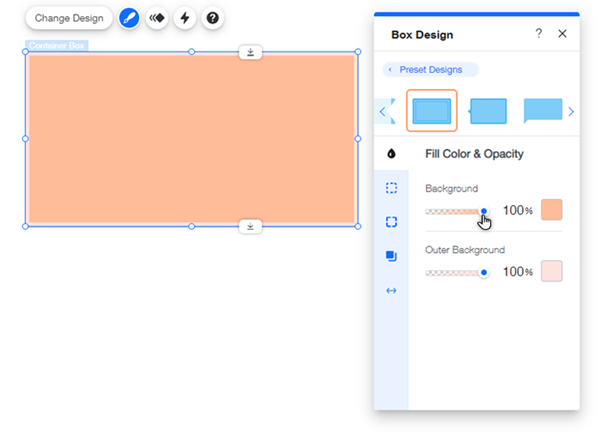Editor de Wix: agregar y configurar un cuadro
2 min
En este artículo
- Agregar un cuadro
- Personalizar el diseño del cuadro
Agregar un cuadro a tu página puede ayudar a crear un aspecto original en tu sitio Wix. Elige entre una variedad de diferentes estilos, formas y colores, adjunta elementos a un cuadro y úsalo para agruparlos.
Agregar un cuadro
Los cuadros facilitan el diseño para que las páginas se vean estructuradas y profesionales. Vienen en muchas formas y estilos, así que elige tu favorito y comienza a experimentar.
Para agregar un cuadro:
- Ve al editor.
- Haz clic en Agregar elementos
 a la izquierda del editor.
a la izquierda del editor. - Haz clic en Cuadro.
- Haz clic en Cuadros contendores.
- Arrastra un elemento de cuadro a la página.
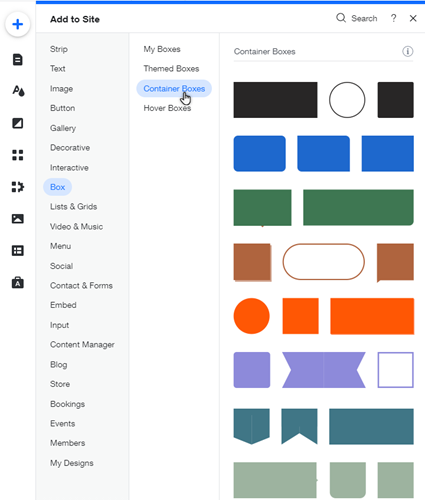
Consejo:
Puedes adjuntar casi cualquier cosa a los cuadros contenedores y moverlos por tus páginas como un bloque de contenido. Úsalos para crear cuadros de texto, banners, encabezados, logotipos y más.
Personalizar el diseño del cuadro
Elige un cuadro de la amplia gama de formas disponibles y luego personalízalo para que coincida con tu sitio. Puedes cambiar el fondo a un degradado interesante, agregar bordes, redondear las esquinas y más.
Para personalizar el diseño de un cuadro:
- Haz clic en el cuadro correspondiente en el editor.
- Haz clic en el icono Diseño
 .
. - Selecciona un diseño preestablecido o haz clic en Personalizar.
- Personaliza el cuadro con las siguientes opciones:
- Color y opacidad del relleno: selecciona los colores y la opacidad del cuadro.
- Arrastra el control deslizante para cambiar la opacidad.
- Haz clic en el cuadro de color para cambiar el color o el degradado.
- Borde: diseña los bordes del cuadro.
- Arrastra el control deslizante para cambiar la opacidad.
- Haz clic en el cuadro de color para cambiar el color.
- Arrastra el control deslizante para cambiar el ancho
- Esquinas: redondea las esquinas del cuadro.
- Sombreado: diseña una sombra para el cuadro.
- Espaciado: personaliza el espacio del borde del cuadro.
- Color y opacidad del relleno: selecciona los colores y la opacidad del cuadro.
Nota:
Las opciones de personalización disponibles dependen del preajuste que elijas en la parte superior del panel.