Editor de Wix: personalizar el pie de página de tu sitio
4 min
En este artículo
- Cambiar el diseño del pie de página
- Cambiar el tamaño del pie de página
- Inmovilizar el pie de página
- Preguntas frecuentes
El pie de página aparece en la parte inferior de tu sitio y, por lo general, incluye contenido como tu información de contacto y de derechos de autor. Personaliza el pie de página para que coincida con el aspecto y las necesidades de tu sitio. Puedes ajustar el diseño del pie de página, cambiar su tamaño a tu gusto y agregar un efecto de congelación para que siempre sea visible.
Cambiar el diseño del pie de página
Personaliza el pie de página para que coincida con la paleta y el tema de tu sitio. Hay muchos diseños de pie de página entre los que puedes elegir, y puedes personalizarlos aún más según tus necesidades.
Nota:
Las opciones de personalización disponibles dependen del diseño de pie de página que elijas.
Para cambiar el diseño del pie de página:
- Ve al editor.
- Haz clic en el pie de página.
- Haz clic en Cambiar diseño del pie de página.
- Personaliza el diseño con las siguientes opciones:
- Color y opacidad del relleno: elige un color para el pie de página y ajusta su intensidad.
- Borde: ajusta los bordes alrededor del pie de página eligiendo el color, la intensidad y el ancho.
- Esquinas: haz las esquinas del pie de página más redondas o más cuadradas.
- Sombreado: agrega y ajusta una sombra para el pie de página. Puedes usar la configuración para hacerla más sutil o más impactante.
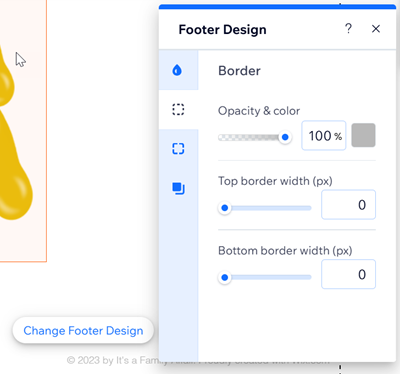
Cambiar el tamaño del pie de página
Usa la manilla de estiramiento para hacer que el pie de página sea tan grande o pequeño como desees.
Los pies de página más grandes son útiles si tienes contenido adicional que no deseas agregar manualmente a cada página, como enlaces a redes sociales y datos de contacto. Si tienes pocos elementos o ninguno, los pies de página pequeños son excelentes para una apariencia minimalista.
Para cambiar el tamaño del pie de página:
- Ve al editor.
- Haz clic en el pie de página.
- Haz clic en la manilla de estiramiento en la parte inferior del pie de página y arrástrala al tamaño elegido.
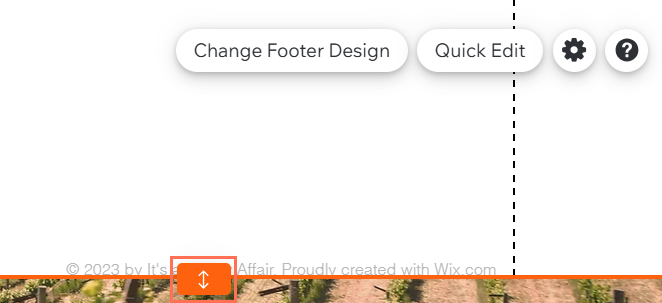
Nota:
Asegúrate de que no haya elementos en la parte inferior del pie de página que puedan interferir con el controlador de estiramiento. Si no puedes ver el elemento, es posible que esté oculto. Aprende cómo encontrar elementos ocultos.
Inmovilizar el pie de página
Inmoviliza el pie de página para que siempre sea visible en tu sitio online, sin importar dónde estén los visitantes en la página. Esta opción es especialmente útil si tu pie de página contiene información o contenido importante que deseas que los visitantes encuentren fácilmente.
Para congelar el pie de página:
- Ve al editor.
- Haz clic en el pie de página.
- Haz clic en el icono Ajustes
 .
. - Haz clic en la palanca Inmovilizar pie de página para habilitar o deshabilitar esta opción:
- Activada: el pie de página está congelado, por lo que siempre es visible cuando los visitantes se desplazan por tu sitio.
- Desactivada: el pie de página permanece en la parte inferior de tu sitio y no es visible cuando los visitantes se desplazan fuera de él.
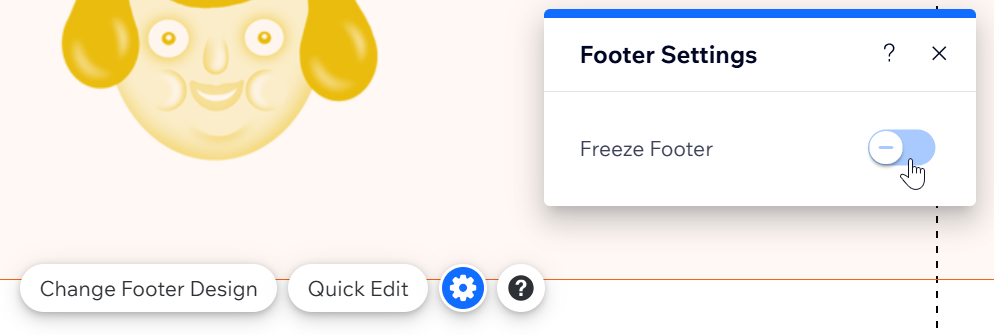
Preguntas frecuentes
Haz clic en una de las siguientes preguntas para obtener más información sobre cómo personalizar el pie de página de tu sitio:
¿Por qué no puedo habilitar la palanca "Mostrar en todas las páginas"?
¿Por qué aparecen espacios en blanco adicionales en el pie de página y cómo puedo eliminarlos?
¿Por qué no puedo seleccionar elementos dentro del pie de página?

