Wix automatically adds SEO settings to your site's pages so that search engines and social networks can
index and display your pages in search results.
These settings are added to each of your pages by default and are based on your site's information and best practices for SEO.
You can customize your page's SEO settings in the SEO Panel of your pages.
Optimizing your page's title tags, meta descriptions, and URL slugs
Wix automatically adds
default SEO settings for your title tag, meta description, and URL slug to your page. These default settings are based on the following:
- Title tag: Your page name and site name. For example, "Home | My Stunning Website".
- Meta description: Your page's description.
- URL slug (ending of the product page URL): The page's name.
Optimizing these SEO settings can improve your search engine ranking and drive traffic to your site.
Learn how to customize your site's titles, descriptions, and URL slugs for:
Your site's pages in the Wix Editor
- Go to your editor.
- Click Pages & Menu
 on the left side of the editor.
on the left side of the editor. - Click the More Actions icon
 next to the relevant page.
next to the relevant page. - Click SEO basics.
- Customize any of the following SEO settings:
- URL slug (last part of the page's URL): This text is the last part of your page's URL. You should only change this if it's necessary to reflect the content of your page. We recommend keeping it short and easy to read.
- Title tag (title in search results): Add a title tag that summarizes the content of the page. Enter your title tag as it is meant to appear on search engines results.
- Meta description (description in search results): Add a short meta description of the content on the page. This description helps users decide if the page is relevant to them.
- Publish your site.
Your site's pages in the Studio Editor
- Go to your editor.
- Click Pages
 on the left side of the editor.
on the left side of the editor. - Click the More Actions icon
 next to the relevant page.
next to the relevant page. - Click SEO Basics.
- Customize any of the following SEO settings:
- URL slug (last part of the page's URL): This text is the last part of your page's URL. You should only change this if it's necessary to reflect the content of your page. We recommend keeping it short and easy to read.
- Title tag (title in search results): Add a title tag that summarizes the content of the page. Enter your title tag as it is meant to appear on search engines results.
- Meta description (description in search results): Add a short meta description of the content on the page. This description helps users decide if the page is relevant to them.
- Publish your site.
- Go to Products in your site's dashboard.
- Click the product that you want to customize.
- Click Edit SEO Settings under Marketing & SEO.
- Customize any of the following settings:
- URL Slug: This text is the last part of your page's URL. You should only change this if it's necessary to reflect the content of your page. We recommend keeping it short and easy to read.
Note: You can customize your URL structure to remove the "product-page" prefix in your site's SEO Settings. Learn more about SEO Settings - Automatically redirect visits from the old URL to the new one: When you change a product page's URL slug, you can choose to let Wix automatically redirect visitors who try to use the old URL to the new URL. Alternatively, you can disable this toggle and manually create your own redirect.
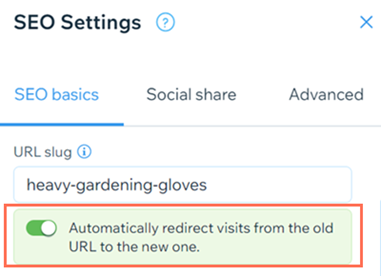
- Title tag: Add a title tag that summarizes what the product is. We recommend giving concise product names (maximum 60 characters) that help potential customers understand the product.
- Meta description: Add a short meta description of your product (maximum 156 characters) This description helps users decide if the page is relevant to them.
- Click Save.
Wix Stores category pages
- Go to Categories in your site's dashboard.
- Select the category that you want to customize.
- Click Edit SEO Settings under Marketing & SEO.
- Customize any of the following settings:
- URL Slug: This text is the last part of your page's URL. You should only change this if it's necessary to reflect the content of your page. We recommend keeping it short and easy to read.
- Automatically redirect visits from the old URL to the new one: When you change a category page's URL slug, you can choose to let Wix automatically redirect visitors who try to use the old URL to the new URL. Alternatively, you can disable this toggle and manually create your own redirect.
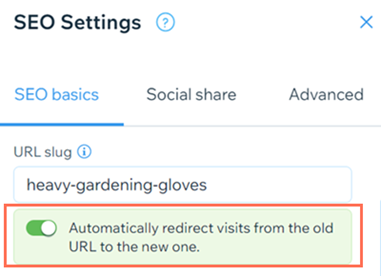
- Title tag: Add a title tag that summarizes what the category is. We recommend giving concise category names (maximum 60 characters) that help potential customers understand the category.
- Meta description: Add a short meta description of your category (maximum 156 characters) This description helps users decide if the page is relevant to them.
- Click Save.
- Go to Blog in your site's dashboard.
- Select the blog post that you want to edit.
- Click SEO in the left sidebar.
- Customize any of the following SEO settings:
- URL slug: This text is the last part of your page's URL. You should only change this if it's necessary to reflect the content of your page. We recommend keeping it short and easy to read.
- Title tag: Add a title tag that summarizes the content of the page. Enter your title tag as it is meant to appear on search engines results.
- Meta description: Add a short meta description of the content on the page. This description helps users decide if the blog post is relevant to them.
- Click Publish.
- Go to Blog in your site's dashboard.
- Select Categories.
- Click Edit next to the category that you want to edit.
- Click Edit next to SEO settings.
- Customize any of the following SEO settings:
- URL slug: This text is the last part of your category page's URL. You should only change this if it's necessary to reflect the content of your page. We recommend keeping it short and easy to read.
- Title tag: Add a title tag that summarizes the content of the category page. Enter your title tag as it is meant to appear on search engines results.
- Meta description: Add a short meta description of the content on the category page. This description helps users decide if the blog post is relevant to them.
- Close the SEO settings panel.
- Click Save.
Note: SEO settings are not available for Booking pages that
use iframes.
- Go to Booking Services in your site's dashboard.
- Select the service that you want to edit.
- Click Edit SEO Settings on the right side of the page.
- Customize any of the following SEO settings:
- URL Slug: This text is the last part of your page's URL. You should only change this if it's necessary to reflect the content of your page. We recommend keeping it short and easy to read.
- Automatically redirect visits from the old URL to the new one: When you change a service's URL slug, you can choose to let Wix automatically redirect visitors who try to use the old URL to the new URL. Alternatively, you can disable this toggle and manually create your own redirect.
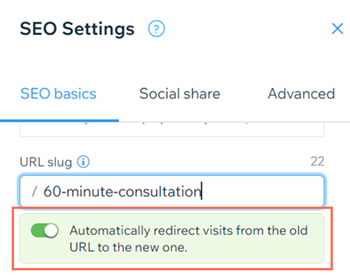
- Title tag: Add a title tag that summarizes the content of the page. Enter your title tag as it is meant to appear on search engines results.
- Meta description: Add a short meta description of the content on the page. This description helps users decide if the service is relevant to them.
- Click Save.
- Go to Online Programs in your site's dashboard.
- Click the More Actions icon
 next to the relevant program on the Published tab or the Drafts tab.
next to the relevant program on the Published tab or the Drafts tab. - Select Edit Settings.
- Select SEO.
- Customize any of the following SEO settings:
- URL slug: This text is the last part of your page's URL. You should only change this if it's necessary to reflect the content of your page. We recommend keeping it short and easy to read.
- Automatically redirect visits from the old URL to the new one: When you change an Online Program's URL slug, you can choose to let Wix automatically redirect visitors who try to use the old URL to the new URL. Alternatively, you can disable this toggle and manually create your own redirect.
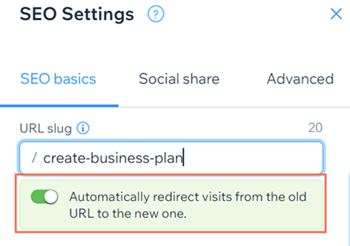
- Title tag: Add a title tag that summarizes the content of the page. Enter your title tag as it is meant to appear on search engines results.
- Meta description: Add a short meta description of the content on the page. This description helps users decide if the Online Program is relevant to them.
- Click Save.
- Go to Events in your site's dashboard.
- Click the More Actions icon
 next to the relevant event.
next to the relevant event. - Select Edit SEO Settings.
- Customize any of the following SEO settings:
- URL slug: This text is the last part of your page's URL. You should only change this if it's necessary to reflect the content of your page. We recommend keeping it short and easy to read
- Automatically redirect visits from the old URL to the new one: When you change an event's URL slug, you can choose to let Wix automatically redirect visitors who try to use the old URL to the new URL. Alternatively, you can disable this toggle and manually create your own redirect.
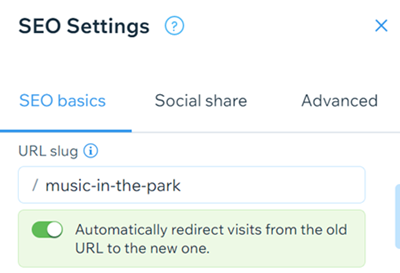
- Title tag: Add a title tag that summarizes the content of the page. Enter your title tag as it is meant to appear on search engines results.
- Meta description: Add a short meta description of the content on the page. This description helps users decide if the Event is relevant to them.
- Click Save.
Letting search engines index your page
You can choose whether to allow search engines to
crawl and index your page in the SEO Basics settings of the page's SEO panel. Letting search engines index your page allows it to appear in search results.
Learn how to let search engines index your page for:
Your site's pages in the Wix Editor
- Go to your editor.
- Click Pages & Menu
 on the left side of the editor.
on the left side of the editor. - Click the More Actions icon
 next to the relevant page.
next to the relevant page. - Click SEO basics.
- Click the Let search engines index this page toggle to set whether search engines can crawl and index your page or not:
- Enabled: Search engines will index your page. People can find your page when searching for keywords and phrases in search engines.
- Disabled: Search engines will not index your page. People cannot find your page when searching for keywords and phrases in search engines.
- Publish your site.
Your site's pages in the Studio Editor
- Go to your editor.
- Click Pages
 on the left side of the editor.
on the left side of the editor. - Click the More Actions icon
 next to the relevant page.
next to the relevant page. - Click SEO Basics.
- Click the Let search engines index this page toggle to set whether search engines can crawl and index your page or not:
- Enabled: Search engines will index your page. People can find your page when searching for keywords and phrases in search engines.
- Disabled: Search engines will not index your page. People cannot find your page when searching for keywords and phrases in search engines.
- Publish your site.
- Go to Products in your site's dashboard.
- Click the product that you want to customize.
- Click Edit SEO Settings under Marketing & SEO.
- Click the Let search engines index this page toggle to set whether search engines can crawl and index your page or not:
- Enabled: Search engines will index your page. People can find your page when searching for keywords and phrases in search engines.
- Disabled: Search engines will not index your page. People cannot find your page when searching for keywords and phrases in search engines.
- Click Save.
Wix Stores category pages
- Go to Categories in your site's dashboard.
- Select the category that you want to edit.
- Click Edit SEO Settings under Marketing & SEO.
- Click the Let search engines index this page toggle to set whether search engines can crawl and index your page or not:
- Enabled: Search engines will index your page. People can find your page when searching for keywords and phrases in search engines.
- Disabled: Search engines will not index your page. People cannot find your page when searching for keywords and phrases in search engines.
- Click Save.
- Go to Blog in your site's dashboard.
- Select the blog post that you want to edit.
- Click SEO in the left sidebar.
- Click the Let search engines index this page toggle to set whether search engines can crawl and index your page or not:
- Enabled: Search engines will index your page. People can find your page when searching for keywords and phrases in search engines.
- Disabled: Search engines will not index your page. People cannot find your page when searching for keywords and phrases in search engines.
- Click Publish.
- Go to Blog in your site's dashboard.
- Select Categories.
- Click Edit next to the category that you want to edit.
- Click Edit next to SEO settings.
- Click the Let search engines index this page toggle to set whether search engines can crawl and index your category page or not:
- Enabled: Search engines will index your page. People can find your page when searching for keywords and phrases in search engines.
- Disabled: Search engines will not index your page. People cannot find your page when searching for keywords and phrases in search engines.
- Close the SEO settings panel.
- Click Save.
Note: SEO settings are not available for Booking pages that
use iframes.
- Go to Booking Services in your site's dashboard.
- Select the service that you want to edit.
- Click Edit SEO Settings on the right side of the page.
- Click the Let search engines index this page toggle to set whether search engines can crawl and index your page or not:
- Enabled: Search engines will index your page. People can find your page when searching for keywords and phrases in search engines.
- Disabled: Search engines will not index your page. People cannot find your page when searching for keywords and phrases in search engines.
- Click Save.
- Go to Online Programs in your site's dashboard.
- Click the More Actions icon
 next to the relevant program on the Published tab or the Drafts tab.
next to the relevant program on the Published tab or the Drafts tab. - Select Edit Settings.
- Select SEO.
- Click the Let search engines index this page toggle to set whether search engines can crawl and index your page or not:
- Enabled: Search engines will index your page. People can find your page when searching for keywords and phrases in search engines.
- Disabled: Search engines will not index your page. People cannot find your page when searching for keywords and phrases in search engines.
- Click Save.
- Go to Events in your site's dashboard.
- Click the More Actions icon
 next to the relevant event.
next to the relevant event. - Select Edit SEO Settings.
- Click the Let search engines index this page toggle to set whether search engines can crawl and index your page or not:
- Enabled: Search engines will index your page. People can find your page when searching for keywords and phrases in search engines.
- Disabled: Search engines will not index your page. People cannot find your page when searching for keywords and phrases in search engines.
- Click Save.
Managing your page's canonical tags
For example, you may have duplicate versions of a page if you apply tracking parameters to the end of a URL. The URLs below contain different parameters, but lead to the same page:
- https://www.mystunningwebsite.com/services
- https://www.mystunningwebsite.com/services?fb=1
- https://www.mystunningwebsite.com/services?UTM_campaign=fallCampaign
The canonical tag tells search engines to index only this page and show it in search results for a given
keyword or search phrase.
Learn how to customize canonical tags for:
- Go to Products in your site's dashboard.
- Click the product that you want to customize.
- Click Edit SEO Settings under Marketing & SEO.
- Click Advanced.
- Click Additional tags.
- Click the Edit icon
 next to canonical under Meta tags.
next to canonical under Meta tags. - Enter the URL in the text box under Tag value.
- Click the checkmark icon
 .
. - Click Save.
Wix Stores category pages
Note:
If you add a new category to your site, you need to publish your site before you can edit the category's canonical tag.
- Go to Categories in your site's dashboard.
- Select the category that you want to customize.
- Click Edit SEO Settings under Marketing & SEO.
- Click Advanced.
- Click Additional tags.
- Click the Edit icon
 next to canonical under Meta tags.
next to canonical under Meta tags. - Enter the URL in the text box under Tag value.
- Click the checkmark icon
 .
. - Click Save.
- Go to Blog in your site's dashboard.
- Select the blog post that you want to edit.
- Click SEO in the left sidebar.
- Click Advanced.
- Click Additional tags.
- Click the Edit icon
 next to canonical under Meta tags.
next to canonical under Meta tags. - Enter the URL in the text box under Tag value.
- Click the checkmark icon
 .
. - Click Save.
- Go to Blog in your site's dashboard.
- Select Categories.
- Click Edit next to the category that you want to edit.
- Click Edit next to SEO settings.
- Click Advanced.
- Click Additional tags.
- Click the Edit icon
 next to canonical under Meta tags.
next to canonical under Meta tags. - Enter the URL in the text box under Tag value.
- Click the checkmark icon
 .
. - Close the SEO settings panel.
- Click Save.
- Go to Booking Services in your site's dashboard.
- Select the service that you want to edit.
- Click Edit SEO Settings on the right side of the page.
- Click Advanced.
- Click Additional tags.
- Click the Edit icon
 next to canonical under Meta tags.
next to canonical under Meta tags. - Enter the URL in the text box under Tag value.
- Click the checkmark icon
 .
. - Click Save.
- Go to Online Programs in your site's dashboard.
- Click the More Actions icon
 next to the relevant program on the Published tab or the Drafts tab.
next to the relevant program on the Published tab or the Drafts tab. - Select Edit Settings.
- Select SEO.
- Click Advanced.
- Click Additional tags.
- Click the Edit icon
 next to canonical under Meta tags.
next to canonical under Meta tags. - Enter the URL in the text box under Tag value.
- Click the checkmark icon
 .
. - Click Save.
- Go to Events in your site's dashboard.
- Click the More Actions icon
 next to the relevant program on the Published tab or the Drafts tab.
next to the relevant program on the Published tab or the Drafts tab. - Select Edit SEO Settings.
- Click Advanced.
- Click Additional tags.
- Click the Edit icon
 next to canonical under Meta tags.
next to canonical under Meta tags. - Enter the URL in the text box under Tag value.
- Click the Checkmark icon
 .
. - Click Save.
Using structured data markup for rich results
Structured data markup gives search engines detailed information about your page. This detailed information can show up as rich results in searches and improve your site's ranking.
Learn more about structured data markup.
Learn how to add structured data markup to:
Your site in the Wix Editor
- Go to your editor.
- Click Pages & Menu
 on the left side of the editor.
on the left side of the editor. - Click the More Actions icon
 next to the relevant page.
next to the relevant page. - Click SEO basics.
- Click the Advanced SEO tab.
- Click Structured Data Markup.
- Click +Add New Markup.
- Enter a name for the markup.
- Add your new markup under Write your markup in JSON-LD format.
- Click Apply.
Your site in the Studio Editor
- Go to your editor.
- Click Pages
 on the left side of the editor.
on the left side of the editor. - Click the More Actions icon
 next to the relevant page.
next to the relevant page. - Click SEO Basics.
- Click the Advanced SEO tab.
- Click Structured Data Markup.
- Click +Add New Markup.
- Enter a name for the markup.
- Add your new markup under Write your markup in JSON-LD format.
- Click Apply.
Wix automatically adds
a preset markup to your Wix Stores products when you create them. You can also add your own custom markup on the product's page in your site's dashboard.
- Go to Products in your site's dashboard.
- Click the product that you want to customize.
- Click Edit SEO Settings under Marketing & SEO.
- Click Advanced.
- Click Structured data markup.
- Click +Add New Markup.
- Enter a name for the markup.
- Add your new markup under Write your markup in JSON-LD format.
- Click Apply.
Wix automatically adds
a preset markup to your Wix Stores categories when you create them. You can also add your own custom markup on the category's page in your site's dashboard.
- Go to Categories in your site's dashboard.
- Select the category that you want to customize.
- Click Edit SEO Settings under Marketing & SEO.
- Click Advanced.
- Click Structured data markup.
- Click +Add New Markup.
- Enter a name for the markup.
- Add your new markup under Write your markup in JSON-LD format.
- Click Apply.
Wix automatically adds
a preset markup to your blog posts when you create them. You can also add your own custom markup on the post's page in your site's dashboard.
- Go to Blog in your site's dashboard.
- Select the blog post that you want to edit.
- Click SEO in the left sidebar.
- Click Advanced.
- Click Structured data markup.
- Click +Add New Markup.
- Enter a name for the markup.
- Add your new markup under Write your markup in JSON-LD format.
- Click Apply.
- Go to Blog in your site's dashboard.
- Select Categories.
- Click Edit next to the category that you want to edit.
- Click Edit next to SEO settings.
- Click Advanced.
- Click Structured data markup.
- Click +Add New Markup.
- Enter a name for the markup.
- Add your new markup under Write your markup in JSON-LD format.
- Click Apply.
Wix automatically adds
a preset markup to your services when you create them. You can also add your own custom markup on the service's page in your site's dashboard.
- Go to Booking Services in your site's dashboard.
- Select the service that you want to edit.
- Scroll down and click Edit SEO Settings on the right.
- Click Advanced.
- Click Structured data markup.
- Click +Add New Markup.
- Enter a name for the markup.
- Add your new markup under Write your markup in JSON-LD format.
- Click Apply.
You can add your own custom structured data markup on your Online Program's page in your site's dashboard.
- Go to Online Programs in your site's dashboard.
- Click the More Actions icon
 next to the relevant program on the Published tab or the Drafts tab.
next to the relevant program on the Published tab or the Drafts tab. - Select Edit Settings.
- Click SEO.
- Click Advanced.
- Click Structured data markup.
- Click +Add New Markup.
- Enter a name for the markup.
- Add your new markup under Write your markup in JSON-LD format.
- Click Apply.
Wix automatically adds
a preset markup to your events when you create them. You can also add your own custom markup on the event's page in your site's dashboard.
- Go to Events in your site's dashboard.
- Click the More Actions icon
 next to the relevant event.
next to the relevant event. - Select Edit SEO Settings.
- Click Advanced.
- Click Structured data markup.
- Click +Add New Markup.
- Enter a name for the markup.
- Add your new markup under Write your markup in JSON-LD format.
- Click Apply.
Customizing your social share settings
When you share your pages to a social network, Wix provides the information you've included in your Social Share settings for the page. By default, the values you use in
your SEO title tag and meta description are used in your Social Share title and description.
You can customize the text and image that display when you share your site's pages on social networks like Facebook, Instagram, and Twitter.
You can also customize your page's Twitter Settings to display a different title, description, and image for pages that you share on Twitter.
Adding additional meta tags
Meta tags are snippets of HTML code that describe your page’s content. While not visible on the page itself, they appear in the code and tell search engines how to display the page in search results.
Learn how to add additional meta tags to:
Your site's pages in the Wix Editor
- Go to your editor.
- Click Pages & Menu
 on the left side of the editor.
on the left side of the editor. - Click the More Actions icon
 next to the relevant page.
next to the relevant page. - Click SEO basics.
- Click the Advanced SEO tab.
- Click Additional Tags.
- Click + Add New Tag under Meta Tags.
- Add your meta tag code in the HTML Code field.
- Click Apply.
Your site's pages in the Studio Editor
- Go to your editor.
- Click Pages
 on the left side of the editor.
on the left side of the editor. - Click the More Actions icon
 next to the relevant page.
next to the relevant page. - Click SEO Basics.
- Click the Advanced SEO tab.
- Click Additional Tags.
- Click + Add New Tag under Meta Tags.
- Add your meta tag code in the HTML Code field.
- Click Apply.
- Go to Products in your site's dashboard.
- Click the product that you want to customize.
- Click Edit SEO Settings under Marketing & SEO.
- Click the Advanced tab.
- Click Additional tags.
- Scroll down to Meta tags.
- Click +Add New Tag.
- Enter your tag.
- Click the checkmark icon
 .
. - Click Save.
Wix Stores category pages
- Go to Categories in your site's dashboard.
- Click the category that you want to customize.
- Click Edit SEO Settings under Marketing & SEO.
- Click the Advanced tab.
- Click Additional tags.
- Scroll down to Meta tags.
- Click +Add New Tag.
- Enter your tag.
- Click the checkmark icon
 .
. - Click Save.
- Go to Blog in your site's dashboard.
- Select the blog post that you want to edit.
- Click SEO.
- Click Advanced.
- Click Additional tags.
- Click + Add New Tag under Meta tags.
- Enter your tag.
- Click the checkmark icon
 .
. - Click Publish.
- Go to Blog in your site's dashboard.
- Select Categories.
- Click Edit next to the category you want to edit.
- Click Edit next to SEO settings.
- Click Advanced.
- Click Additional tags.
- Click + Add New Tag under Meta tags.
- Enter your tag.
- Click the checkmark icon
 .
. - Click Publish.
- Go to Booking Services in your site's dashboard.
- Select the service that you want to edit.
- Click Edit SEO Settings on the right side of the page.
- Click Advanced.
- Click Additional tags.
- Click + Add New Tag under Meta tags.
- Enter your tag.
- Click the checkmark icon
 .
. - Click Publish.
- Go to Online Programs in your site's dashboard.
- Click the More Actions icon
 next to the relevant program on the Published tab or the Drafts tab.
next to the relevant program on the Published tab or the Drafts tab. - Select Edit Settings.
- Select SEO.
- Click Advanced.
- Click Additional tags.
- Click + Add New Tag under Meta tags.
- Enter your tag.
- Click the checkmark icon
 .
. - Click Save.
- Go to the Events tab in your site's dashboard.
- Click the More Actions icon
 next to the relevant event.
next to the relevant event. - Select Edit SEO Settings.
- Click Advanced.
- Click Additional tags.
- Click + Add New Tag under Meta tags.
- Enter your tag.
- Click the checkmark icon
 .
. - Click Save.



 on the left side of the editor.
on the left side of the editor. next to the relevant page.
next to the relevant page. on the left side of the editor.
on the left side of the editor. next to the relevant page.
next to the relevant page.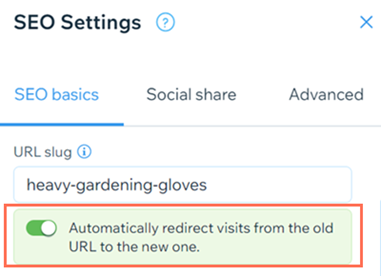
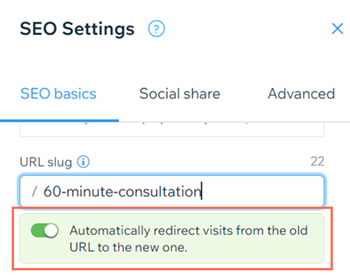
 next to the relevant program on the Published tab or the Drafts tab.
next to the relevant program on the Published tab or the Drafts tab.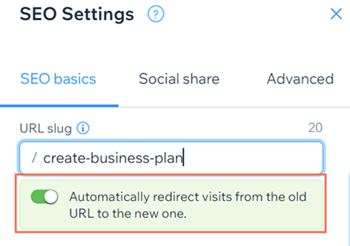
 next to the relevant event.
next to the relevant event.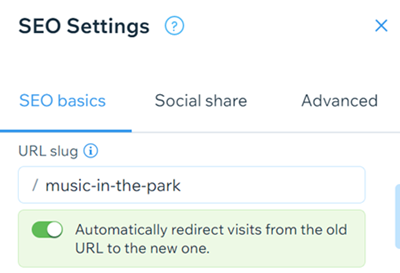
 next to the relevant program on the Published tab or the Drafts tab.
next to the relevant program on the Published tab or the Drafts tab. icon on canonical.
icon on canonical. next to canonical under Meta tags.
next to canonical under Meta tags.  .
.  .
.  .
.  .
. 