Wix Bookings: Creating a Course
10 min
In this article
- Step 1 | Create a course
- Step 2 | Set the price and payment options for the course
- Step 3 | (Optional) Create add-ons
- Step 4 | Set the location for the course
- Step 5 | Schedule when you offer the course
- Step 6 | Add images to showcase your course
- Step 7 | Customize your Booking preferences
- FAQs
Courses are a great way to offer services with multiple sessions that start and end on specific dates. You can use courses to create:
- Multi-session meetings: Clients sign up and pay for an entire course, for example, a five-week pottery course that meets once a week from March 1st to March 29th.
- One-time group services: For example, a Saturday meditation workshop held only once.
Tip:
Wix Bookings offers three different types of services - classes, courses and appointments. Make sure you choose the right type of service for your business.
Step 1 | Create a course
Start by creating your service with an appropriate title (e.g. Beginner Spanish). Add a description and images so clients know what they can expect from the course before signing up.
Later, in steps 3 and 4, you can decide when the course takes place, which of your staff teaches the course, how long the sessions last, and more.

To create a course:
- Go to Booking Services in your site's dashboard.
- Click + Add a New Service in the top right.
- Scroll down to Courses and choose what you want to do:
- Click Edit below the relevant course template.
- Click + Start from Scratch to use a blank template.
- Fill out the Service details:
- Name: Enter the name of the course.
- Tagline (optional): Enter a tagline that will appear below the service name on your site.
- Description (optional): Enter a description that will appear on the service page of your site. Tip: Click Generate AI Description to let AI (Artificial Intelligence) help you create a description.
- Image (optional): Add an image for clients to see when they look through your list of services.
- Max participants: Enter the maximum number of course participants.
Step 2 | Set the price and payment options for the course
Once you add the basic information about your course, choose how clients pay for it. Let them pay the entire amount online, in person, or have both options available. You can also add a deposit for clients to pay in advance on your site.
To set the price and payment options for your course:
- Scroll down to the Price & payment section.
- Select the relevant pricing option from the Course price drop-down.
- Fixed price: A set amount you choose.
- Enter the price under Amount.
- Choose how clients pay under Payment preferences (e.g. entire amount online, online deposit, etc.)
- Free: Offer this course for free.
- Varied pricing: Create different price options depending on the client type.
- Enter the Default amount for this course.
- Click + Add Variations or Manage Variations to edit your existing price options.
- Set your own pricing scheme:
- Add a descriptive title for your pricing under What's the title of your variations menu? (e.g. "By client age").
- Enter the different variation names and prices.
- Click + Add Variation to create additional price options.
- Click Save.
- Choose how clients pay you under Payment preferences (e.g. entire amount online, online deposit, etc.)
- Custom price: Enter a description of how you charge for courses. For example, "Starting from $25."
- Fixed price: A set amount you choose.

Step 3 | (Optional) Create add-ons
Create add-ons so clients can personalize their bookings with extra options for their sessions. Organize these add-ons into groups under each service, so clients see clear, organized choices when they book. Each group connects to one service, but you can use the same add-on across multiple groups or services.
For example, for a photography course, you can create a 'Course Materials' group with add-ons like printed handouts or notes from the course.
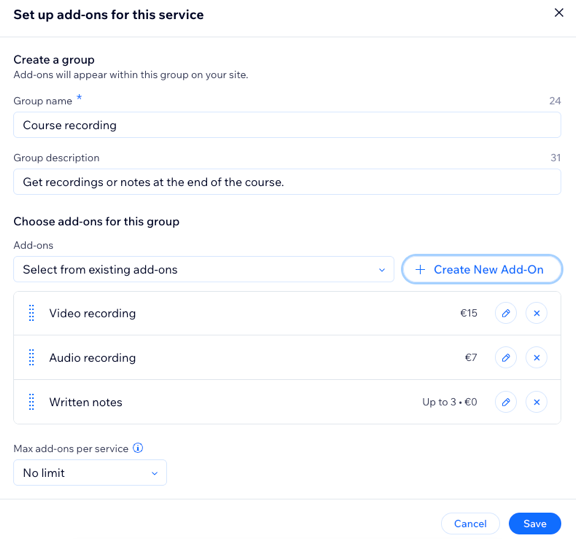
Important:
- Courses can have only 1 group of add-ons, and these add-ons can’t add extra duration.
- Add-ons are not available for free services or services that can only be booked with a pricing plan.
- Course add-ons apply to the entire course and not individual sessions.
To create add-ons:
- Scroll down to the Add-ons section.
- Click Get Started (first time only) or click Create New Group.
- Set up the group and add-ons for this service:
- Group name: Enter a name for the group.
- Group description: Add a description to help clients understand the add-ons in this group.
- Under Choose add-ons for this group:
- Click + Create New Add-On and enter the details:
- Add-on name: Give your add-on a name (e.g. 'Course notes').
- Price: Enter a price for the add-on, or leave as 0 if it's free.
- Additional settings: Select limits to your add-on:
- Additional time: Select this if the add-on adds extra minutes to the service (e.g., 10 extra printed worksheets).
- Quantity: Select this if you want clients to pick more than one unit (e.g., up to 2 bottles of water).
Note: You can set either additional time or quantity, not both.
- Click Create Add-on.
- Click + Create New Add-On and enter the details:
- (Optional) Repeat these steps to create more add-ons to this group. Then click the Max add-ons per service drop-down and set the number of add-ons a client can book per group. Select No limit or choose a specific number (e.g. 1).
- Click Save.
Step 4 | Set the location for the course
Choose where to offer the course, for example, at your business location, or choose a custom location. You can also add the option to meet online with a video link.
To set the location for the course:
- Scroll down to the Locations section.
- Click Edit to add the relevant location for the course:
- Business location: Select any of the addresses you entered in the Business Info from the Choose locations drop-down.
Tip: Click + Add New Location to add a new location. - Custom Location: Enter a description of the location in the field (e.g. Online course).
- Business location: Select any of the addresses you entered in the Business Info from the Choose locations drop-down.
- Click Save.
- (Optional) Add video conferencing so the course can be offered online:
- Click Add next to Video conferencing.
Note: If you previously added video conferencing, click the toggle to enable it. - Select the relevant option and click Continue. Learn more about offering an course online.

- Click Add next to Video conferencing.
Step 5 | Schedule when you offer the course
Once you decide on your pricing and payment options and location, you can add more specific details, including:
- Who teaches the course
- What day(s) and time you offer the course sessions
- How long each course session lasts
- The start and end dates
Tip:
The instructions below show you how to set your schedule in the service creation form. It is also possible to use the bookings calendar to set course times.
To schedule when you offer the course:
- Scroll down and click Add Sessions under Schedule.

- Choose a staff member in charge of the course.
- Choose the start date and time of the first session
- Select how long each session lasts from the Duration drop-down.
Tip: To create a multi-day service, select Custom from the drop-down and set the session duration to cover multiple days (up to 99 hours). - Select how frequently the meetings take place from the Repeat drop-down.
Note: To create a one-time course, select Doesn't Repeat from the Repeat drop-down. - (Repeating courses only) Click to select any additional days on which you offer the service.
- (Repeating courses only) Click the calendar next to Until to select when the course ends.

- (Optional) Click Save & Add New to add more sessions in the course that take place outside of the days and times you added in the previous step.
- Click Save.

Step 6 | Add images to showcase your course
Add a cover image and an image gallery to show clients what your course is all about. The cover image appears at the top of the service page, and the gallery appears next to the information about your course.
To add images to your course:
- Scroll down and click Images.
- Add the following types of images to your appointment:
- Cover image: Select an image for the background of your service's header.
- Service gallery: Add more high-quality images to a gallery for your service page. You can customize the gallery's layout and design in your editor.
- (Optional) Click + Add alt text to add alt text to your images that describes them for search engines and screen readers.
Step 7 | Customize your Booking preferences
After setting up your course, check the Booking preferences section at the bottom. You can add your own booking form, choose whether or not clients can book this course online, and decide if they can book after the course has already started.
To customize your Booking preferences:
- Scroll down and click Booking preferences.
- Select a Booking policy from the drop-down or choose what you want to do:
- Add new policy: Click + Add New Policy to create a new booking policy.
- Edit policy: Click Edit policy to make changes to an existing booking policy.
- (Optional) Allow online bookings:
- Enable the Online bookings toggle.
Note: Disable the Online bookings toggle to make the course view-only. - Choose which Booking form you want to use from the drop-down (only available if you enabled online bookings):
- Custom form: Click Custom booking form to create a new booking form for this service.
- Edit form: Click Edit Form to make any changes to your booking form.
- Enable the Online bookings toggle.
- Click Save.
Want to learn more?
Check out the full course in Wix Learn about adding classes and courses to your site to build your business.
FAQs
Click below to learn more about creating courses in Wix Bookings.
How can I hide a service from my site?
How can I display the course in a specific service category on my site?
How do I update the SEO settings for my new course?
How do I promote my new course?
How can I prevent clients from booking when a course is full?
How can I edit a course session?
How do clients view relevant information about a course on my site?
How can I create a multi-day course?
Can I create a course from the Wix mobile app?





 next to Booking preferences.
next to Booking preferences.


