Wix Bookings: Managing Your Resources and Rooms
5 min
In this article
- Creating a resource type
- Renaming or deleting a resource type
- Adding a resource to a resource type
- Editing or deleting resources
- Connecting resources to services
- FAQs
Make sure your staff and clients have the resources they need for the best experience by creating and managing your resources. You can assign resources and rooms to certain staff members, or to specific locations.
This is helpful if you offer services that require your staff to use certain rooms, equipment, or other resources. Assigning resources helps prevent double-booking, so your daily operations run smoothly.
Show me an example of how to manage my availability using resources
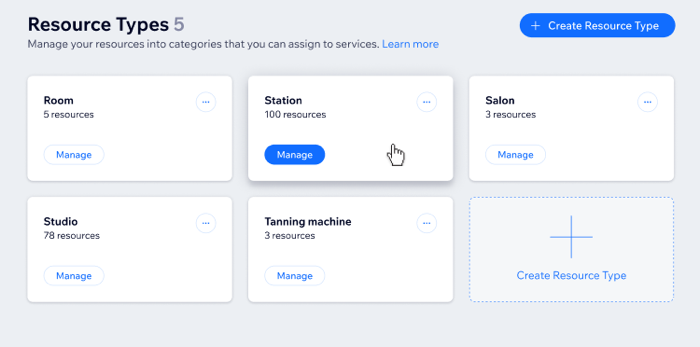
Creating a resource type
Your staff may require specific resources in order to offer their services. This can include certain rooms, machinery or other materials. You can create up to 10 resource types for your business. You can then add individual resources to the resource types you create.
Important:
- Resources are for internal use by you and your staff only. They are not visible to your clients.
- By default, resources are available 24/7. Currently, you cannot edit the available hours for resources.
- The number of resource types and items you can offer depends on your plan. Upgrade your site or upgrade your Studio plan if you need to create more resources.
To create a resource type:
- Go to Resources in your site's dashboard.
- (First time only) Click Get Started.
- Click + Create Resource Type.
- Enter the Resource type.
Tip: Numbering automatically appears next to the resource type, so enter 'Room' instead of 'Rooms' to avoid confusing your staff and clients. - Enter how many of this resource type you have.
- (Optional) Assign a Location to this resource type if you offer services at more than one location.
- Click Create.
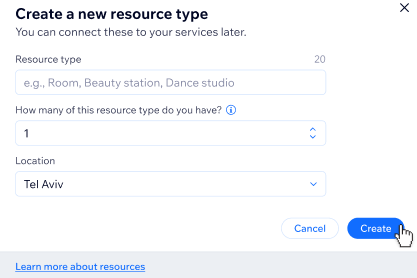
Renaming or deleting a resource type
As your business grows, you may need to rename or delete some of your existing resource types. You can update your resource types at any time from your site dashboard.
Notes:
- When you delete a resource type, sessions already scheduled with the resource type remain on your Booking Calendar.
- Each of your resource types needs at least one resource.
To rename a resource type:
- Go to Resources in your site's dashboard.
- Click the More Actions icon
 next to the relevant resource type.
next to the relevant resource type. - Choose the relevant option:
- Rename:
- Click Rename.
- Enter the new name.
- Click Save.
- Delete:
- Click Delete.
- Click Delete again to confirm.
- Rename:
Adding a resource to a resource type
Add resources to their relevant resource types from the Resources section of your site's dashboard. As you add resources, make sure you assign them to the relevant locations where they're required.
To add a resource:
- Go to Resources in your site's dashboard.
- Click Manage under the relevant resource type.
- Click Add Resource.
- Enter the Resource name.
- (Optional) Click to select the Location, if you offer services which require the resource at multiple locations.
Note: If you select All locations, make sure you can provide this resource everywhere it's required, without overbooking.
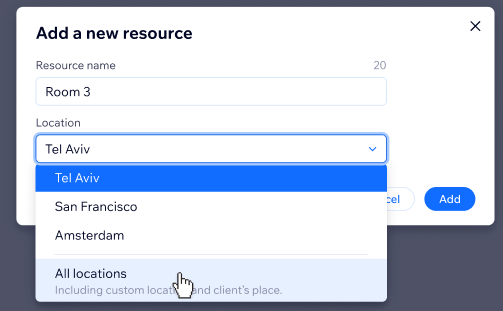
Editing or deleting resources
As your business grows, you may need to edit or delete existing resources to make way for new ones.
Note:
When you delete a resource, the resource is not removed from existing sessions that have already been scheduled. You can remove the resource manually from the session in the Booking Calendar.
To edit or delete an existing resource:
- Go to Resources in your site's dashboard.
- Click Manage under the relevant resource type.
- Choose what you want to do:
- Edit:
- Hover over the relevant resource and click Edit.
- Enter the new Resource name.
- Choose the relevant Location from the drop-down.
- Click Save.
- Delete:
- Hover over the relevant resource and click the Delete icon
 .
. - Click Delete to confirm.
- Hover over the relevant resource and click the Delete icon
- Edit:
Connecting resources to services
Once you have created your resource types and added resources, you can assign them to the relevant services. Assigning resources helps you and your staff track which rooms, equipment, or materials are needed for each service.
However, resources do not affect the availability of your services or prevent double bookings. For example, if a resource is assigned to classes or courses, it is possible to book the same resource for multiple sessions at the same time.
Important:
- Resources are for internal use only and are not visible to your clients.
- When connecting more than one resource type, one resource item from each resource type must be available in order for clients to book the service at their chosen time.
- Assign the correct resources to their relevant services and locations to ensure you and your staff know what is required.
- You can connect up to 3 resource types per service.
- Resources must be available in the same location as the service.
To connect resources to a service:
- Go to Booking Services in your site's dashboard.
- Hover over the relevant service and click Edit.
- Scroll down to the Resources & rooms section.
- Select the checkbox next to the resources you want to assign to the service.
- Click Save.
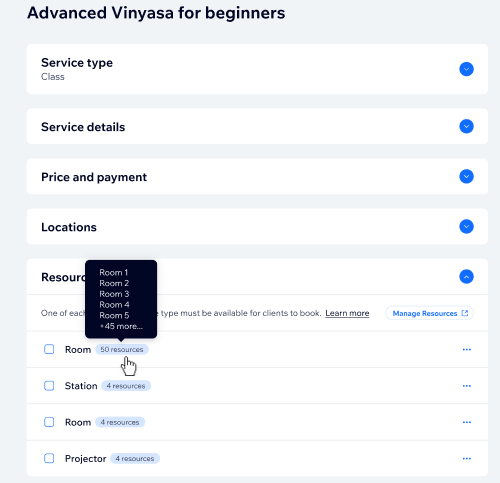
FAQs
Click a question below to learn more.
My clients can't book one of my services, how do I fix this?
Can I only allow clients to book services that require resources during specific hours?


