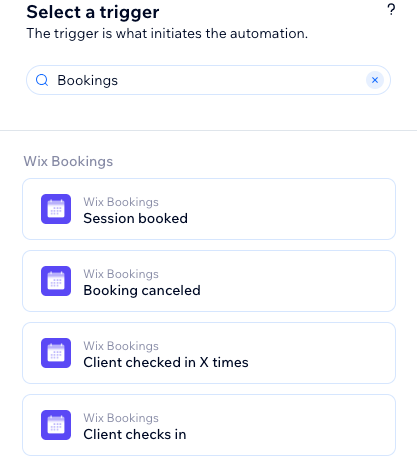Automatisierungen können dir helfen, mit deinen Kunden in Kontakt zu bleiben und sicherzustellen, dass sie für weitere Sessions wiederkommen. Erstelle Automatisierungen, die für verschiedene Dinge ausgelöst werden, zum Beispiel wenn Kunden an ihrer ersten Session teilnehmen, wenn sie für Sessions einchecken oder wenn sie eine Weile keine Session gebucht haben.
Schritt 1 | Eine neue Automatisierung erstellen
Erstelle benutzerdefinierte Automatisierungen über den Tab „Automatisierungen“ in deiner Website-Verwaltung. Wähle einen Namen, der für deine Mitarbeiter und Mitbearbeiter auf deiner Website klar und leicht verständlich ist.
Um eine neue Automatisierung zu erstellen:
- Öffne den Bereich Automatisierungen in deiner Website-Verwaltung.
- Klicke auf + Automatisierung erstellen.
- Wähle aus, wie du deine Automatisierung erstellen möchtest:
- Eigene Automatisierung: Klicke auf Eigene Automatisierung, um mit einer leeren Automatisierungsvorlage zu beginnen.
- Empfohlene Automatisierung: Verwende die Kategorien oder die Suchleiste, um die vorgeschlagene Automatisierung zu finden, die du bearbeiten möchtest. Klicke dann neben der Automatisierung auf Einrichten.
- Klicke oben links auf den Titel, um deiner Automatisierung einen Namen zu geben.
Schritt 2 | Einen Trigger wählen
Der Trigger ist eine bestimmte Aktion, die deine Kunden auf deiner Website ausführen, z. B. das Einchecken für eine Session, die die Automatisierung aktiviert.
Die angezeigten Trigger ändern sich je nach verwendeter App. Steller sicher, dass die Option „Buchungen“ ausgewählt ist und wähle dann einen der verfügbaren Trigger.
Um einen Trigger auszuwählen:
- Gib in der Suchleiste unter Trigger auswählen „Buchungen“ ein.
- Wähle den entsprechenden Trigger aus:
Dieser Trigger wird aktiviert, wenn Kunden eine Session erfolgreich buchen, zum Beispiel einen Termin, eine Klasse oder einen Kurs.
- Wähle die entsprechende Option im Dropdown-Menü Welche Services lösen diese Automatisierung aus?
- Beliebig: Die Automatisierung wird ausgelöst, wenn Kunden einen deiner Services buchen.
- Bestimmt: Klicke auf + Auswählen und aktiviere dann das Kontrollkästchen neben jedem Service, der die Automatisierung auslösen soll. Klicke dann auf OK.
Hinweis: Du kannst bis zu 50 Services pro Automatisierung auswählen.
- (Optional) Aktiviere den Schieberegler Einmal pro Person auslösen, um die Trigger-Häufigkeit zu begrenzen:
- Person aus den Trigger-Daten auswählen: Entscheide, wie oft die Automatisierung für dieselbe Person ausgelöst werden kann (z. B. Kontakt-ID, Kontakt-ID des Beitragsautors, Besucher-ID usw.).
Tipp: Dies ist nützlich bei Triggern, die wiederholt ausgelöst werden können. - Einmal pro Person auslösen alle: Aktiviere dieses Kontrollkästchen, wenn du eine bestimmte Zeit festlegen möchtest, die vergehen soll, bevor die Automatisierung für dieselbe Person erneut ausgelöst werden kann.

- Klicke auf Anwenden.
Dieser Trigger wird aktiviert, wenn Kunden eine zuvor geplante Session absagen.
- Wähle die entsprechende Option im Dropdown-Menü Welche Services lösen diese Automatisierung aus?
- Beliebig: Die Automatisierung wird ausgelöst, wenn ein Kunde einen deiner Services kündigt.
- Bestimmt: Klicke auf + Auswählen und aktiviere dann das Kontrollkästchen neben jedem Service, der die Automatisierung auslösen soll. Klicke dann auf OK.
Hinweis: Du kannst bis zu 50 Services pro Automatisierung auswählen.
- (Optional) Aktiviere den Schieberegler Einmal pro Person auslösen, um die Trigger-Häufigkeit zu begrenzen:
- Person aus den Trigger-Daten auswählen: Entscheide, wie oft die Automatisierung für dieselbe Person ausgelöst werden kann (z. B. Kontakt-ID, Kontakt-ID des Beitragsautors, Besucher-ID usw.).
Tipp: Dies ist nützlich bei Triggern, die wiederholt ausgelöst werden können. - Einmal pro Person auslösen alle: Aktiviere dieses Kontrollkästchen, wenn du eine bestimmte Zeit festlegen möchtest, die vergehen soll, bevor die Automatisierung für dieselbe Person erneut ausgelöst werden kann.

- Klicke auf Anwenden.
Kunde hat X Male eingecheckt
Dieser Trigger wird aktiviert, wenn Kunden sich für eine festgelegte Anzahl von Malen in einer Klasse oder einem Kurs eingecheckt haben.
- Wähle die entsprechende Option aus dem Dropdown-Menü Anzahl der besuchten Sessions.
- (Optional) Aktiviere den Schieberegler Einmal pro Person auslösen, um die Trigger-Häufigkeit zu begrenzen:
- Person aus den Trigger-Daten auswählen: Entscheide, wie oft die Automatisierung für dieselbe Person ausgelöst werden kann (z. B. Kontakt-ID, Kontakt-ID des Beitragsautors, Besucher-ID usw.).
Tipp: Dies ist nützlich bei Triggern, die wiederholt ausgelöst werden können. - Einmal pro Person auslösen alle: Aktiviere dieses Kontrollkästchen, wenn du eine bestimmte Zeit festlegen möchtest, die vergehen soll, bevor die Automatisierung für dieselbe Person erneut ausgelöst werden kann.

- Klicke auf Anwenden.
Dieser Trigger wird jedes Mal aktiviert, wenn Kunden für eine Session einchecken.
- Wähle die entsprechende Option im Dropdown-Menü Welche Services lösen diese Automatisierung aus?
- Beliebig: Die Automatisierung wird ausgelöst, wenn ein Kunde für einen deiner Services eincheckt.
- Bestimmt: Klicke auf + Auswählen und aktiviere dann das Kontrollkästchen neben jedem Service, der die Automatisierung auslösen soll. Klicke dann auf OK.
Hinweis: Du kannst bis zu 50 Services pro Automatisierung auswählen.
- (Optional) Aktiviere den Schieberegler Einmal pro Person auslösen, um die Trigger-Häufigkeit zu begrenzen:
- Person aus den Trigger-Daten auswählen: Entscheide, wie oft die Automatisierung für dieselbe Person ausgelöst werden kann (z. B. Kontakt-ID, Kontakt-ID des Beitragsautors, Besucher-ID usw.).
Tipp: Dies ist nützlich bei Triggern, die wiederholt ausgelöst werden können. - Einmal pro Person auslösen alle: Aktiviere dieses Kontrollkästchen, wenn du eine bestimmte Zeit festlegen möchtest, die vergehen soll, bevor die Automatisierung für dieselbe Person erneut ausgelöst werden kann.

- Klicke auf Anwenden.
Kunde wurde vor einer Weile zuletzt eingecheckt
Dieser Trigger wird aktiviert, wenn seit dem letzten Check-in der Kunden ein bestimmter Zeitraum vergangen ist. Dann weißt du, dass sie in letzter Zeit an keinen Sessions teilgenommen haben.
Anmerkungen:
- Wenn Kunden erneut einchecken, bevor die Verzögerung abläuft, wird der Trigger-Countdown zurückgesetzt.
- Dieser Trigger funktioniert nicht rückwirkend für Elemente, die vor dieser Automatisierung existierten, er funktioniert nur für Elemente, die erstellt werden, während die Automatisierung aktiv ist.
- (Optional) Aktiviere den Schieberegler Einmal pro Person auslösen, um die Trigger-Häufigkeit zu begrenzen:
- Person aus den Trigger-Daten auswählen: Entscheide, wie oft die Automatisierung für dieselbe Person ausgelöst werden kann (z. B. Kontakt-ID, Kontakt-ID des Beitragsautors, Besucher-ID usw.).
Tipp: Dies ist nützlich bei Triggern, die wiederholt ausgelöst werden können. - Einmal pro Person auslösen alle: Aktiviere dieses Kontrollkästchen, wenn du eine bestimmte Zeit festlegen möchtest, die vergehen soll, bevor die Automatisierung für dieselbe Person erneut ausgelöst werden kann.
- (Optional) Aktiviere die Option Die Automatisierung so festlegen, dass sie vor dem Trigger ausgeführt wird, um auszuwählen, wie lange vor dem Trigger die Automatisierung ausgeführt werden soll. Wähle aus den Dropdown-Menüs den entsprechenden Zeitraum aus.

- Klicke auf Übernehmen.
Dieser Trigger wird zur geplanten Startzeit einer Session aktiviert.
- Wähle die entsprechende Option im Dropdown-Menü Welche Services lösen diese Automatisierung aus?
- Beliebig: Die Automatisierung wird zur Startzeit eines deiner Services ausgelöst.
- Bestimmt: Klicke auf + Auswählen und aktiviere dann das Kontrollkästchen neben jedem Service, der die Automatisierung auslösen soll. Klicke dann auf OK.
Hinweis: Du kannst bis zu 50 Services pro Automatisierung auswählen.
- (Optional) Aktiviere den Schieberegler Einmal pro Person auslösen, um die Trigger-Häufigkeit zu begrenzen:
- Person aus den Trigger-Daten auswählen: Entscheide, wie oft die Automatisierung für dieselbe Person ausgelöst werden kann (z. B. Kontakt-ID, Kontakt-ID des Beitragsautors, Besucher-ID usw.).
Tipp: Dies ist nützlich bei Triggern, die wiederholt ausgelöst werden können. - Einmal pro Person auslösen alle: Aktiviere dieses Kontrollkästchen, wenn du eine bestimmte Zeit festlegen möchtest, die vergehen soll, bevor die Automatisierung für dieselbe Person erneut ausgelöst werden kann.
- (Optional) Aktiviere die Option Die Automatisierung so festlegen, dass sie vor dem Trigger ausgeführt wird, um auszuwählen, wie lange vor dem Trigger die Automatisierung ausgeführt werden soll. Wähle aus den Dropdown-Menüs den entsprechenden Zeitraum aus.

- Klicke auf Anwenden.
Dieser Trigger wird zum geplanten Zeitpunkt des Endes einer Session aktiviert.
- Wähle die entsprechende Option im Dropdown-Menü Welche Services lösen diese Automatisierung aus?
- Beliebig: Die Automatisierung wird am Ende eines deiner Services ausgelöst.
- Bestimmt: Klicke auf + Auswählen und aktiviere dann das Kontrollkästchen neben jedem Service, der die Automatisierung auslösen soll. Klicke dann auf OK.
Hinweis: Du kannst bis zu 50 Services pro Automatisierung auswählen.
- (Optional) Aktiviere den Schieberegler Einmal pro Person auslösen, um die Trigger-Häufigkeit zu begrenzen:
- Person aus den Trigger-Daten auswählen: Entscheide, wie oft die Automatisierung für dieselbe Person ausgelöst werden kann (z. B. Kontakt-ID, Kontakt-ID des Beitragsautors, Besucher-ID usw.).
Tipp: Dies ist nützlich bei Triggern, die wiederholt ausgelöst werden können. - Einmal pro Person auslösen alle: Aktiviere dieses Kontrollkästchen, wenn du eine bestimmte Zeit festlegen möchtest, die vergehen soll, bevor die Automatisierung für dieselbe Person erneut ausgelöst werden kann.
- (Optional) Aktiviere die Option Die Automatisierung so festlegen, dass sie vor dem Trigger ausgeführt wird, um auszuwählen, wie lange vor dem Trigger die Automatisierung ausgeführt werden soll. Wähle aus den Dropdown-Menüs den entsprechenden Zeitraum aus.

- Klicke auf Anwenden.
Termin oder Kurs wurde aktualisiert
Dieser Trigger wird aktiviert, wenn Details eines Termins oder einer Klasse geändert werden, zum Beispiel Änderungen der Zeit, des Datums oder anderer relevanter Informationen.
- Wähle die entsprechende Option im Dropdown-Menü Welche Services lösen diese Automatisierung aus?
- Beliebig: Die Automatisierung wird ausgelöst, wenn ein Termin oder eine Klasse aktualisiert wird.
- Bestimmt: Klicke auf + Auswählen und aktiviere dann das Kontrollkästchen neben jedem Service, der die Automatisierung auslösen soll. Klicke dann auf OK.
Hinweis: Du kannst bis zu 50 Services pro Automatisierung auswählen.
- (Optional) Aktiviere den Schieberegler Einmal pro Person auslösen, um die Trigger-Häufigkeit zu begrenzen:
- Person aus den Trigger-Daten auswählen: Entscheide, wie oft die Automatisierung für dieselbe Person ausgelöst werden kann (z. B. Kontakt-ID, Kontakt-ID des Beitragsautors, Besucher-ID usw.).
Tipp: Dies ist nützlich bei Triggern, die wiederholt ausgelöst werden können. - Einmal pro Person auslösen alle: Aktiviere dieses Kontrollkästchen, wenn du eine bestimmte Zeit festlegen möchtest, die vergehen soll, bevor die Automatisierung für dieselbe Person erneut ausgelöst werden kann.

- Klicke auf Anwenden.
Dieser Trigger wird aktiviert, wenn Details eines Kurses geändert werden, zum Beispiel Änderungen des Terminplans, Inhalts oder anderer relevanter Informationen.
- Wähle die entsprechende Option im Dropdown-Menü Welche Services lösen diese Automatisierung aus?
- Beliebig: Die Automatisierung wird ausgelöst, wenn einer deiner Kurse aktualisiert wird.
- Bestimmt: Klicke auf + Auswählen und aktiviere dann das Kontrollkästchen neben jedem Service, der die Automatisierung auslösen soll. Klicke dann auf OK.
Hinweis: Du kannst bis zu 50 Services pro Automatisierung auswählen.
- (Optional) Aktiviere den Schieberegler Einmal pro Person auslösen, um die Trigger-Häufigkeit zu begrenzen:
- Person aus den Trigger-Daten auswählen: Entscheide, wie oft die Automatisierung für dieselbe Person ausgelöst werden kann (z. B. Kontakt-ID, Kontakt-ID des Beitragsautors, Besucher-ID usw.).
Tipp: Dies ist nützlich bei Triggern, die wiederholt ausgelöst werden können. - Einmal pro Person auslösen alle: Aktiviere dieses Kontrollkästchen, wenn du eine bestimmte Zeit festlegen möchtest, die vergehen soll, bevor die Automatisierung für dieselbe Person erneut ausgelöst werden kann.

- Klicke auf Anwenden.
Terminanfrage wurde bestätigt
Dieser Trigger wird aktiviert, wenn eine ausstehende Terminanfrage eines Kunden bestätigt wird.
- Wähle die entsprechende Option im Dropdown-Menü Welche Services lösen diese Automatisierung aus?
- Beliebig: Die Automatisierung wird ausgelöst, wenn eine Terminanfrage genehmigt wurde.
- Bestimmt: Klicke auf + Auswählen und aktiviere dann das Kontrollkästchen neben jedem Service, der die Automatisierung auslösen soll. Klicke dann auf OK.
Hinweis: Du kannst bis zu 50 Services pro Automatisierung auswählen.
- (Optional) Aktiviere den Schieberegler Einmal pro Person auslösen, um die Trigger-Häufigkeit zu begrenzen:
- Person aus den Trigger-Daten auswählen: Entscheide, wie oft die Automatisierung für dieselbe Person ausgelöst werden kann (z. B. Kontakt-ID, Kontakt-ID des Beitragsautors, Besucher-ID usw.).
Tipp: Dies ist nützlich bei Triggern, die wiederholt ausgelöst werden können. - Einmal pro Person auslösen alle: Aktiviere dieses Kontrollkästchen, wenn du eine bestimmte Zeit festlegen möchtest, die vergehen soll, bevor die Automatisierung für dieselbe Person erneut ausgelöst werden kann.

- Klicke auf Anwenden.
Buchungsanfrage wurde abgelehnt
Dieser Trigger wird aktiviert, wenn eine ausstehende Buchungsanfrage eines Kunden abgelehnt wird.
- Wähle die entsprechende Option im Dropdown-Menü Welche Services lösen diese Automatisierung aus?
- Beliebig: Die Automatisierung wird ausgelöst, wenn eine Terminanfrage abgelehnt wird.
- Bestimmt: Klicke auf + Auswählen und aktiviere dann das Kontrollkästchen neben jedem Service, der die Automatisierung auslösen soll. Klicke dann auf OK.
Hinweis: Du kannst bis zu 50 Services pro Automatisierung auswählen.
- (Optional) Aktiviere den Schieberegler Einmal pro Person auslösen, um die Trigger-Häufigkeit zu begrenzen:
- Person aus den Trigger-Daten auswählen: Entscheide, wie oft die Automatisierung für dieselbe Person ausgelöst werden kann (z. B. Kontakt-ID, Kontakt-ID des Beitragsautors, Besucher-ID usw.).
Tipp: Dies ist nützlich bei Triggern, die wiederholt ausgelöst werden können. - Einmal pro Person auslösen alle: Aktiviere dieses Kontrollkästchen, wenn du eine bestimmte Zeit festlegen möchtest, die vergehen soll, bevor die Automatisierung für dieselbe Person erneut ausgelöst werden kann.

- Klicke auf Anwenden.
Kunde als „nicht erschienen“ markiert
Dieser Trigger wird aktiviert, wenn Kunden für eine geplante Session als „nicht erschienen“ markiert werden, wenn sie nicht teilgenommen haben.
- Wähle die entsprechende Option im Dropdown-Menü Welche Services lösen diese Automatisierung aus?
- Beliebig: Die Automatisierung wird ausgelöst, wenn ein Kunde für einen deiner Services nicht erscheint.
- Bestimmt: Klicke auf + Auswählen und aktiviere dann das Kontrollkästchen neben jedem Service, der die Automatisierung auslösen soll. Klicke dann auf OK.
Hinweis: Du kannst bis zu 50 Services pro Automatisierung auswählen.
- (Optional) Aktiviere den Schieberegler Einmal pro Person auslösen, um die Trigger-Häufigkeit zu begrenzen:
- Person aus den Trigger-Daten auswählen: Entscheide, wie oft die Automatisierung für dieselbe Person ausgelöst werden kann (z. B. Kontakt-ID, Kontakt-ID des Beitragsautors, Besucher-ID usw.).
Tipp: Dies ist nützlich bei Triggern, die wiederholt ausgelöst werden können. - Einmal pro Person auslösen alle: Aktiviere dieses Kontrollkästchen, wenn du eine bestimmte Zeit festlegen möchtest, die vergehen soll, bevor die Automatisierung für dieselbe Person erneut ausgelöst werden kann.

- Klicke auf Anwenden.
Terminanfrage wurde gestellt
Dieser Trigger wird aktiviert, wenn Kunden eine Anfrage für einen Termin stellen und der Termin noch nicht bestätigt wurde.
- Wähle die entsprechende Option im Dropdown-Menü Welche Services lösen diese Automatisierung aus?
- Beliebig: Die Automatisierung wird ausgelöst, wenn ein Termin angefragt wird.
- Bestimmt: Klicke auf + Auswählen und aktiviere dann das Kontrollkästchen neben jedem Service, der die Automatisierung auslösen soll. Klicke dann auf OK.
Hinweis: Du kannst bis zu 50 Services pro Automatisierung auswählen.
- (Optional) Aktiviere den Schieberegler Einmal pro Person auslösen, um die Trigger-Häufigkeit zu begrenzen:
- Person aus den Trigger-Daten auswählen: Entscheide, wie oft die Automatisierung für dieselbe Person ausgelöst werden kann (z. B. Kontakt-ID, Kontakt-ID des Beitragsautors, Besucher-ID usw.).
Tipp: Dies ist nützlich bei Triggern, die wiederholt ausgelöst werden können. - Einmal pro Person auslösen alle: Aktiviere dieses Kontrollkästchen, wenn du eine bestimmte Zeit festlegen möchtest, die vergehen soll, bevor die Automatisierung für dieselbe Person erneut ausgelöst werden kann.

- Klicke auf Anwenden.
Schritt 3 | Auswählen, was du zu deiner Automatisierung hinzufügen möchtest
Nachdem du einen Trigger ausgewählt hast, kannst du deine Automatisierung mit einem der verfügbaren Schritte weiter anpassen: Aktion, Verzögerung, Bedingung. Du kannst diese Schritte überall im Ablauf deiner Automatisierung hinzufügen, je nachdem, welche Logik du implementieren möchtest.
Eine Verzögerung hinzufügen
Füge einen Zeitpuffer zwischen den Schritten hinzu. Wenn dein Trigger zum Beispiel „Kunde als „nicht erschienen“ markiert“ ist und deine Aktion „E-Mail senden“, kannst du die Automatisierung verzögern, indem du sie erst nach einer bestimmten Zeit auslöst.
Um eine Verzögerung hinzuzufügen:
- Klicke auf +, um einen Schritt hinzuzufügen.
- Klicke auf Verzögerung.
- Klicke auf die Pfeile (oder gib eine Zahl in das Feld ein) und klicke auf das Dropdown-Menü, um Tage oder Stunden auszuwählen.
Eine Bedingung hinzufügen
Mit Bedingungen kannst du komplexe Automatisierungsabläufe erstellen, indem du Kriterien für den weiteren Ablaufs definierst. Im Pfad „DANN“ wird der Automatisierungsablauf nur fortgesetzt, wenn die Bedingung erfüllt ist. Du kannst einen SONST-Pfad festlegen, um zu definieren, was passiert, wenn dies nicht der Fall ist.
Um eine Bedingung hinzuzufügen:
- Klicke auf +, um einen Schritt hinzuzufügen.
- Klicke auf Bedingung.
- Klicke auf das Dropdown-Menü Eigenschaft wählen und wähle das dynamische Feld aus, das die Automatisierung sammelt, wenn sie ausgeführt wird (z. B. Teilnehmeranzahl).
Tipp: Erfahre hier mehr über die Eigenschaften-Auswahl und darüber, was sie bietet. - Klicke auf das Dropdown-Menü Logik auswählen und wähle einen Operator aus, der die erhaltenen Daten mit dem Wert vergleicht (z. B. 'ist größer als').
- Klicke auf das nächste Feld, um den Wert festlegen (z. B. „3“).
Tipp: Klicke auf Anpassen, um mit dem Formelfeld benutzerdefinierte Arbeitsabläufe zu erstellen. - (Optional) Klicke auf + Oder oder + Und, um weitere Kriterien zur Bedingung hinzuzufügen.
Hinweis: Wenn du mehr als ein Kriterium hinzufügst, kannst du „und“/„oder“-Beziehungen zwischen Kriterien derselben Bedingung wählen. - Klicke auf Übernehmen.
Eine Aktion wählen
Aktionen sind das, was die Automatisierung ausführt. Wenn dein Trigger zum Beispiel „Session ist beendet“ ist, möchtest du diesem Besucher vielleicht eine automatische Dankes-E-Mail schicken. Im Panel „Aktion auswählen“ findest du die verfügbaren Aktionen, die für den ausgewählten Trigger relevant sind. Du kannst sie an deine Bedürfnisse anpassen.
Um eine Aktion auszuwählen:
- Klicke auf +, um einen Schritt hinzuzufügen.
- Klicke auf Aktion.
- Wähle eine Aktion aus dem Panel aus.
Hinweis: Die verfügbaren Aktionen unterscheiden sich je nach Auswahl des Triggers.
- Richte die Aktion mit den verfügbaren Einstellungen ein. Unten findest du Beispiele.
- Klicke im Abschnitt Absenderdetails auf Bearbeiten, um deine Absenderdetails zu bearbeiten:
- Absendername: Das ist der Name, der im Posteingang des Empfängers erscheint.
- Antwort-E-Mail: Dies ist die Adresse, an die Antworten gesendet werden.

- Klicke auf den Abschnitt E-Mail erstellen und wähle aus, was du tun möchtest:
- Klicke auf Bearbeiten, um die von dieser Automatisierung generierte Standardvorlage zu aktualisieren.
- Klicke auf Template wechseln, um ein E-Mail-Template aus einer anderen Automatisierung oder E-Mail-Marketing-Kampagne zu verwenden.
- Klicke auf Weitere Aktionen, um die E-Mail in der Vorschau anzuzeigen und zu testen oder um sie auf die Standardvorlage zurückzusetzen.

- Wähle im Abschnitt E-Mail-Typ festlegen einen Typ für deine E-Mail aus, um festzulegen, wie und wann deine Empfänger deine E-Mails stumm schalten oder sich davon abmelden können:
- Werbung: Nicht unbedingt erforderliche Unternehmensinformationen oder Marketinginhalte.
- Geschäftliche Transaktionen: Grundlegende Informationen für deine Kunden, die in direktem Zusammenhang mit ihren Aktivitäten auf deiner Website stehen.
- Geschäftskritisch: Nur für kritische Fälle gedacht.

- Wähle im Abschnitt Empfänger festlegen aus, wer diese automatisierte E-Mail erhält, wenn sie ausgelöst wird:
- Trigger-Kontakt einschließen: Empfänger, der diese Automatisierung ausgelöst hat.
- Zusätzliche Empfänger einbeziehen: Zusätzliche Empfänger, die diese Automatisierung nicht ausgelöst haben.

- Klicke auf Übernehmen.
Tipps:
- Wenn du E-Mails an dich selbst und dein Team senden möchtest, deaktiviere das Kontrollkästchen Trigger-Kontakt einschließen und wähle alle Kontakte oder Rollen aus, die die E-Mail erhalten sollen.
- Deine E-Mail-Automatisierungen sollten sich nicht mit anderen E-Mails überschneiden. Viele Apps senden bereits E-Mails an deine Kontakte bei bestimmten Veranstaltungen (z. B. Einkäufe in Wix Stores).
Hinweis: Du musst
Wix Chat haben, um diese Aktion einzurichten.
- Gib die Chat-Nachricht, die du senden möchtest, in das Feld Nachricht ein.
- Klicke auf den Schieberegler Diese Nachricht nur senden, wenn ich online bin, um festzulegen, wann diese Nachrichten gesendet werden:
- Aktiviert: Diese Chat-Nachricht wird nur gesendet, wenn dein Chat-Status „Online“ ist.
- Deaktiviert: Diese Chat-Nachricht wird gesendet, unabhängig davon, ob dein Chatstatus online oder offline ist.

- Klicke auf Übernehmen.
Push-Benachrichtigung senden
Sende eine Push-Benachrichtigung, die auf dem Bildschirm des Geräts eines Kunden angezeigt wird („gepusht“ von ihrer Mobile-App). Gib den Titel und die Nachricht der Benachrichtigung ein und wähle aus, ob sie Kunden zum Launch-Screen deiner App oder zu einem bestimmten Produkt oder einem bestimmten Service führt.
Hinweis: Diese Aktion ist nur verfügbar, wenn du ein
App-Premiumpaket hast und deine App in den Stores verfügbar ist.
Versende Rechnungen für unbezahlte Bestellungen oder Services. Du kannst den E-Mail-Betreff und die zugehörige Nachricht anpassen. Deine Kunden können die Rechnung bezahlen, indem sie auf den Button „Rechnung ansehen“ klicken, der in ihrer E-Mail angezeigt wird.
- Gib den E-Mail-Betreff ein.
- Passe die Nachricht an.
- (Optional) Klicke auf Dynamischer Wert, um deiner Automatisierung weitere personalisierte Inhalte hinzuzufügen:
- Wähle eine der folgenden Optionen aus dem Dropdown-Menü Variablenname: Kontaktname (der Kunde), Servicename, Startdatum des Services oder Enddatum des Services.
- (Optional) Füge den entsprechenden Fallback-Wert hinzu, zum Beispiel „Sehr geehrter Kunde“ als Ausweichwert für den Kontaktnamen.

- Klicke auf Übernehmen.
- Klicke auf + Label hinzufügen, um die Labels auszuwählen, die du hinzufügen möchtest.

- Klicke auf Übernehmen.
- Gib eine Beschreibung dieser Art des Punktesammelns in das Feld Wie können Kunden Punkte sammeln? ein.
Hinweis: Diese Beschreibung sollte den Trigger widerspiegeln, den du für diese Automatisierung gewählt hast (wenn dein Trigger zum Beispiel ist, dass Besucher ein Formular abschicken, dann ist das die Art, wie sie Punkte erhalten). - Gib die Anzahl der vergebenen Punkte in das Feld Kunden sammeln ein.

- Klicke auf Übernehmen.
- Wähle im Abschnitt Typ des Gutscheincodes, ob du jedes Mal einen anderen Gutschein senden möchtest.
- Klicke unter Gutschein auswählen auf + Auswählen, um einen vorhandenen Gutschein auszuwählen, oder klicke auf + Neu erstellen, um einen neuen Gutschein zu erstellen. Folge dafür den Anweisungen auf dem Bildschirm.

- Klicke auf Übernehmen.
Wenn du einen Gutschein hinzufügst, wird dieser Gutschein nicht automatisch gesendet. Du musst den Gutschein an eine entsprechende Aktion anhängen und als dynamischen Wert hinzufügen, der versendet werden soll. Du kannst den Gutscheincode z. B. mit „E-Mail senden“, „SMS senden“ und mehr verwenden.
Arbeitsablauf-Karte verschieben
Ein Arbeitsablauf ist eine Liste, die alle Schritte eines Projekts in Spalten anzeigt, sodass du leicht den Überblick über jede Phase behalten kannst. Erstelle oder verschiebe mit Wix Automations automatisch eine Karte in einem Arbeitsablauf.
Erfahre hier mehr über Arbeitsabläufe.
- Klicke auf das Dropdown-Menü In diesem Arbeitsablauf, um den Arbeitsablauf auszuwählen, in den du eine Karte verschieben möchtest.
- Klicke auf das Dropdown-Menü Zu diesem Arbeitsschritt, um den Schritt auszuwählen, in den du die Karte verschieben möchtest.

- Klicke auf Übernehmen.
Mit Abzeichen kannst du deinen Kontakten Labels zuordnen, damit sie leicht unterschieden werden können (z. B. kann ein Abzeichen das Erreichen eines bestimmten Meilensteins anzeigen). Erfahre hier mehr über
Mitgliedsabzeichen.
- Klicke auf + Abzeichen hinzufügen und erstelle dein erstes Abzeichen, wenn dir keine Abzeichen angezeigt werden.
- Klicke neben den Abzeichen, die du nicht zuweisen möchtest, auf x, bis du nur die Abzeichen siehst, die du mit dieser Automatisierung zuweisen möchtest.

- Klicke auf Übernehmen.
Google Tabellen aktualisieren
Sende eine E-Mail an Kontakte, um sie einzuladen, deiner Gruppe beizutreten.
Schritt 4 | Die Automatisierung aktivieren
Klicke oben rechts auf
Aktivieren, wenn du die Automatisierung aktivieren möchtest. Klicke auf
Speichern, um die Automatisierung als Entwurf zu speichern, wenn du sie noch nicht aktivieren möchtest. Nachdem du die Automatisierung gespeichert oder veröffentlicht hast, wird sie auf deiner
Automatisierungsseite angezeigt. Dort kannst du sie je nach Bedarf überwachen, bearbeiten, deaktivieren oder löschen.