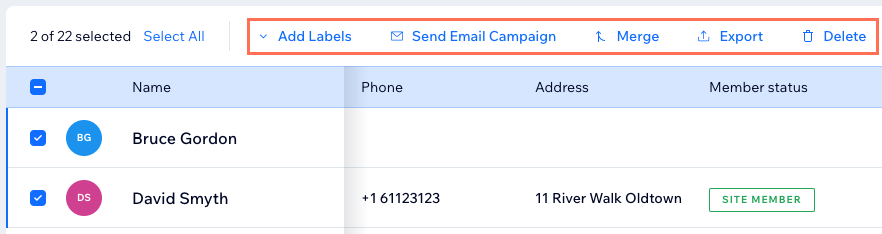Site Members: Managing Your Members
13 min
In this article
- Understanding your members' statuses
- Creating a new member
- Viewing and engaging with a member
- Managing your site members
- FAQs
We’re in the process of releasing a new site members dashboard and it's not available to everyone yet.
View and manage your site members directly from the dashboard. The members in your member list include anyone who joined your site's members area, and includes the details they entered upon signup. When viewing your member list, you can make changes to your members' information, assign roles and give badges.
Understanding your members' statuses
Understanding your members' statuses helps you manage your site community more effectively. Site members are all the people who currently have access to your members area. The Pending status shows member requests that are waiting for your approval. Blocked members are those you’ve restricted from accessing your members area, while Reported members are individuals who have been flagged by others for review. These statuses help you keep track of activity and maintain a safe, welcoming environment for everyone on your site. You can filter your contacts list to see only your site members.
Creating a new member
You can turn existing contacts into site members when you want to give certain contacts access to members-only areas or features. Choose which contacts to make members, or create new ones and invite them to join your site as members. Your new members will receive an email asking them to create a password for their new account on your site.
Tip:
To turn contacts into site members, make sure they are added to your contact list first. To add them you can create a new contact or import contacts.
To create a new member:
- Go to Contacts in your site's dashboard.
- Click the More Actions icon
 at the top of the page.
at the top of the page. - Select Set contacts as members from the drop-down menu.
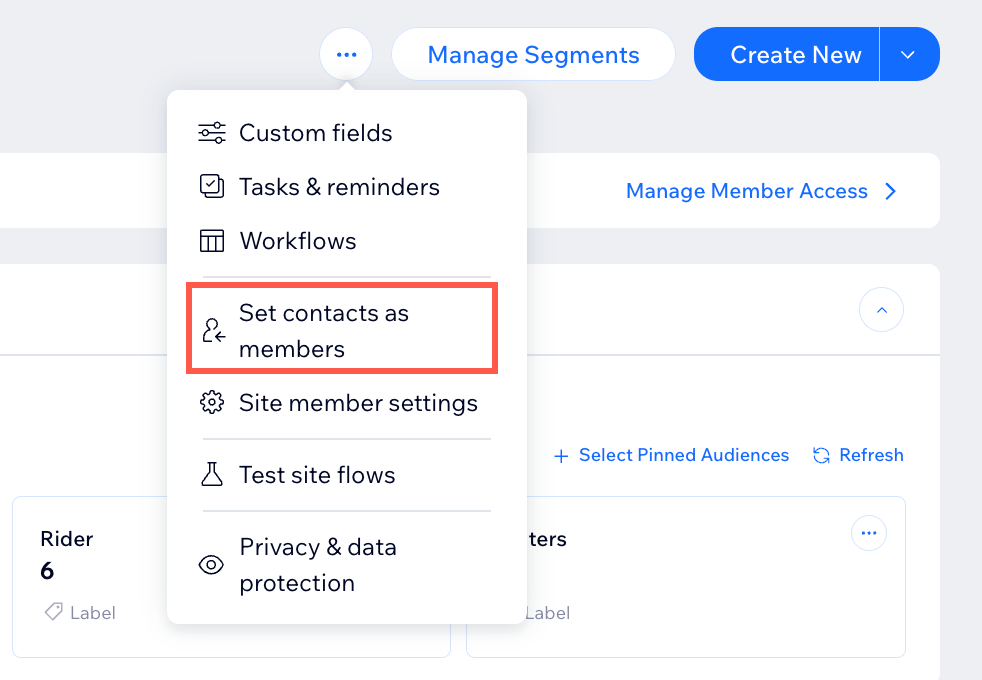
- Select the checkboxes next to the contacts you want to set as members.
- Use the Select all checkbox to choose all available contacts at once if needed.
- Filter contacts by labels or search for specific contacts using the search bar.
- Click Set as Members.
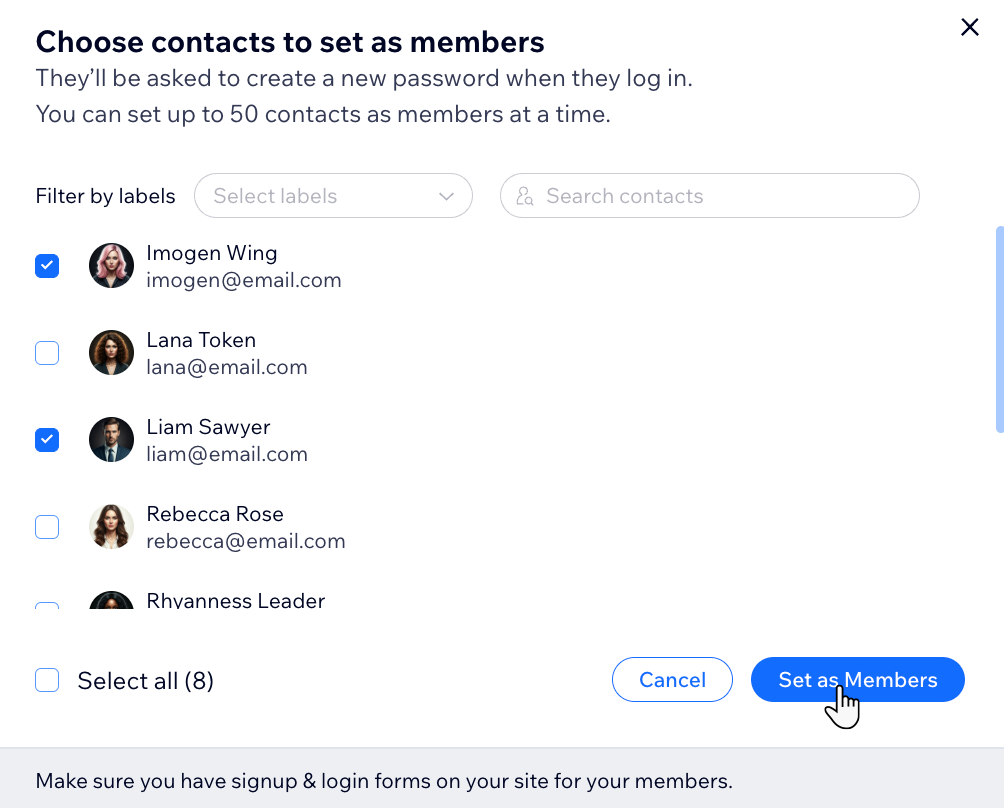
Viewing and engaging with a member
The member card provides various actionable options to manage and interact with your site members. Edit members' profiles, add labels, segments, orders and more. These options allow you to stay organized, track interactions, and complete tasks.
Dashboard
Wix app
Live site
- Go to Site Members in your site's dashboard.
- Hover on the relevant member.
- Click View.
- Choose what you want to do next:
- Click Send Message to contact the member via Wix Inbox.
- Click the Edit Contact icon
 to edit the member's details.
to edit the member's details. - Click More Actions and choose what you want to do next:
- Add Note: Create a private note for you and your team about the member.
- Add Task: Assign tasks related to the member, such as reminders to follow up or send a price quote.
- Create Price Quote: Generate a personalized price quote for the member’s requested product or service to send as a proposal.
- Create Invoice: Send an invoice to the member to request payment for your products or services.
- Delete: Permanently remove the member from your contact list.
- Select a tab and choose what you want to do next:
- Overview
- Click Add Task to create tasks and reminders.
- Click Assign Labels to group members based on their relationship with your business.
- Click Manage Segments to group members using conditions defined by you.
- Inbox: View and send messages to the member.
- Notes: Click Add Note to create a private note for you and your team about the member.
- Invoices: View invoices relevant to the member.
- Orders: View orders relevant to the member.
- Overview
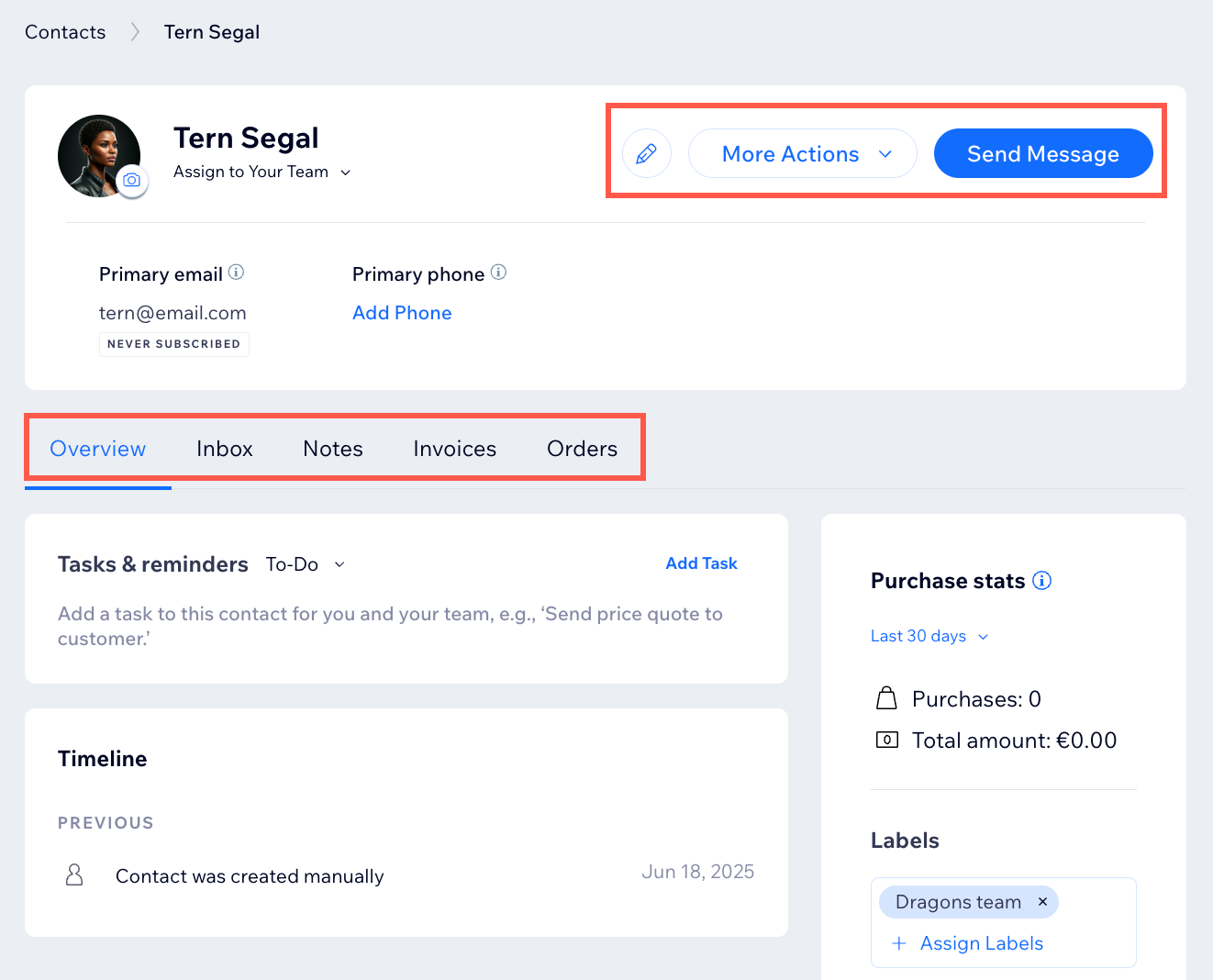
Managing your site members
View detailed member information, such as email, roles, and labels, and take actions directly from the dashboard, including editing details, changing login emails, assigning, or managing roles, and creating invoices. You can also mute or block members to maintain a positive community environment. Use filters and search tools to quickly organize and find specific members.
Dashboard
Wix app
- Go to Site Members in your site's dashboard.
- Click the More Actions icon
 next to the relevant member.
next to the relevant member. - Choose what you want to do next:
Edit
Manage roles
Change login email
Mute member
Block member
Create invoice
Delete
Approve
Review reports
FAQs
Click a question below to learn more.
How can I customize my contacts table view?
How can I save and manage my customized view?
How can I export my contacts?
How can I customize the columns in my dashboard member list?
How can I perform an action on multiple members at once?
How can I reset my member's password?
How can I change my member's profile picture?





 at the top right and select the columns you'd like to display.
at the top right and select the columns you'd like to display.

 .
. next to a column and drag it to the desired location.
next to a column and drag it to the desired location.