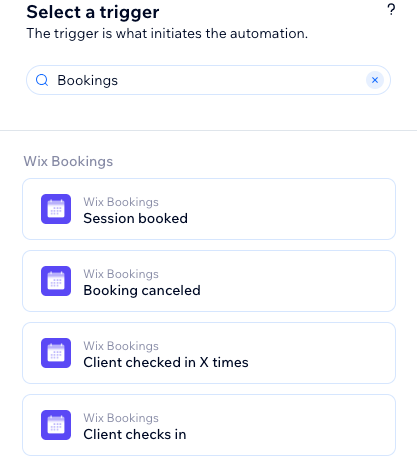As automações podem ajudar você a manter contato com seus clientes e garantir que eles voltem para mais sessões. Crie automações que são acionadas para diferentes coisas, como quando os clientes comparecem à primeira sessão, quando fazem check-in nas sessões, ou se não tiverem agendado uma sessão há um tempo.
Etapa 1 | Crie uma nova automação
Crie automações personalizadas na aba Automações no painel de controle do seu site. Certifique-se de escolher um nome que seja claro e fácil para sua equipe e colaboradores em seu site entenderem.
Para criar uma nova automação:
- Vá para Automações no painel de controle do seu site.
- Clique em + Criar automação.
- Escolha como deseja começar a criar sua automação:
- Do zero: clique em Criar do zero para começar a partir de um template de automação em branco.
- Automação sugerida: use as categorias ou a barra de busca para encontrar uma automação sugerida que você queira editar. Em seguida, clique em Configurar ao lado da automação.
- Clique no título no canto superior esquerdo para dar um nome à sua automação.
Etapa 2 | Escolha um gatilho
O gatilho é uma ação específica que seus clientes realizam em seu site, como fazer check-in para uma sessão, o que ativa a automação.
Os gatilhos que você vê mudam dependendo do app que você está usando. Certifique-se de escolher Wix Bookings e selecione um dos gatilhos disponíveis.
Para escolher um gatilho:
- Digite Bookings na barra de busca em Selecione um gatilho.
- Selecione o gatilho relevante:
Esse gatilho é ativado quando um cliente agenda com sucesso uma sessão, como um agendamento, aula ou curso.
- Selecione a opção relevante no menu dropdown Selecione quais serviços acionam essa automação:
- Qualquer um: a automação é acionada quando um cliente agenda qualquer um dos seus serviços.
- Específico: clique em + Selecionar e, em seguida, marque a caixa de seleção ao lado de cada serviço que você quer que ative a automação. Em seguida, clique em OK.
Observação: você pode selecionar até 50 serviços por automação.
- (Opcional) Ative a alavanca Acionar 1 vez por pessoa para limitar a frequência do gatilho:
- Selecione a pessoa a partir dos dados do gatilho: decida com que frequência a automação pode ser acionada para a mesma pessoa (por exemplo: ID do contato, ID do contato do autor do post, ID do visitante, etc).
Dica: isso é útil para gatilhos que podem ocorrer repetidamente. - Acionar 1 vez por pessoa a cada: marque essa caixa de seleção se quiser definir um período específico de tempo que deve passar antes que a automação seja acionada novamente para a mesma pessoa.

- Clique em Aplicar.
Esse gatilho é ativado quando um cliente cancela uma sessão agendada anteriormente.
- Selecione a opção relevante no menu dropdown Selecione quais serviços acionam essa automação.
- Qualquer um: a automação é acionada quando um cliente cancela qualquer um dos seus serviços.
- Específico: clique em + Selecionar e, em seguida, marque a caixa de seleção ao lado de cada serviço que você quer que ative a automação. Em seguida, clique em OK.
Observação: você pode selecionar até 50 serviços por automação.
- (Opcional) Ative a alavanca Acionar 1 vez por pessoa para limitar a frequência do gatilho:
- Selecione a pessoa dos dados do gatilho: decida com que frequência a automação pode ser acionada para a mesma pessoa (por exemplo: ID do contato, ID do contato do autor do post, ID do visitante, etc).
Dica: útil para gatilhos que podem ocorrer repetidamente. - Acionar 1 vez por pessoa a cada: marque essa caixa de seleção se quiser definir um período específico de tempo que deve passar antes que a automação seja acionada novamente para a mesma pessoa.

- Clique em Aplicar.
Cliente fez check-in X vezes
Esse gatilho é ativado quando um cliente fez check-in para uma aula ou sessão do curso um número específico de vezes.
- Selecione a opção relevante no dropdown Número de sessões que o cliente compareceu.
- (Opcional) Ative a alavanca Acionar 1 vez por pessoa para limitar a frequência do gatilho:
- Selecione a pessoa dos dados do gatilho: decida com que frequência a automação pode ser acionada para a mesma pessoa (por exemplo: ID do contato, ID do contato do autor do post, ID do visitante, etc).
Dica: útil para gatilhos que podem ocorrer repetidamente. - Acionar 1 vez por pessoa a cada: marque essa caixa de seleção se quiser definir um período específico de tempo que deve passar antes que a automação seja acionada novamente para a mesma pessoa.

- Clique em Aplicar.
Esse gatilho é ativado toda vez que um cliente faz o check-in em uma sessão.
- Selecione a opção relevante no menu dropdown Selecione quais serviços acionam essa automação.
- Qualquer um: a automação é acionada quando um cliente faz check-in para qualquer um dos seus serviços.
- Específico: clique em + Selecionar e, em seguida, marque a caixa de seleção ao lado de cada serviço que você quer que ative a automação. Em seguida, clique em OK.
Observação: você pode selecionar até 50 serviços por automação.
- (Opcional) Ative a alavanca Acionar 1 vez por pessoa para limitar a frequência do gatilho:
- Selecione a pessoa dos dados do gatilho: decida com que frequência a automação pode ser acionada para a mesma pessoa (por exemplo: ID do contato, ID do contato do autor do post, ID do visitante, etc).
Dica: útil para gatilhos que podem ocorrer repetidamente. - Acionar 1 vez por pessoa a cada: marque essa caixa de seleção se quiser definir um período específico de tempo que deve passar antes que a automação seja acionada novamente para a mesma pessoa.

- Clique em Aplicar.
Cliente compareceu pela última vez há alguns dias
Esse gatilho é ativado quando um determinado período passa desde o último check-in de um cliente, indicando que ele não compareceu a uma sessão recentemente.
Observações:
- Se o seu cliente fizer check-in novamente antes que o gatilho de pausa expire, ele redefine a contagem regressiva do gatilho.
- Este gatilho não funciona retroativamente para itens que existiam antes desta automação, ele só funciona para itens que forem criados enquanto a automação estiver ativa.
- (Opcional) Ative a alavanca Acionar 1 vez por pessoa para limitar a frequência do gatilho:
- Selecione a pessoa dos dados do gatilho: decida com que frequência a automação pode ser acionada para a mesma pessoa (por exemplo: ID do contato, ID do contato do autor do post, ID do visitante, etc).
Dica: útil para gatilhos que podem ocorrer repetidamente. - Acionar 1 vez por pessoa a cada: marque essa caixa de seleção se quiser definir um período específico de tempo que deve passar antes que a automação seja acionada novamente para a mesma pessoa.
- (Opcional) Ative a opção Definir fluxo "automação" para ser executado antes do gatilho para escolher quanto tempo antes do gatilho a automação deve começar a ser executada. Escolha o período relevante usando os dropdowns.

- Clique em Aplicar.
Esse gatilho é ativado no horário de início agendado de uma sessão.
- Selecione a opção relevante no menu dropdown Selecione quais serviços acionam essa automação.
- Qualquer um: a automação é acionada no horário de início de qualquer um dos seus serviços.
- Específico: clique em + Selecionar e, em seguida, marque a caixa de seleção ao lado de cada serviço que você quer que ative a automação. Em seguida, clique em OK.
Observação: você pode selecionar até 50 serviços por automação.
- (Opcional) Ative a alavanca Acionar 1 vez por pessoa para limitar a frequência do gatilho:
- Selecione a pessoa dos dados do gatilho: decida com que frequência a automação pode ser acionada para a mesma pessoa (por exemplo: ID do contato, ID do contato do autor do post, ID do visitante, etc).
Dica: útil para gatilhos que podem ocorrer repetidamente. - Acionar 1 vez por pessoa a cada: marque essa caixa de seleção se quiser definir um período específico de tempo que deve passar antes que a automação seja acionada novamente para a mesma pessoa.
- (Opcional) Ative a opção Definir fluxo "automação" para ser executado antes do gatilho para escolher quanto tempo antes do gatilho a automação deve começar a ser executada. Escolha o período relevante usando os dropdowns.

- Clique em Aplicar.
Esse gatilho é ativado no horário de término agendado de uma sessão.
- Selecione a opção relevante no menu dropdown Selecione quais serviços acionam essa automação.
- Qualquer um: a automação é acionada no final de qualquer um dos seus serviços.
- Específico: clique em + Selecionar e, em seguida, marque a caixa de seleção ao lado de cada serviço que você quer que ative a automação. Em seguida, clique em OK.
Observação: você pode selecionar até 50 serviços por automação.
- (Opcional) Ative a alavanca Acionar 1 vez por pessoa para limitar a frequência do gatilho:
- Selecione a pessoa dos dados do gatilho: decida com que frequência a automação pode ser acionada para a mesma pessoa (por exemplo: ID do contato, ID do contato do autor do post, ID do visitante, etc).
Dica: útil para gatilhos que podem ocorrer repetidamente. - Acionar 1 vez por pessoa a cada: marque essa caixa de seleção se quiser definir um período específico de tempo que deve passar antes que a automação seja acionada novamente para a mesma pessoa.
- (Opcional) Ative a opção Definir fluxo "automação" para ser executado antes do gatilho para escolher quanto tempo antes do gatilho a automação deve começar a ser executada. Escolha o período relevante usando os dropdowns.

- Clique em Aplicar.
Agendamento ou aula é atualizada
Esse gatilho é ativado quando os detalhes de um agendamento ou aula são modificados, como alterações de horário, data ou outras informações relevante.
- Selecione a opção relevante no menu dropdown Selecione quais serviços acionam essa automação.
- Qualquer um: a automação é acionada quando qualquer agendamento ou aula é atualizado.
- Específico: clique em + Selecionar e, em seguida, marque a caixa de seleção ao lado de cada serviço que você quer que ative a automação. Em seguida, clique em OK.
Observação: você pode selecionar até 50 serviços por automação.
- (Opcional) Ative a alavanca Acionar 1 vez por pessoa para limitar a frequência do gatilho:
- Selecione a pessoa dos dados do gatilho: decida com que frequência a automação pode ser acionada para a mesma pessoa (por exemplo: ID do contato, ID do contato do autor do post, ID do visitante, etc).
Dica: útil para gatilhos que podem ocorrer repetidamente. - Acionar 1 vez por pessoa a cada: marque essa caixa de seleção se quiser definir um período específico de tempo que deve passar antes que a automação seja acionada novamente para a mesma pessoa.

- Clique em Aplicar.
Esse gatilho é ativado quando os detalhes de um curso são modificados, como alterações na programação, conteúdo ou outras informações relevantes.
- Selecione a opção relevante no menu dropdown Selecione quais serviços acionam essa automação.
- Qualquer um: a automação é acionada quando qualquer um dos seus cursos é atualizado.
- Específico: clique em + Selecionar e, em seguida, marque a caixa de seleção ao lado de cada serviço que você quer que ative a automação. Em seguida, clique em OK.
Observação: você pode selecionar até 50 serviços por automação.
- (Opcional) Ative a alavanca Acionar 1 vez por pessoa para limitar a frequência do gatilho:
- Selecione a pessoa dos dados do gatilho: decida com que frequência a automação pode ser acionada para a mesma pessoa (por exemplo: ID do contato, ID do contato do autor do post, ID do visitante, etc).
Dica: útil para gatilhos que podem ocorrer repetidamente. - Acionar 1 vez por pessoa a cada: marque essa caixa de seleção se quiser definir um período específico de tempo que deve passar antes que a automação seja acionada novamente para a mesma pessoa.

- Clique em Aplicar.
Solicitação de agendamento é aprovada
Esse gatilho é ativado quando uma solicitação de agendamento de um cliente que está pendente é aprovada.
- Selecione a opção relevante no menu dropdown Selecione quais serviços acionam essa automação.
- Qualquer um: a automação é acionada quando qualquer solicitação de agendamento é aprovada.
- Específico: clique em + Selecionar e, em seguida, marque a caixa de seleção ao lado de cada serviço que você quer que ative a automação. Em seguida, clique em OK.
Observação: você pode selecionar até 50 serviços por automação.
- (Opcional) Ative a alavanca Acionar 1 vez por pessoa para limitar a frequência do gatilho:
- Selecione a pessoa dos dados do gatilho: decida com que frequência a automação pode ser acionada para a mesma pessoa (por exemplo: ID do contato, ID do contato do autor do post, ID do visitante, etc).
Dica: útil para gatilhos que podem ocorrer repetidamente. - Acionar 1 vez por pessoa a cada: marque essa caixa de seleção se quiser definir um período específico de tempo que deve passar antes que a automação seja acionada novamente para a mesma pessoa.

- Clique em Aplicar.
Solicitação de agendamento é recusada
Esse gatilho é ativado quando uma solicitação de agendamento de um cliente que é recusada.
- Selecione a opção relevante no menu dropdown Selecione quais serviços acionam essa automação.
- Qualquer um: a automação é acionada quando qualquer solicitação de agendamento é recusada.
- Específico: clique em + Selecionar e, em seguida, marque a caixa de seleção ao lado de cada serviço que você quer que ative a automação. Em seguida, clique em OK.
Observação: você pode selecionar até 50 serviços por automação.
- (Opcional) Ative a alavanca Acionar 1 vez por pessoa para limitar a frequência do gatilho:
- Selecione a pessoa dos dados do gatilho: decida com que frequência a automação pode ser acionada para a mesma pessoa (por exemplo: ID do contato, ID do contato do autor do post, ID do visitante, etc).
Dica: útil para gatilhos que podem ocorrer repetidamente. - Acionar 1 vez por pessoa a cada: marque essa caixa de seleção se quiser definir um período específico de tempo que deve passar antes que a automação seja acionada novamente para a mesma pessoa.

- Clique em Aplicar.
Cliente é marcado como "Não compareceu"
Esse gatilho é ativado quando um cliente é marcado como "Não compareceu" para uma sessão agendada, indicando que ele não compareceu.
- Selecione a opção relevante no menu dropdown Selecione quais serviços acionam essa automação.
- Qualquer um: a automação é acionada quando um cliente não compareceu para qualquer um dos seus serviços.
- Específico: clique em + Selecionar e, em seguida, marque a caixa de seleção ao lado de cada serviço que você quer que ative a automação. Em seguida, clique em OK.
Observação: você pode selecionar até 50 serviços por automação.
- (Opcional) Ative a alavanca Acionar 1 vez por pessoa para limitar a frequência do gatilho:
- Selecione a pessoa dos dados do gatilho: decida com que frequência a automação pode ser acionada para a mesma pessoa (por exemplo: ID do contato, ID do contato do autor do post, ID do visitante, etc).
Dica: útil para gatilhos que podem ocorrer repetidamente. - Acionar 1 vez por pessoa a cada: marque essa caixa de seleção se quiser definir um período específico de tempo que deve passar antes que a automação seja acionada novamente para a mesma pessoa.

- Clique em Aplicar.
Esse gatilho é ativado quando um cliente envia uma solicitação para fazer um agendamento que está pendente de aprovação.
- Selecione a opção relevante no menu dropdown Selecione quais serviços acionam essa automação.
- Qualquer um: a automação é acionada quando qualquer agendamento é solicitado.
- Específico: clique em + Selecionar e, em seguida, marque a caixa de seleção ao lado de cada serviço que você quer que ative a automação. Em seguida, clique em OK.
Observação: você pode selecionar até 50 serviços por automação.
- (Opcional) Ative a alavanca Acionar 1 vez por pessoa para limitar a frequência do gatilho:
- Selecione a pessoa dos dados do gatilho: decida com que frequência a automação pode ser acionada para a mesma pessoa (por exemplo: ID do contato, ID do contato do autor do post, ID do visitante, etc).
Dica: útil para gatilhos que podem ocorrer repetidamente. - Acionar 1 vez por pessoa a cada: marque essa caixa de seleção se quiser definir um período específico de tempo que deve passar antes que a automação seja acionada novamente para a mesma pessoa.

- Clique em Aplicar.
Etapa 3 | Escolha o que você deseja adicionar à sua automação:
Após selecionar um gatilho, continue configurando sua automação usando qualquer uma das etapas disponíveis: Ação, Pausa, Condição. Você pode adicionar essas etapas em qualquer lugar da sua sequência de automação, dependendo da lógica que você está tentando implementar.
Adicionar pausa
Adicione um intervalo de tempo entre as etapas. Por exemplo, se seu gatilho for "Cliente é marcado como "Não compareceu" e sua ação for "Enviar email", você deve atrasar a automação enviando-a após um certo período de tempo.
Para adicionar um atraso:
- Clique em + para adicionar uma etapa.
- Clique em Pausa.
- Clique nas setas para cima e para baixo (ou insira um número no campo) e clique no dropdown para escolher entre dias, horas e minutos.
Adicionar condição
As condições permitem que você crie fluxos de automação complexos ao definir critérios para continuar o fluxo. No caminho (path) "ENTÃO", o fluxo de automação continua apenas se a condição for atendida. Você pode definir um caminho "SENÃO" para definir o que acontecerá se a condição não for atendida.
Para adicionar uma condição:
- Clique em + para adicionar uma etapa
- Clique em Condição.
- Clique no dropdown Selecione uma propriedade e escolha o campo dinâmico que a automação coleta quando é executada (por exemplo: Tamanho do grupo).
Dica: saiba mais sobre o seletor de propriedades e tudo o que ele oferece. - Clique no dropdown Selecione a lógica e escolha um operador que compare os dados recebidos com o valor (por exemplo: "é maior que").
- Clique no campo seguinte para definir o valor (por exemplo: "3").
Dica: clique em Personalizar para criar fluxos de ação personalizados usando o campo de fórmula. - (Opcional) Clique em + Ou ou + E para adicionar outros critérios à condição.
Observação: se você adicionar mais de um critério, você pode escolher relações "e"/"ou" entre critérios da mesma condição. - Clique em Aplicar.
Escolha uma ação
Ações são o que a automação executa. Por exemplo, se o seu gatilho for "Sessão termina", talvez você queira enviar a esse visitante um email automático de agradecimento. No painel de seleção de ações, você pode encontrar a opção de ação relevante para o gatilho selecionado, que você pode personalizar para atender ao que você precisa.
- Clique em + para adicionar uma etapa.
- Clique em Ação.
- Escolha uma ação no painel.
Observação: as ações disponíveis variam com base na escolha do gatilho.
- Configure a ação usando as configurações disponíveis. Veja exemplos abaixo.
Observação: você deve ter o
Wix Chat instalado para configurar essa ação.
- Insira a mensagem de chat que você deseja enviar no campo Mensagem.
- Clique na alavanca Enviar essa mensagem apenas quando eu estiver online no chat para especificar quando essas mensagens são enviadas:
- Ativada: essa mensagem de chat só será enviada quando o status do seu chat for online.
- Desativada: essa mensagem de chat será enviada se o status do seu chat for online ou offline.

- Clique em Aplicar.
Envie uma notificação push que aparece na tela do dispositivo do cliente ("enviado" pelo app mobile). Insira o título e a mensagem da notificação e escolha se ela leva os clientes para a tela inicial do seu app ou para um produto ou serviço específico.
Envie faturas para pedidos ou serviços não pagos. Você pode personalizar o assunto do email e a mensagem que ele contém. Seus clientes poderão pagar a fatura clicando no botão “Ver fatura” que aparece no email.
- Insira o assunto do email.
- Personalize a mensagem.
- (Opcional) Clique em Adicionar valor dinâmico para adicionar mais conteúdo personalizado à sua automação:
- Selecione uma das seguintes opções no dropdown Nome da variável: Nome do contato (o cliente), Nome do serviço, Data de início do serviço, ou Data de término do serviço.
- (Opcional) Adicione o Valor do fallback relevante. Por exemplo: o valor do fallback para Nome do contato como "Caro cliente".

- Clique em Aplicar.
Adicionar etiqueta ao contato
- Clique em + Adicionar etiqueta para selecionar as etiquetas que deseja adicionar.

- Clique em Aplicar.
Dar pontos do programa de fidelidade
- Insira uma descrição sobre a forma de ganhar pontos no campo Diga aos clientes como eles podem ganhar pontos.
Observação: essa descrição deve refletir o gatilho que você escolheu para essa automação (por exemplo, se seu gatilho for um visitante enviando um formulário, essa será a forma como ele ganha pontos). - Insira o número de pontos concedidos no campo O cliente ganhará.

- Clique em Aplicar.
- Selecione se deseja enviar um cupom único ou um cupom fixo de cada vez na seção Selecione o tipo de código do cupom.
- Clique em + Selecionar em Selecione um cupom para escolher um cupom existente ou clique em + Criar novo para criar um novo cupom seguindo as instruções na tela.

- Clique em Aplicar.
A ação "Adicionar cupom" não envia esse cupom automaticamente. Você precisa anexar o cupom a uma ação relevante e adicioná-lo como um valor dinâmico para enviar. Por exemplo, você pode usar o código do cupom em "Enviar email", "Enviar SMS" e muito mais.
Mover cartão do fluxo de ação
Um fluxo de ação é uma lista que exibe todas as etapas de um projeto em colunas para que você possa acompanhar facilmente todas as fases. Crie ou mova um cartão em um fluxo de ação automaticamente com Automações.
Saiba mais sobre fluxos de ação.
- Clique no dropdown Nesse fluxo de ação para selecionar o fluxo de ação para o qual você deseja mover um cartão.
- Clique no dropdown Para essa etapa para selecionar a etapa para a qual você deseja mover o cartão.

- Clique em Aplicar.
Os selos permitem que você marque seus contatos para que eles possam ser facilmente diferenciados (por exemplo, um selo pode marcar uma meta atingida). Saiba mais sobre
os selos de membros.
- Clique em + Adicionar selo para criar seu primeiro selo se nenhum selo aparecer na lista.
- Clique no x ao lado dos selos que você não deseja atribuir, até que você possa ver apenas os selos que deseja que essa automação atribua.

- Clique em Aplicar.
Atualizar Planilhas Google
Envie um email aos contatos para convidá-los para o seu grupo.
Selecione um grupo existente para o qual você deseja convidar contatos ou
crie um novo grupo.
Etapa 4 | Ative a automação
Clique em
Ativar no canto superior direito quando quiser ativar a automação. Você pode clicar em
Salvar para salvar a automação como um rascunho se ainda não quiser ativá-la. Após salvar ou publicar, a automação agora aparece na sua
página Automações, onde você pode monitorar, editar, desativar ou excluir como desejar.