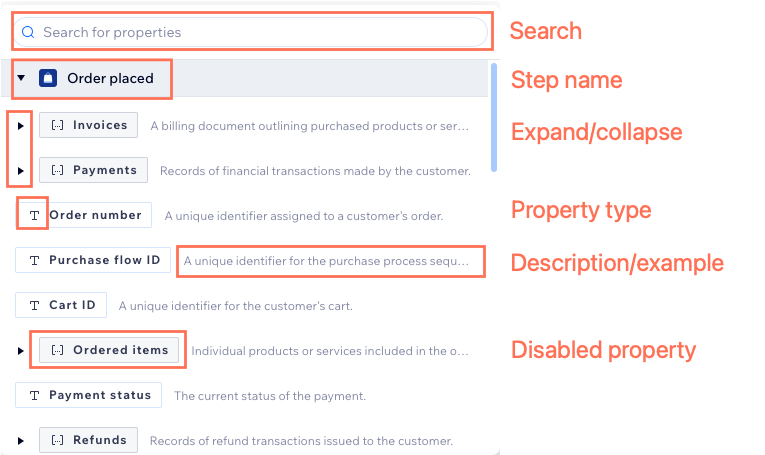Automações Wix: usar o seletor de propriedades
3 min
Neste artigo
- De onde vêm os dados?
- Os tipos de dados disponíveis
- Os componentes do seletor de propriedade
O seletor de propriedades é uma janela flutuante no criador de automação que permite adicionar lógica mais complexa às suas automações. Ele mostra todas as propriedades do esquema em uma visão organizada, incluindo o tipo de propriedade, a descrição e exemplos de como usá-la em uma automação. Os dados aparecem como uma lista aninhada com base na sua origem (o nome do gatilho ou da ação).
Use o seletor de propriedades para criar fluxos de automação mais complexos e personalizados com variáveis dinâmicas. Comece escolhendo uma propriedade e, em seguida, decida como a condição se comporta usando a lógica "se/senão" antes de continuar criando sua automação.
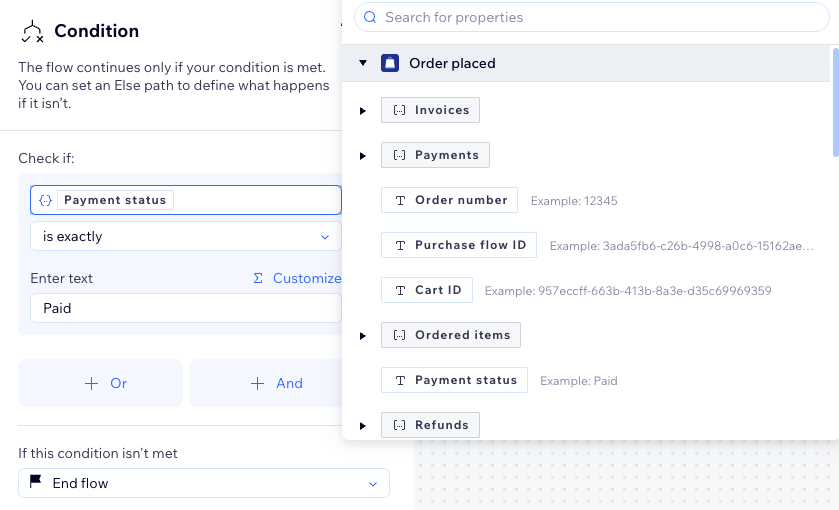
De onde vêm os dados?
Toda automação começa com um gatilho, que é um evento que inicia o processo automatizado. Quando isso acontece, os dados do evento são coletados e passados pelo fluxo de automação.
Cada etapa da sua automação tem uma função importante no processamento de informações e dados para as etapas a seguir. À medida que você cria o fluxo de automação (por exemplo: adiciona variáveis ou ações), as etapas aprimoram novos dados para as etapas seguintes.
Os dados disponíveis em cada etapa vêm de várias fontes, incluindo:
- O gatilho que ativa a automação (por exemplo: formulário enviado, início da sessão, confirmações de presença).
- Informações aprimoradas e repassadas por etapas anteriores. Por exemplo, valores de campo do formulário como o nome do remetente.
- Dados recuperados de apps, serviços ou sistemas integrados conectados ao seu fluxo.
Os tipos de dados disponíveis
Na tabela abaixo, veja cada tipo de dado disponível no seletor de propriedades, junto com uma descrição e um caso de uso de como incorporá-los à sua automação.
Observações:
O tipo de texto pode exibir vários formatos, mesmo que inclua números (data e horário, URL, email, ID do contato, etc.)
Tipo | Descrição | Caso de uso |
|---|---|---|
String (texto) | Representa caracteres alfanuméricos e símbolos. | Personalize um template de email ao incluir uma propriedade de texto dinâmico para o nome de um membro (por exemplo: "Prezado [Nome do membro]"). |
Número | Representa valores numéricos. | Defina uma condição com base no valor total do pedido para acionar um desconto se o total exceder R$ 100 (por exemplo: "Total do pedido" é maior que "R$ 100"). |
Data e horário | Representa datas e horários. | Envie um SMS com o horário de um agendamento inserido como um campo dinâmico (por exemplo: "Seu agendamento será às [Horário de agendamento]"). |
Booleano (verdadeiro/falso) | Representa valores verdadeiro ou falso. | Defina uma condição para verificar se um pedido foi pago ao acionar um email de confirmação somente se "O pedido está pago" for igual a VERDADEIRO (por exemplo: "Pedido pago" é igual a "VERDADEIRO"). |
Enum | Representa um conjunto de valores predefinidos. | Defina uma condição com base no status do pagamento com os valores "Pendente", "Concluído" e "Falhou". A ação só é acionada se o status for igual a "Concluído". |
Objeto | Representa entidades como usuários, produtos ou pedidos. | Defina uma condição com base nas propriedades do objeto, que podem ser qualquer tipo de dado (por exemplo: "Quantidade do item" é maior que 5). |
Array (Lista) | Representa uma lista dinâmica de itens de um tipo de dados específico. | Defina uma condição com base em um array que contém os produtos de um pedido. A condição verifica se o pedido inclui sapatos ou vestido (por exemplo, "Itens da linha" inclui qualquer um de "Sapatos" ou "Vestido"). |
Os componentes do seletor de propriedade
No seletor de propriedades, visualize todas as informações e dados disponíveis até a etapa atual da sua automação. Isso inclui o gatilho escolhido (por exemplo: Pedido feito). Se você adicionou uma ação antes da condição (por exemplo: Adicionar cupom), o seletor de propriedade mostra dados do gatilho e da ação.
Os componentes do seletor de propriedade são:
- Busca: use a barra de busca para filtrar a lista com base no texto inserido.
- Nome da etapa: a organização dos dados corresponde à configuração da automação, com os dados disponíveis de cada etapa aparecendo no seletor de propriedades.
- Expandir/recolher: expanda ou recolha etapas e itens aninháveis.
- Tipo de propriedade: cada tipo é exibido com um ícone correspondente (por exemplo: ícone de texto para texto).
- Descrição/exemplo: veja uma descrição e/ou exemplo da propriedade, que muda com base no caso de uso.
- Propriedade desativada: propriedades não selecionáveis marcadas em cinza.