Personalizar as configurações do checkout
6 min
Neste artigo
- Personalize seu checkout
- Campos de checkout
- Caixa de seleção de opção para assinante
- Personalizar o cabeçalho do checkout
- Políticas
- Pagamentos
- Vale-presente
- Salvar os cartões dos clientes
- Autorizar o pagamento e capturar fundos depois
- Automação de recibos
- Requisitos de checkout
- Notificações por email
Sua página de checkout é onde os clientes concluem seus pedidos. Certifique-se de personalizar as configurações para se adequar ao seu negócio.

Dicas:
- As configurações que você vê variam dependendo de quais soluções de negócios você usa (Wix Stores, Wix Bookings ou Pedidos do Wix Restaurantes (Novo).
- Configurações adicionais relevantes apenas para o Wix Stores podem ser encontradas em Produtos da loja e estoque. Vá para Produtos da loja e estoque no painel de controle do seu site.
Personalize seu checkout
Nessa seção, você pode personalizar os campos que os clientes preenchem ao completar o checkout. Além disso, você pode adicionar uma caixa de seleção de aceitação de assinatura.
Campos de checkout
Pode ser que você precise de informações adicionais de seus clientes para que você possa atender aos requisitos deles e processar o pedido. Isso pode variar de perguntas sobre personalizações de produtos da loja, perguntar se o item é um presente, obter consentimento antes de um tratamento agendado através do Wix Bookings, e assim por diante.
Você pode adicionar quantos campos personalizados precisar. Comece escolhendo o tipo de campo que você deseja adicionar (por exemplo: múltipla escolha, texto, caixa de seleção) e, em seguida, personalize-o. Os campos personalizados aparecem abaixo das informações do cliente e acima dos detalhes de entrega.
Observação:
Você não pode fazer alterações nos campos de nome e email, mas pode tornar o campo de telefone opcional.
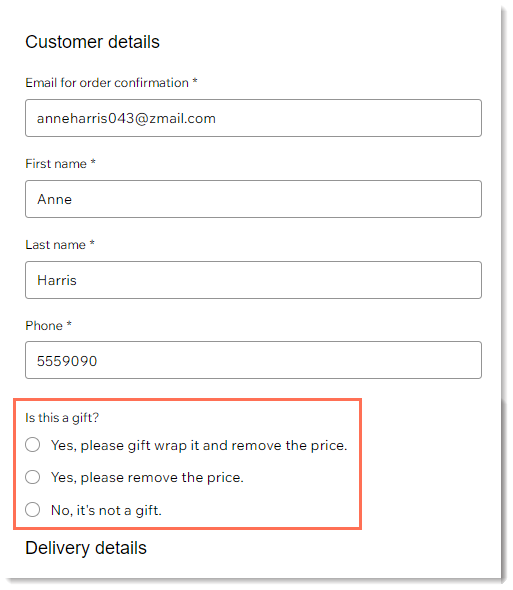
- Saiba como adicionar e personalizar campos de checkout.
- Saiba como adicionar taxas adicionais no checkout.
Caixa de seleção de opção para assinante
Você pode convidar clientes para se inscrever na sua lista de email marketing ou blog durante o checkout.

Quando um cliente se inscreve, uma etiqueta "Assinante" é adicionada ao cliente na sua lista de contatos.
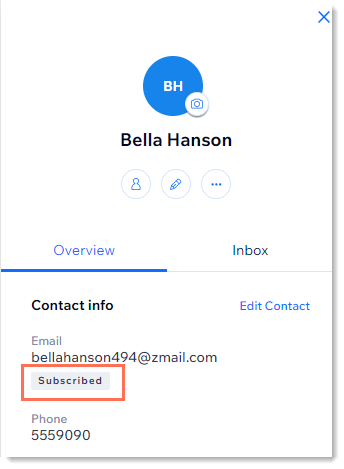
Para adicioná-la, ative a Caixa de seleção da assinatura e escolha se deseja que ela seja marcada por padrão.
Personalizar o cabeçalho do checkout
Decida o que exibir na parte superior da página de checkout, o nome do seu negócio ou o logo da sua empresa. Saiba como personalizar o cabeçalho da página de checkout.
Políticas
Na seção Políticas, você pode criar políticas que aparecerão no rodapé da página de checkout como links clicáveis. Você também pode exibir essas mesmas políticas com uma caixa de seleção de conformidade que os clientes precisam marcar para concluir o checkout.
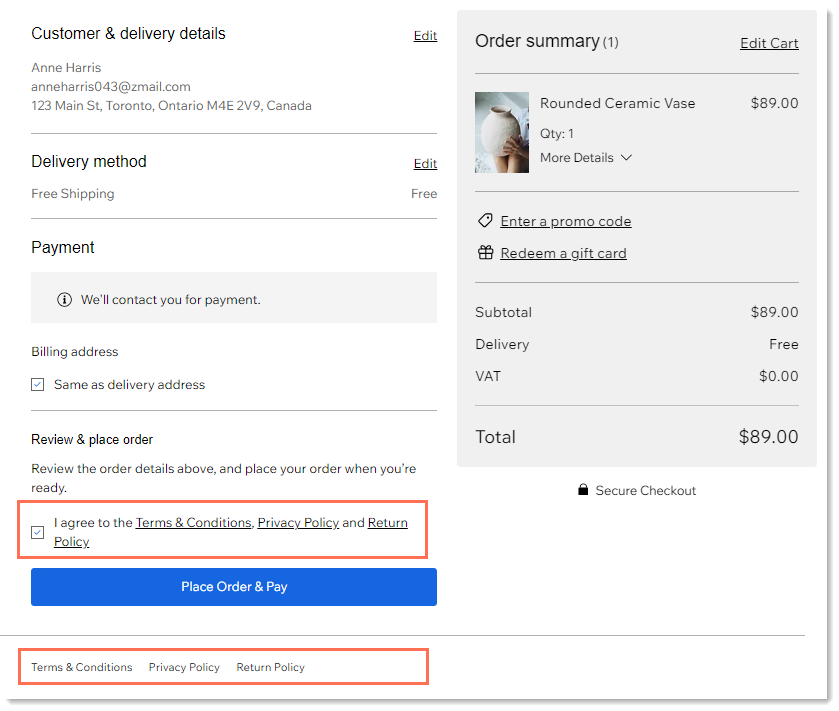
Saiba mais sobre como criar políticas de checkout.
Pagamentos
Na seção de pagamentos, você pode ativar a exibição do link "Resgatar vale-presente", ativar a capacidade de permitir que os clientes deem permissão para você cobrar diretamente com os cartões salvos para compras futuras e muito mais.
Vale-presente
Você pode criar Vales-presente Wix e vendê-los em seu site. No entanto, para exibir a opção "Resgatar um vale-presente", você precisa ativar a alavanca Vale-presente nas suas configurações.
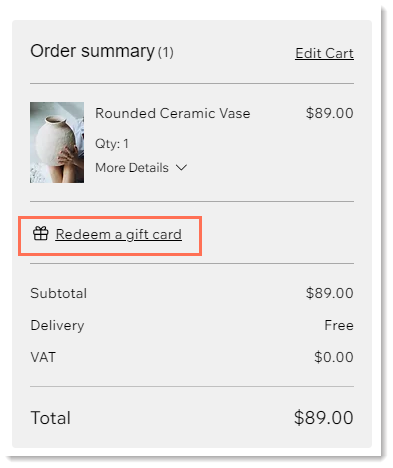
Saiba mais sobre como configurar Vales-presente Wix.
Salvar os cartões dos clientes
Ter as informações do cartão de crédito ou débito de um cliente registrada permite que você cobre um cliente sem que ele precise estar presente.
Importante:
- Embora as transações com um cartão registrado possam facilitar a conclusão de transações, você deve se lembrar de usar esse método de pagamento corretamente para evitar cobrar clientes inesperadamente.
- Certifique-se de ler este artigo para conferir como salvar os cartões de forma responsável.
Quando você ativa a alavanca Salvar as informações dos cartões dos clientes, uma caixa de seleção é adicionada à parte do pagamento de crédito/débito do seu checkout.

Os clientes também podem selecionar Salvar informações do cartão para uma próxima vez. Esta é uma opção diferente. Quando selecionada, o cartão de um cliente é salvo em sua parte pessoal "Minha carteira" da área de membros.
Saiba mais sobre como salvar e cobrar o cartão de crédito de um cliente.
Autorizar o pagamento e capturar fundos depois
Ao ativar a alavanca, você pode autorizar pagamentos primeiro e depois capturar (receber) os pagamentos mais tarde. Se houver um pedido que você opta por não atender, você pode anular o pagamento sem precisar processar um reembolso.
Importante:
- O recurso de autorizar e a capturar está disponível apenas através do Wix Payments.
- A autorização e a captura só podem ser aplicadas a pedidos pagos através de cartão de crédito. Isso significa que métodos de pagamento adicionais, como PayPal, Apple Pay, Google Pay, e o método de pagamento manual não aparecerão do seu site.
- No momento, não é possível coletar capturas parciais.
O pagamento é então retido por até 7 dias. Quando estiver tudo pronto para receber ou anular o pagamento, você pode acessar o pedido no painel de controle, clicar no botão Receber pagamento e selecionar Capturar pagamento ou Anular pagamento.
Saiba mais sobre como autorizar o pagamento e capturar fundos depois.
Automação de recibos
Você pode ativar a capacidade de enviar automaticamente recibos para seus clientes toda vez que você receber o pagamento de um pedido. Se um pedido for pago com vários métodos, como dois cartões de crédito, um recibo separado será enviado para cada pagamento.
Saiba mais sobre como emitir recibos para pagamentos automaticamente.
Requisitos de checkout
Observações:
- Essa opção está disponível apenas com Wix Stores.
- Para começar e visualizar essa seção, vá para o Wix App Market e adicione o aplicativo Requisitos do checkout.
Você pode definir determinados requisitos de checkout para evitar pedidos com poucos ou muitos itens. Por exemplo:
- Defina um limite superior para o número de itens promocionais específicos que um cliente pode comprar.
- Venda produtos de edição limitada como itens que só podem ser adquiridos um por cliente.
- Adicione um requisito de checkout mínimo para evitar vendas não lucrativas.
Você pode bloquear pedidos que não atendem ao requisito (com uma mensagem explicando o motivo) ou apenas adicionar uma mensagem informando o requisito, mas permitindo que os pedidos passem por eles.
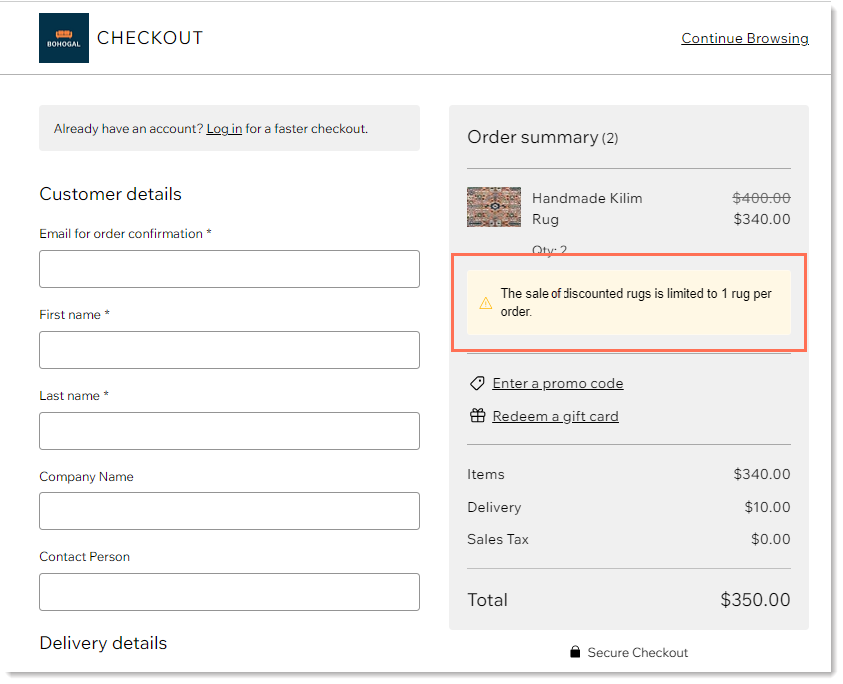
Notificações por email
Observações:
- Esta seção é relevante apenas para Wix Stores e Wix Bookings.
- Para o Wix Bookings, apenas o email de confirmação do pedido aparece aqui.
Existem vários emails enviados automaticamente para os clientes da loja, alguns dos quais são sempre enviados e outros que podem ser desativados. Estes incluem:
- Emails enviados após a conclusão de um pedido
Dica: o texto desses emails varia dependendo da compra (por exemplo: produtos físicos, produtos digitais (para download), serviços Wix Bookings e como um pedido da loja é enviado). - Emails enviados quando um pedido da loja é atendido
- Emails enviados quando um pedido está pronto para ser retirado pelo cliente.
Você pode fazer determinadas personalizações nesses emails.
Essas configurações de notificação por email são relevantes apenas para o Wix Stores. A personalização das notificações enviadas aos clientes Wix Bookings e clientes do Wix Restaurantes é gerenciada em outra parte do painel de controle.
Saiba mais sobre emails enviados para:
- Clientes do Wix Stores
- Clientes do Wix Bookings (além do email de confirmação do pedido)
- Clientes do Wix Restaurantes


