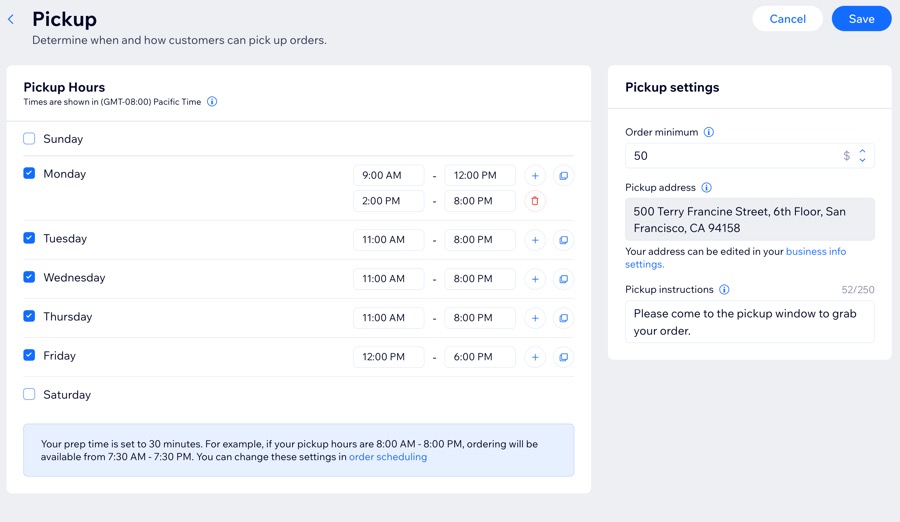Wix Restaurantes: adicionar e configurar o Pedidos do Wix Restaurantes (Novo)
10 min
Neste artigo
- Etapa 1 | Adicione o app Pedidos do Wix Restaurantes (Novo)
- Etapa 2 | Defina o agendamento e a disponibilidade de pedidos
- Etapa 3 | Configure preferências de atendimento
- Etapa 4 | Configure impostos
- Etapa 5 | Selecione configurações adicionais de checkout
- Etapa 6 | (Opcional) Adicione outra página de pedidos online
- Perguntas frequentes
O Pedidos do Wix Restaurantes (Novo) é um app de pedidos online criado para ajudar você a gerenciar seu restaurante, serviço de catering ou negócio de preparação de refeições de forma eficiente.
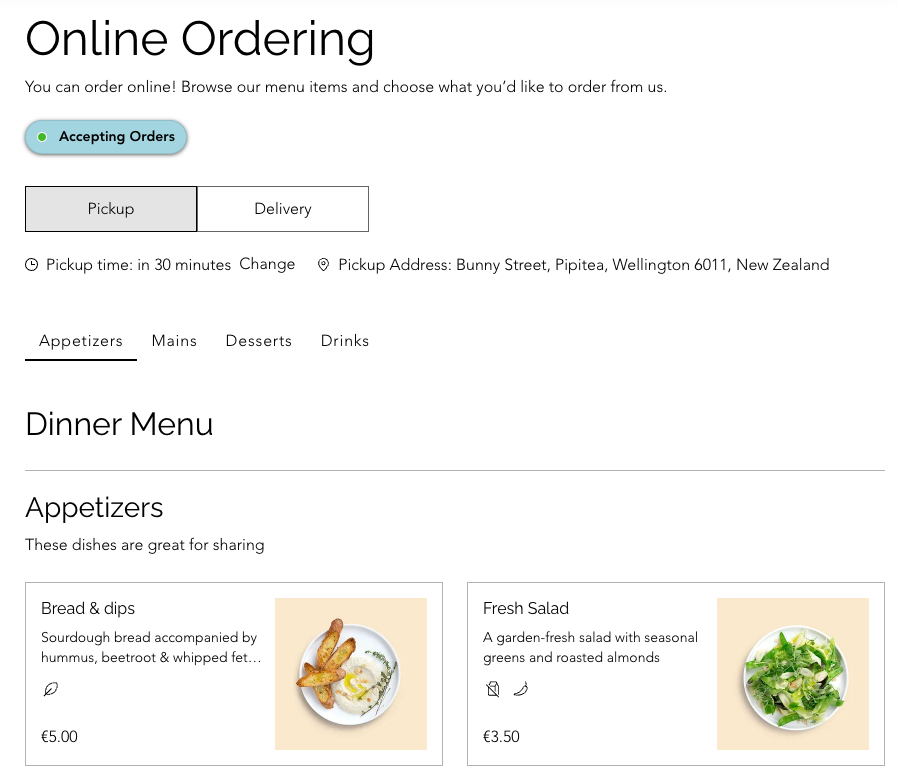
Importante:
- Este artigo é sobre o Pedidos do Wix Restaurantes (Novo). Saiba mais sobre as diferenças entre o antigo e o novo app de pedidos online.
- O app Pedidos do Wix Restaurantes (Novo) funciona em conjunto com o novo app Menus do Wix Restaurantes. Certifique-se de configurar seus menus.
Etapa 1 | Adicione o app Pedidos do Wix Restaurantes (Novo)
Comece adicionando o app Pedidos do Wix Restaurantes (Novo) no Wix App Market. Dessa forma, você adiciona automaticamente páginas relevantes ao seu site para que os clientes possam fazer pedidos online (por exemplo: a página de acompanhamento de pedidos).
Editor Wix
Editor do Wix Studio
Painel de controle
- Vá para o seu editor.
- Clique em Apps
 no lado esquerdo do editor.
no lado esquerdo do editor. - Procure pelo app Pedidos do Wix Restaurantes (Novo) na barra de busca.
- Clique em Adicionar ao site.
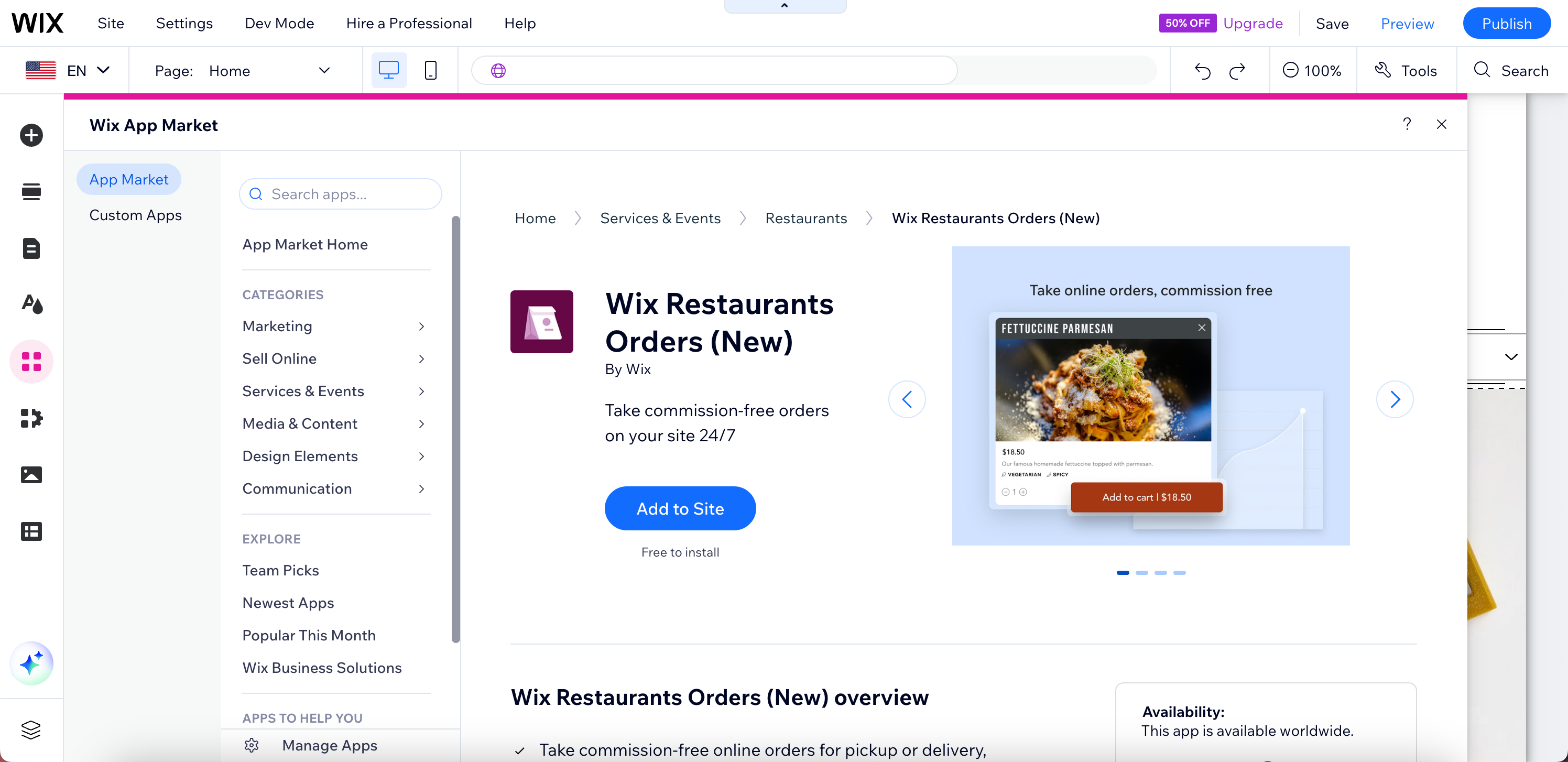
Etapa 2 | Defina o agendamento e a disponibilidade de pedidos
Configure o agendamento de pedidos para ter tempo para a preparação. Por exemplo, um restaurante pode permitir que os clientes façam pedidos imediatos ou agendados. Já um serviço de catering pode exigir que os pedidos sejam feitos com antecedência para uma preparação adequada.
Para configurar o agendamento e a disponibilidade:
- Vá para Configurações dos pedidos do restaurante no painel de controle do seu site.
- Clique em Agendamento de pedidos ao lado de Agendamento e disponibilidade.
- Escolha as modalidades de entrega dos pedidos dos clientes:
Imediato/agendado para mais tarde
Imediatamente
Atendido em uma data futura
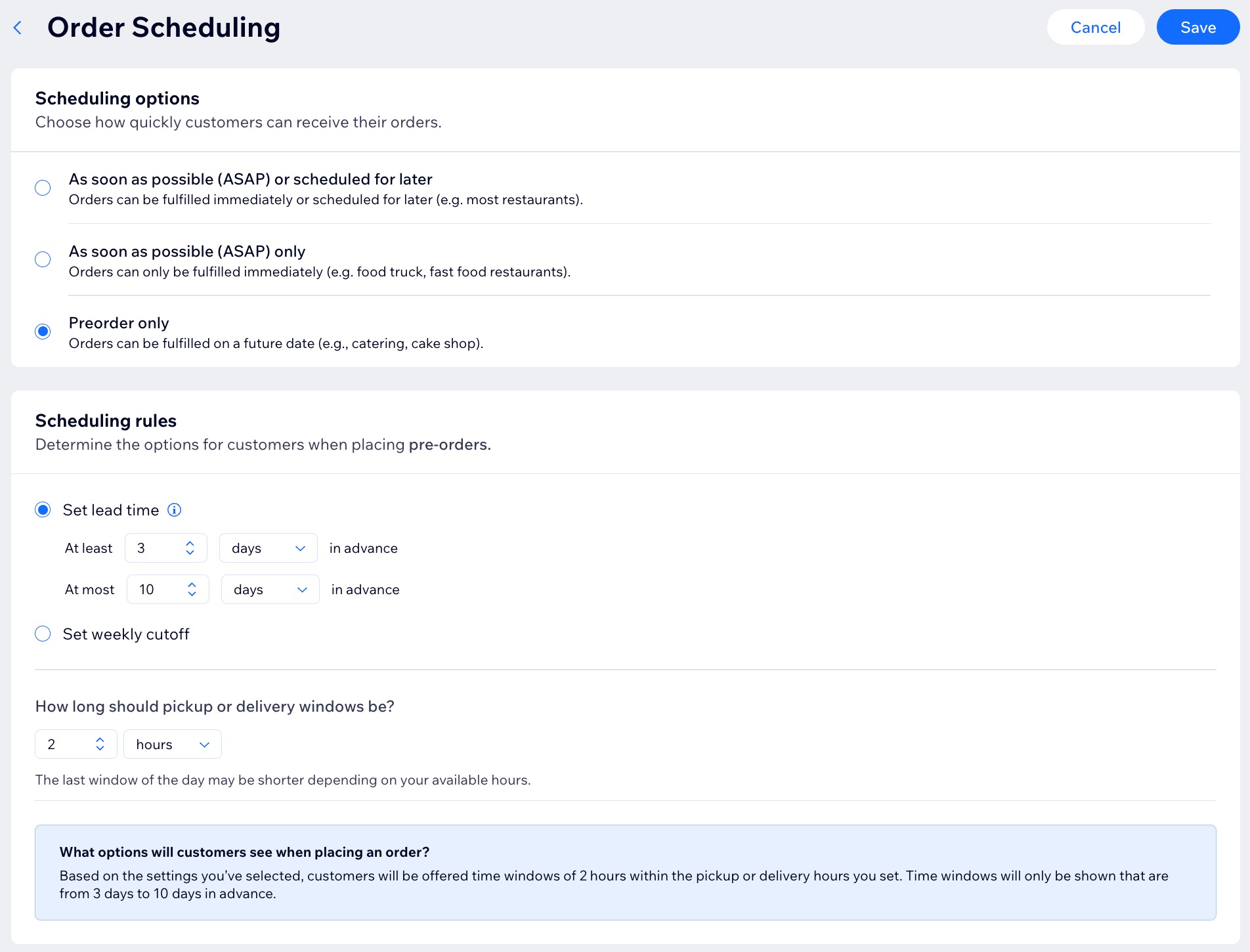
Etapa 3 | Configure preferências de atendimento
Suas configurações de entrega e retirada permitem especificar horários de coleta, áreas de entrega, pedidos mínimos e taxas. Você também pode definir fechamentos nas férias ou datas lotadas, bloquear pedidos completamente ou para determinados métodos de atendimento.
Observações:
- Insira as localizações do seu negócio nas configurações das Informações do negócio.
- Você pode configurar vários locais de restaurante, cada local pode ter seu próprio menu, configurações de pedidos online e informações de contato.
Para configurar a retirada e entrega:
- Vá para Retirada e entrega no painel de controle do seu site.
- Clique em Retirada e entrega.
- Selecione o que você deseja configurar:
Retirada
Entrega
Método de atendimento padrão
Fechamentos
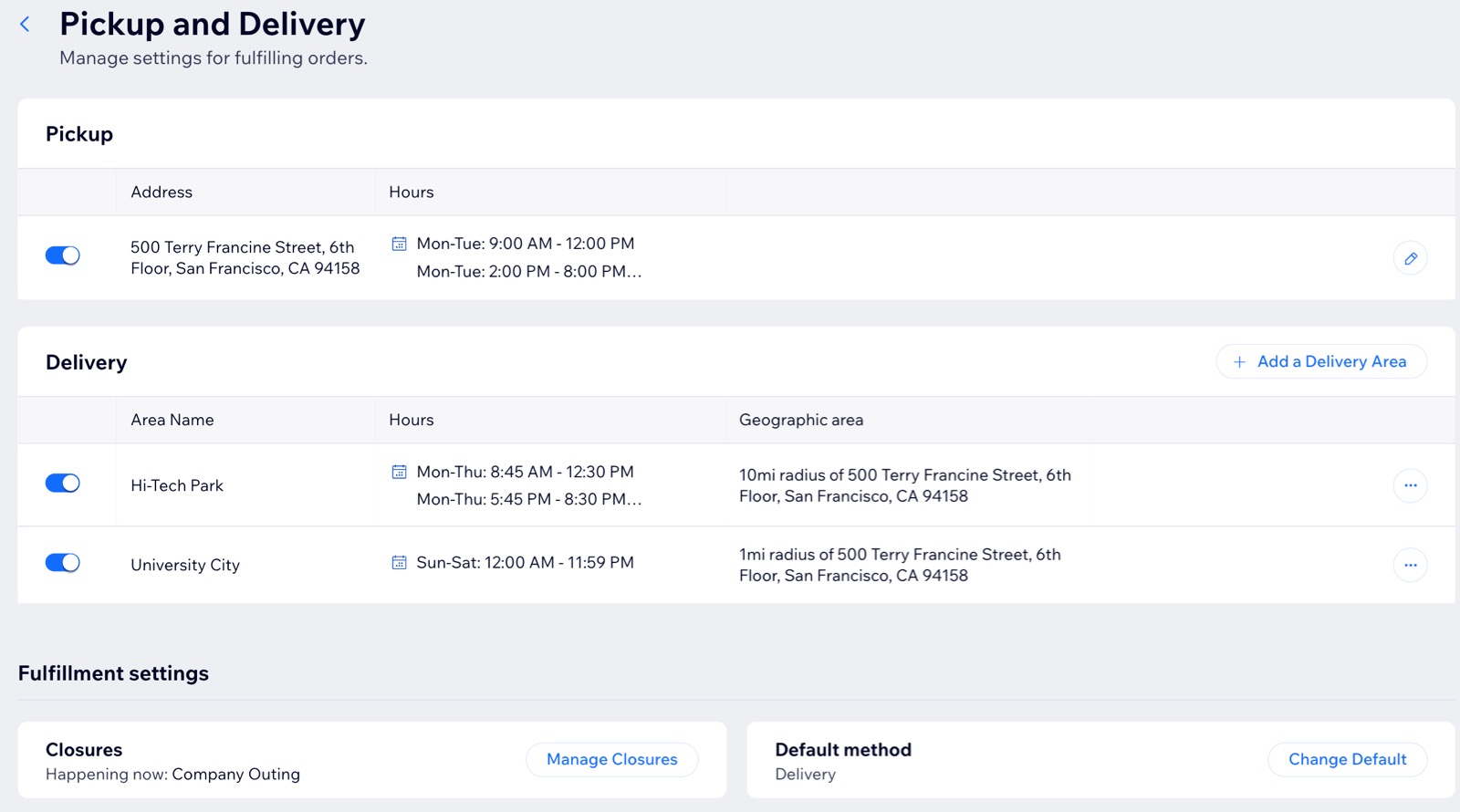
Etapa 4 | Configure impostos
Configure a coleta de impostos para cumprir os regulamentos locais. Você pode coletar impostos para determinados locais e criar grupos personalizados para itens com taxas de imposto especiais, como álcool ou produtos isentos de impostos.
Se você usa o Wix Stores ou o Wix Bookings, você pode gerenciar a cobrança de impostos para todas as suas soluções de negócios em um só lugar.
Importante:
Diferentes regras fiscais se aplicam em diferentes localizações. Consulte um contador ou sua autoridade fiscal local para obter informações específicas relevantes para o seu negócio.
Para configurar impostos:
- Vá para Configurações dos pedidos do restaurante no painel de controle do seu site.
- Clique em Imposto em Checkout.
- Configure as informações de cobrança de impostos relevantes (por exemplo: localizações de imposto, grupos de imposto).
Observação: você pode configurar os impostos usando o método manual ou a cobrança automática de impostos.
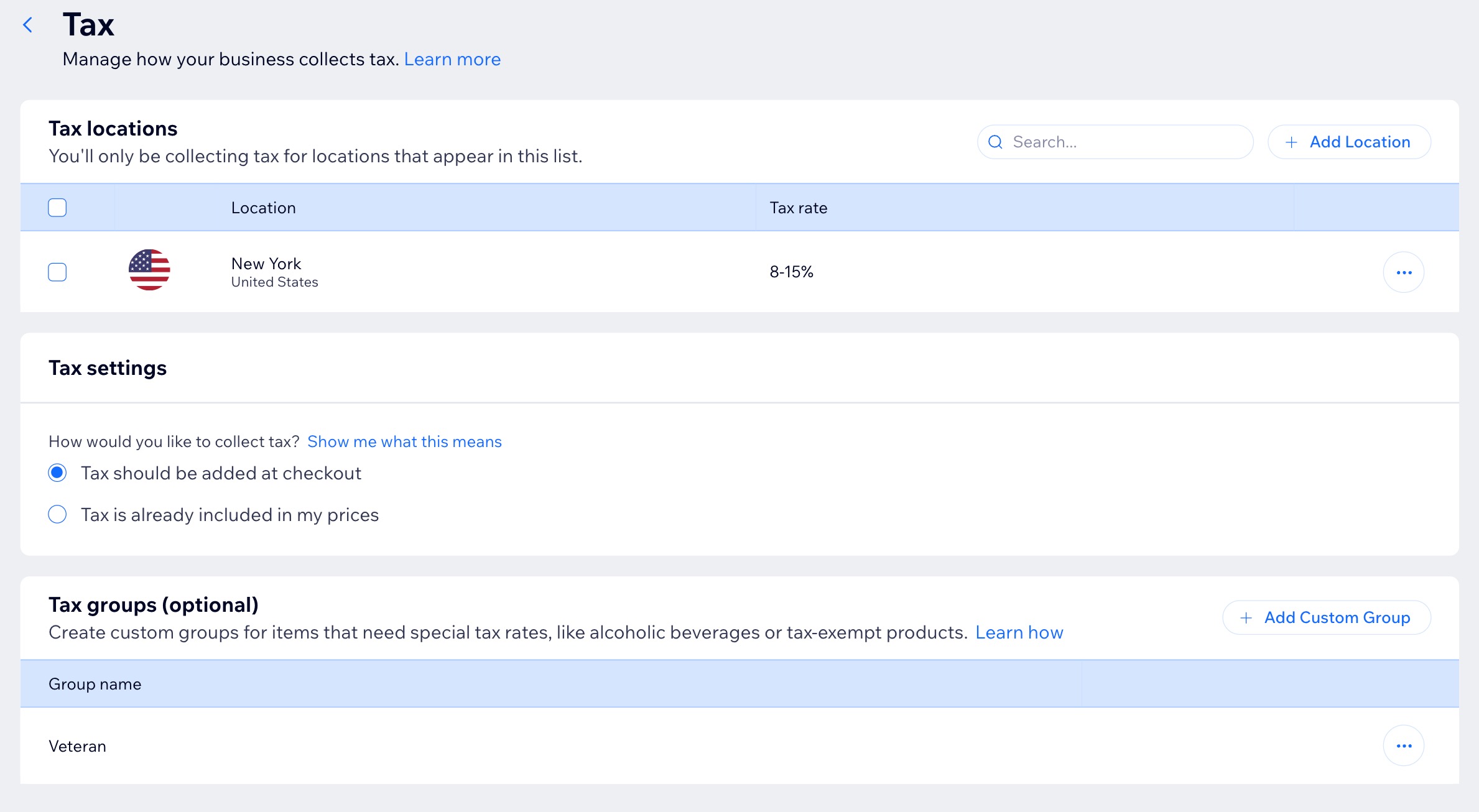
Etapa 5 | Selecione configurações adicionais de checkout
Personalize seu checkout para melhorar a experiência da realização de pedidos. Adicione campos personalizados ao seu formulário de checkout, configure seus métodos de pagamento desejados e ative a opção para que as pessoas se juntem à sua lista de emails.
Você pode exigir que os clientes concordem com suas políticas antes de concluir o pedido para garantir que eles estejam cientes dessas regras. Além disso, você pode ativar pagamentos com vale-presente e gerar faturas automaticamente.
Para selecionar configurações de checkout adicionais:
- Vá para Configurações dos pedidos do restaurante no painel de controle do seu site.
- Clique em Configurações adicionais de checkout em Checkout.
- Escolha quais configurações você deseja personalizar:
Personalizar seu checkout
Políticas
Pagamentos
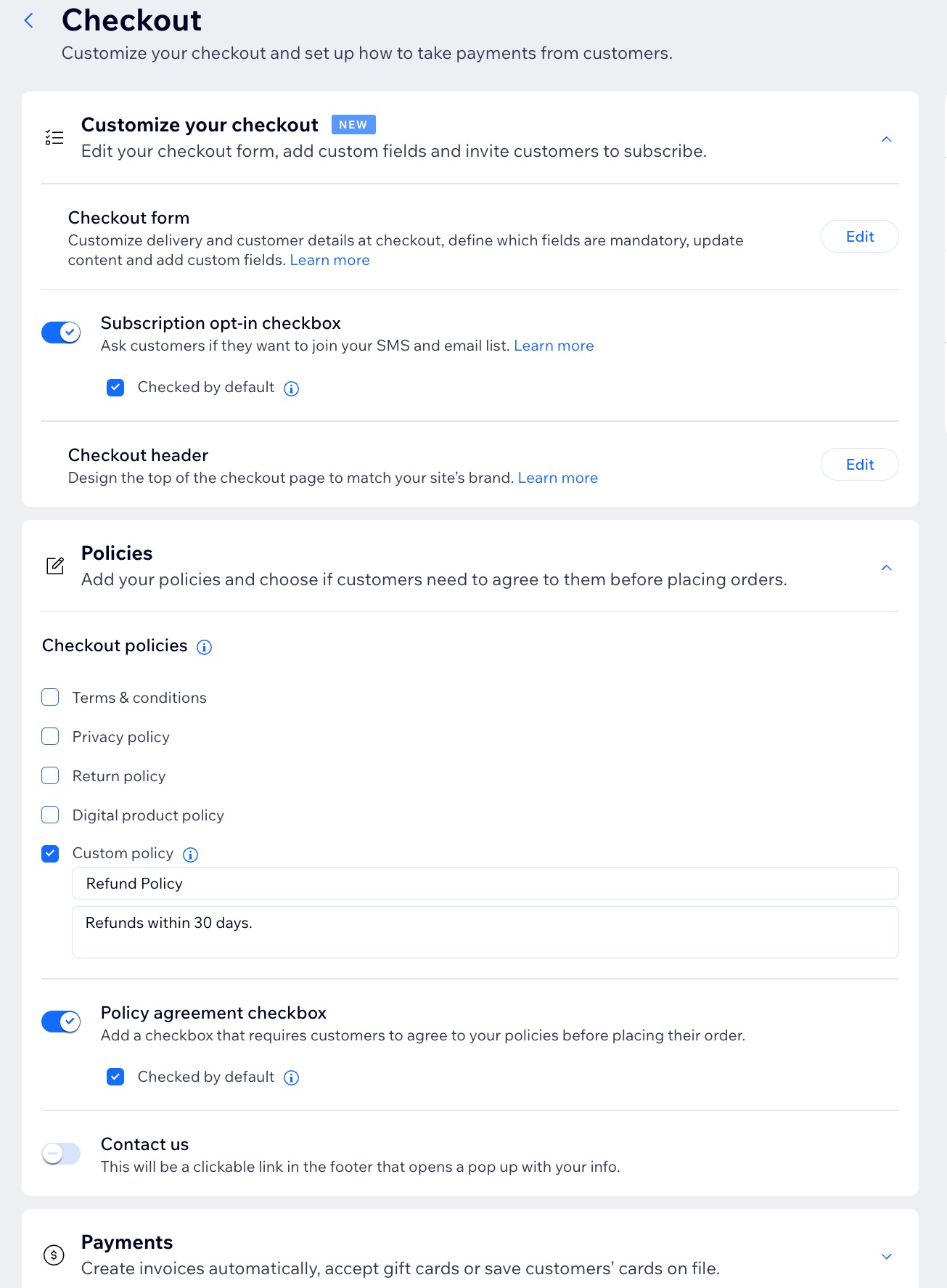
Etapa 6 | (Opcional) Adicione outra página de pedidos online
Após configurar sua página de pedidos online, você pode criar uma página adicional para gerenciar outros aspectos do seu negócio, como um serviço de restaurante e catering. Cada página será exibida separadamente no seu site, permitindo que os clientes selecionem o serviço de que precisam.
Você pode personalizar cada página com suas próprias configurações, menus, períodos de antecedência (como 30 minutos para pedidos normais e 2 dias para catering) e métodos de atendimento, horários e taxas específicas.
Para adicionar outra página de pedidos online:
- Vá para Configurações de pedidos no painel de controle do seu site.
- Clique no dropdown Mais ações e selecione Adicione outra página de pedidos.
- Clique em Continuar.
- Comece criando sua página adicional de pedidos.

Perguntas frequentes
Clique nas perguntas abaixo para saber mais sobre como configurar o Pedidos do Wix Restaurantes:
Posso gerenciar como os clientes adicionam gorjetas para pedidos online?
Onde os clientes veem as políticas selecionadas?
Posso adicionar meu logo à página de checkout?
Como faço para configurar as notificações para pedidos recebidos?
Como faço para personalizar as notificações que envio aos clientes sobre os pedidos?




 .
.