Configurar o cálculo de impostos usando o método manual
8 min
Neste artigo
- Etapa 1 | Adicione locais de imposto
- Etapa 2 | Insira suas taxas de imposto
- Etapa 3 | (Opcional) Personalize as configurações do modo avançado
- Etapa 4 | Defina como os impostos são exibidos na sua loja
- Etapa 5 | (Opcional) Crie grupos de impostos
- Perguntas frequentes
Certifique-se de que você está em conformidade com os regulamentos fiscais locais ao configurar a cobrança de impostos nos locais relevantes. Saiba mais sobre descobrir onde você precisa coletar impostos.
Importante:
- No momento, essa solução fiscal está disponível para pedidos do Wix Stores, Wix Bookings, Pedidos do Wix Restaurantes (Novo), Doações Wix e está no processo de se tornar disponível para Planos Pagos.
- Usando um aplicativo diferente? Clique em uma opção abaixo:
- Wix Events
- Planos pagos
- Wix Hotels ou HotelRunner
- Solução original do Wix Restaurantes
- PDV mobile ou registro do Ponto de Venda Wix (para Estados Unidos e Canadá)
Etapa 1 | Adicione locais de imposto
Comece adicionando o primeiro local onde você precisa coletar impostos. Se necessário, você pode adicionar outros locais.
Importante:
Diferentes regras fiscais se aplicam em diferentes regiões. Consulte um contador ou sua autoridade fiscal local para obter informações específicas relevantes para o seu negócio.
Para adicionar impostos por localização:
- Vá para Impostos no painel de controle do seu site.
- Clique em + Adicionar país.
- Selecione um país no dropdown Selecione um país.
- (Opcional) Clique na alavanca Configurar imposto para cada região individualmente.
Observações:- Deixe a alavanca desativada para coletar as mesmas taxas de imposto para todo o país.
- A alavanca não aparece para os EUA, Canadá e países sem regiões separadas.
- Se você ativou a alavanca, selecione um ou mais estados/províncias etc. no dropdown Regiões.
- Clique em Adicionar.
- (Opcional) Repita os passos 2 a 6 para adicionar impostos por localização.
Etapa 2 | Insira suas taxas de imposto
Agora que criou os locais onde precisa coletar impostos, é necessário inserir as taxas de imposto para cada grupo. Você pode inserir uma taxa para produtos criados através do Wix Stores, serviços criados através do Wix Bookings, itens de menu criados através do Pedidos do Wix Restaurantes (Novo) e os custos adicionais associados aos pedidos da loja ou restaurante.
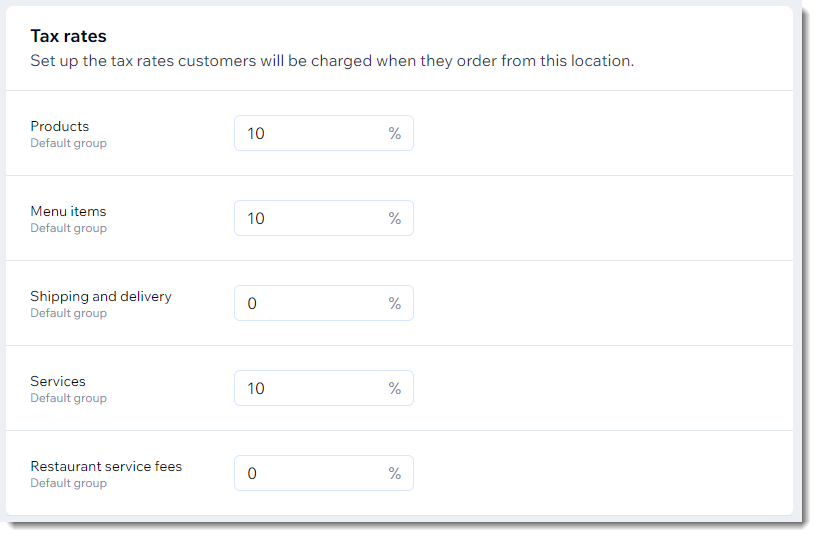
Dicas:
- Em algumas localizações, os produtos digitais e os custos de frete não são tributados com o mesmo valor dos produtos físicos. Verifique com um contador para ver se você precisa tributar esses itens.
- Para tributar produtos digitais com uma taxa diferente, crie um grupo de imposto (veja abaixo).
Para inserir as taxas de imposto:
- Vá para Impostos no painel de controle do seu site.
- Selecione um local de imposto.
- Insira as taxas.
- Se você tiver vários locais, repita os passos 2 e 3 para cada um deles.
- Clique em Salvar.
Etapa 3 | (Opcional) Personalize as configurações do modo avançado
Ao ativar o modo avançado, você pode personalizar dois tipos de configurações.
Primeiro, você pode editar o nome de imposto padrão que aparece no seu site (por exemplo: altere "IVA" para "Imposto sobre vendas") em cada imposto por localização. Para saber mais sobre nomes de impostos, leia as perguntas frequentes abaixo.
Além disso, se os impostos em um local forem mais complexos e envolverem várias taxas, você pode adicioná-las.
Um exemplo de um local de imposto que requer 2 taxas é o Canadá. Além do imposto federal sobre vendas (GST), a maioria das províncias do Canadá cobra um imposto local sobre vendas. Portanto, um comerciante que vende em Ontário deveria cobrar o imposto sobre vendas de Ontário (HST) e o imposto federal sobre vendas (GST).
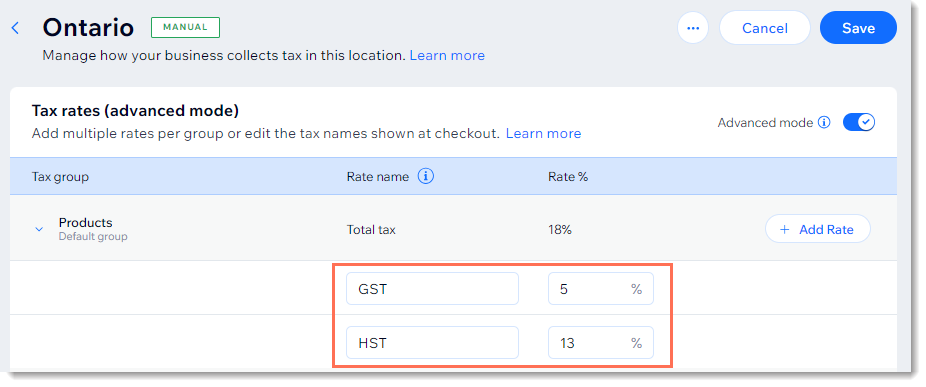
Para personalizar as configurações do modo avançado:
- Vá para Impostos no painel de controle do seu site.
- Selecione o local relevante.
- Clique na alavanca Modo avançado para ativá-la.
- (Opcional) Adicione uma taxa de imposto adicional:
- Clique em Adicionar taxa.
- Insira o nome da taxa (por exemplo: GST).
- Insira as porcentagens da taxa de imposto.
- (Opcional) Marque a caixa de seleção Adicionar a todos os grupos de imposto neste local.
- Clique em Adicionar.
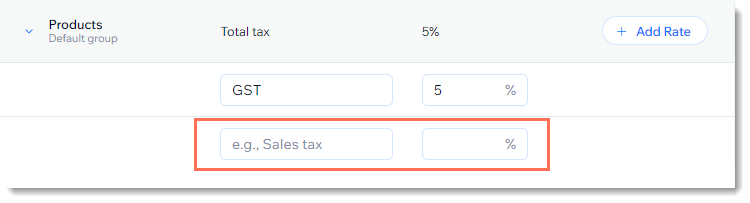
- Insira o segundo nome e a taxa (por exemplo: HST)
- (Opcional) Repita o passo 4 para inserir taxas adicionais.
Observação:
Se você usar Faturas Wix, será necessário ativar a alavanca Detalhamento de impostos na seção Total para ver quaisquer taxas de imposto adicionais que você criou. Saiba mais
Etapa 4 | Defina como os impostos são exibidos na sua loja
Decida se deseja exibir itens na sua loja com o imposto incluído ou adicionar o imposto no checkout. Saiba mais sobre como definir se o imposto está incluído no preço.
Para definir como os impostos são exibidos na sua loja:
- Vá para Impostos no painel de controle do seu site.
- Selecione uma opção:
- Adicionar imposto no checkout: por exemplo, se a taxa de imposto for de 10% e um cliente comprar um produto de R$ 100, ele será cobrado R$ 110 no checkout.

- Incluir imposto nos meus preços: por exemplo, se a taxa de imposto for de 10% e um cliente comprar um produto de R$ 100, ele será cobrado R$ 100 no checkout.

- Adicionar imposto no checkout: por exemplo, se a taxa de imposto for de 10% e um cliente comprar um produto de R$ 100, ele será cobrado R$ 110 no checkout.
Etapa 5 | (Opcional) Crie grupos de impostos
Observação:
No momento, os grupos de impostos não estão disponíveis para serviços do Wix Bookings.
Se alguns de seus itens forem tributados com uma taxa diferente, você pode criar um grupo de imposto personalizado para eles.
Por exemplo, se as cadeirinhas de bebê estiverem isentas de impostos em um dos seus locais de imposto, você pode criar um grupo de imposto de cadeirinha e adicionar todos os seus produtos relevantes ao grupo e atribuir ao grupo uma taxa de imposto de 0%.
Saiba como criar grupos de impostos.
Perguntas frequentes
Clique nas perguntas abaixo para saber mais sobre como cobrar impostos usando o método manual.
Qual é a diferença entre a cobrança manual e automática de impostos?
Como posso exibir estimativas de impostos na página do carrinho?
Como posso cobrar a mesma taxa/uma taxa diferente para cada estado em um país?
Como funcionam os nomes dos impostos?
Como posso configurar impostos para um estado autônomo nos EUA?
Posso configurar impostos usando o app Wix?
Como os cálculos de impostos são arredondados?









