PDV Wix Bookings: aceitar pagamento por serviços agendados em um ponto de venda mobile
7 min
Neste artigo
- Aceitar pagamento por sessões agendadas em um PDV
- Perguntas frequentes
Importante:
- Esse recurso ainda não está disponível para todos os usuários.
- Este artigo é sobre o PDV Wix Mobile para celulares.
- Para obter informações sobre o PDV de varejo Wix para lojas físicas, clique aqui (em inglês).
- Algumas opções não estão disponíveis no Brasil.
Transforme seu celular em um ponto de venda para que os clientes possam aceitar pagamentos por serviços que já foram agendados. Você pode aceitar o pagamento de várias sessões e adicionar itens da loja à venda. Você também pode adicionar à venda uma taxa extra, desconto ou gorjeta personalizada.
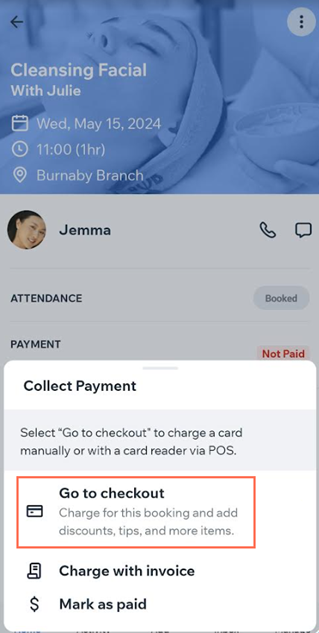
Dica:
Você também pode agendar novas sessões e aceitar o pagamento por elas usando o app Wix. Saiba como
Aceitar pagamento por sessões agendadas em um PDV
No app Wix, selecione a sessão pela qual seu cliente deseja pagar e aceite o pagamento usando seu dispositivo móvel.
Antes de começar:
Certifique-se de configurar seu dispositivo móvel como um ponto de venda.
Para aceitar o pagamento por serviços agendados em um PDV mobile:
- Acesse seu site no app Wix
- Toque em Gerenciar na parte inferior.
- Toque em Calendário de agendamento.
- Selecione um serviço no calendário:
- Agendamento:
- Toque para selecionar a data relevante.
- Toque para selecionar o agendamento relevante.
- Toque em Receber pagamento.
- Aula ou curso:
- Toque para selecionar a aula ou curso relevante.
- Toque em Gerenciar participantes.
- Toque para selecionar o participante relevante.
- Agendamento:
- Selecione uma opção:
- Ir para o checkout: selecione essa opção para receber pagamento em dinheiro, cartão, Tap to Pay ou vale-presente. Você pode adicionar descontos, gorjetas, cupons ou uma cobrança personalizada à venda. Se você vende produtos do Wix Stores, você também pode adicionar produtos à venda.
- Cobrar com fatura: emita uma fatura solicitando o pagamento pela sessão.
- Marcar como pago: aceite o pagamento offline e marque a sessão como paga.
- Se você selecionou Ir para checkout:
- (Opcional) Toque em Adicionar mais itens para adicionar produtos ou serviços ao pedido.
- (Opcional) Toque em Adicionar taxa extra para adicionar um valor personalizado ao pedido.
- (Opcional) Toque em Adicionar desconto para adicionar uma redução de preço.
- Toque em Cobrar.
- Escolha como você deseja aceitar o pagamento:
Dinheiro
Cartão
Entrada manual do cartão
(Apenas nos EUA) Tap to Pay
Vale-presente
Dividir pagamento
Salvar o pedido e cobrar mais tarde
Perguntas frequentes
Clique nas perguntas abaixo para saber mais sobre como vender serviços em um PDV mobile.
Qual método de pagamento eu preciso para conectar?
Há limitações para o que posso fazer no PDV mobile?
Posso receber gorjetas dos clientes?
Como posso enviar (ou reenviar) um recibo ao meu cliente em uma data posterior?
Posso personalizar recibos?
Existem outras opções de PDV mobile disponíveis para o Wix Bookings?


 na parte inferior.
na parte inferior. e, em seguida, Marcar como parcialmente pago para receber o segundo pagamento mais tarde.
e, em seguida, Marcar como parcialmente pago para receber o segundo pagamento mais tarde. na parte inferior.
na parte inferior. no canto superior direito.
no canto superior direito.