PDV mobile do Wix: configurar a impressão de recibos
4 min
Neste artigo
- Etapa 1 | Compre uma impressora
- Etapa 2 | Emparelhe a impressora com seu dispositivo móvel
- Etapa 3 | Personalize seu recibo
- Etapa 4 | Imprima um recibo para uma venda
- Perguntas frequentes
Importante:
- Este artigo é sobre o PDV mobile do Wix para celulares.
- Para obter informações sobre o registro do Ponto de Venda Wix para empresas físicas, clique aqui (em inglês, disponível apenas nos EUA e no Canadá)
O PDV mobile do Wix oferece a opção de imprimir recibos em vez de enviá-los por email. Basta tocar em Enviar recibo no final de uma venda e você pode escolher como o recibo é enviado.
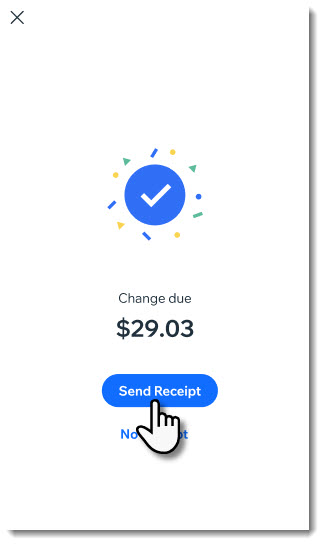
Importante:
- A conexão de uma impressora só está disponível para os EUA e Canadá.
- No momento, os recibos estão disponíveis apenas para Wix Stores, Wix Bookings e Pedidos do Wix Restaurantes (Novo).
Etapa 1 | Compre uma impressora
Antes de começar a imprimir recibos, você precisa adquirir uma impressora térmica compatível. Escolha uma das impressoras térmicas da Star Micronics ou da Epson.
Importante:
Antes de comprar uma impressora, certifique-se de que ela aparece na lista de impressoras compatíveis e é compatível com uma conexão Bluetooth, Wi-Fi ou Ethernet.
Impressora térmicas da Star Micronics
Impressoras térmicas da Epson
Etapa 2 | Emparelhe a impressora com seu dispositivo móvel
Agora que você tem sua impressora, você pode emparelhá-la com seu dispositivo móvel.
Para emparelhar a impressora e o telefone:
- Acesse seu site no app Wix.
- Toque em Gerenciar
 na parte inferior.
na parte inferior. - Em Receber pagamentos, toque em Ponto de venda.
- Toque no ícone Mais ações
 no canto superior direito.
no canto superior direito. - Selecione Configurações de PDV.
Observação: se você não vir as configurações de PDV, confira as perguntas frequentes abaixo. - Toque em Conectar ao lado de Impressora de recibos.
- Siga as instruções do fabricante para ativar o Bluetooth da impressora e toque em Conectar.
Bluetooth
Wi-Fi e Ethernet
Importante:
Se você tiver algum problema com o emparelhamento, entre em contato com o suporte do fabricante da impressora para obter assistência. Se tiver algum problema para conectar uma impressora, siga estes passos de solução de problemas.
Etapa 3 | Personalize seu recibo
Com o Ponto de Venda Wix, você pode personalizar seu recibo e decidir quais informações deseja exibir. Observe que as alterações feitas afetam recibos impressos e recibos enviados por email.
Saiba como personalizar recibos no PDV mobile.
Etapa 4 | Imprima um recibo para uma venda
Agora que sua impressora está conectada e seus recibos foram personalizados, você tem a opção de imprimir um recibo para uma venda.
Para imprimir um recibo em uma venda:
- Realize uma venda e receba o pagamento.
- Toque em Enviar recibo.
- Selecione Imprimir recibo.
Perguntas frequentes
Clique nas perguntas abaixo para saber mais.
Não vejo a opção Configurações de PDV. Como posso adicioná-la?
Posso imprimir ou reimprimir um recibo após a conclusão da venda?
Como posso solucionar problemas com a minha impressora térmica?


 no canto superior direito.
no canto superior direito.
