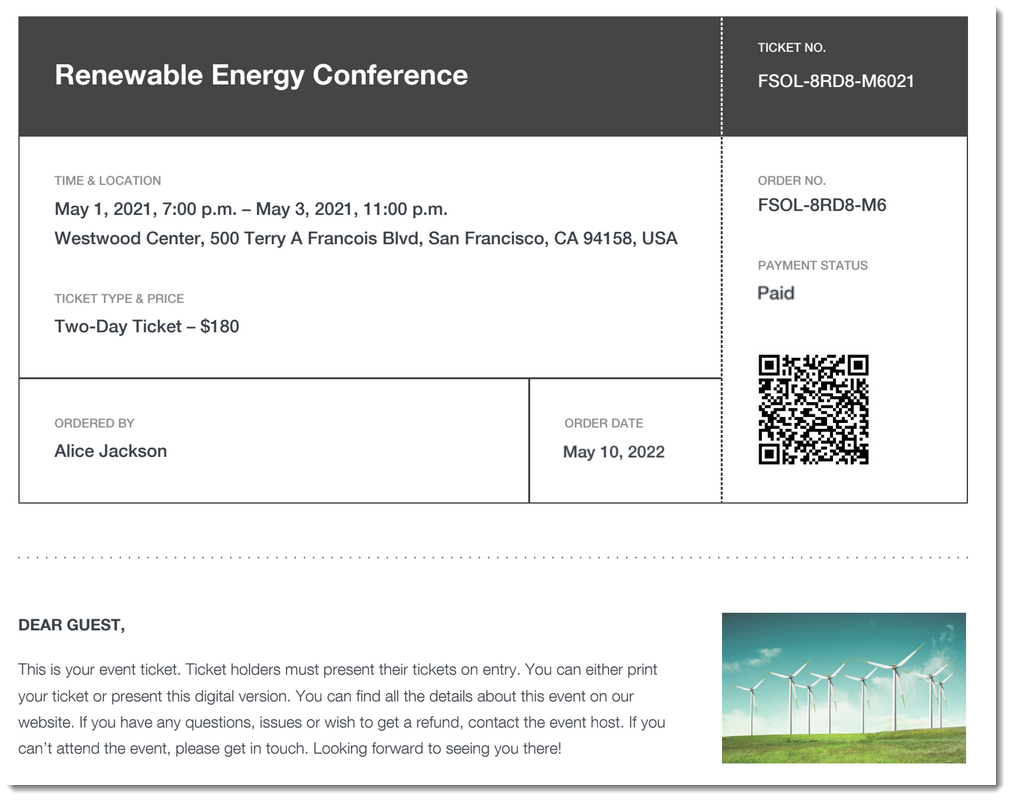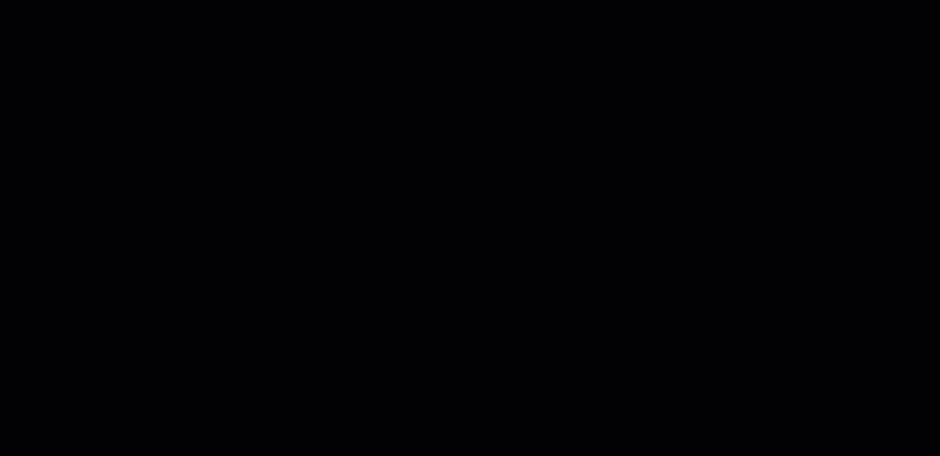Wix Events: criar ingressos
7 min
Neste artigo
- Etapa 1 | Crie um evento
- Etapa 2 | Crie um ou mais tipos de ingresso
- Etapa 3 | Personalize as configurações do ingresso do seu evento
- Etapa 4 | (Opcional) Crie um mapa de assentos
- Perguntas frequentes
Você pode criar um ou mais tipos de ingresso para o seu evento (por exemplo: pista e VIP) e definir um preço de ingresso para cada um.
Após a configuração, os visitantes do site que se inscrevem em um evento podem selecionar os ingressos que desejam comprar. Os convidados recebem um email de confirmação que inclui seu ingresso em formato PDF.
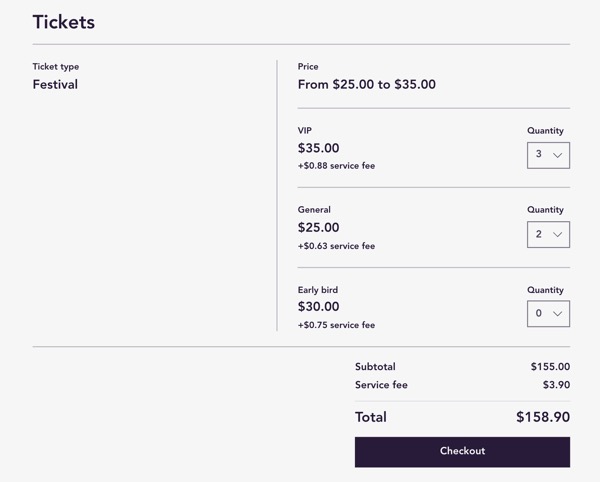
Importante:
Para vender ingressos que precisam de um pagamento, você deve:
Etapa 1 | Crie um evento
Antes de criar ingressos, você precisa criar um evento e salvá-lo como rascunho ou como evento publicado.
Etapa 2 | Crie um ou mais tipos de ingresso
Ao criar um tipo de ingresso, você pode escolher entre estes métodos de definição de preço:
- Preço fixo: você define quanto custa o ingresso (por exemplo: R$ 20).
- Opções de preço: você cria um tipo de ingresso (por exemplo: assentos na arquibancada) e vendê-lo a preços diferentes (por exemplo: Adulto R$ 20, Estudante R$ 10, Idoso R$ 8).
- Pague quanto quiser: o convidado escolhe quanto quer pagar. Se quiser, você pode definir um preço mínimo.
- Gratuito: seus ingressos são gratuitos.
Para criar o ingresso de um evento:
- Acesse Eventos no painel de controle do seu site.
- Selecione o evento com ingresso relevante.
- Clique na aba Ingressos e lugares.
- Clique em + Criar ingresso.
- Insira o nome do ingresso (por exemplo: Entrada comum).
- (Opcional) Adicione uma descrição para mostrar na página de compra para explicar o que está incluído (por exemplo: Acesso a assentos no balcão).
- Selecione o método de definição de preço:
- Preço fixo: você escolhe quanto custa esse tipo de ingresso. Role para baixo e insira o Preço do ingresso.
- Opções de preço: crie um ingresso vendido a preços diferentes (por exemplo: ingresso de entrada geral com preços regulares e para estudantes.
- Insira o nome da Opção (por exemplo: Adulto).
- Insira o Preço.
- Clique em + Adicionar opção de preço para criar mais opções de preço (por exemplo: Estudante).
- Pague quanto quiser: o convidado escolhe quanto paga. Você pode definir um valor mínimo ao ativar a alavanca Preço mínimo.
- Grátis: os convidados podem reservar ingressos de graça.
- Selecione quem paga a taxa de serviço de ingresso do Wix (não relevante para ingressos gratuitos):
- Repassar taxa para o comprador: a taxa de 2,5% é adicionada ao preço do ingresso. Por exemplo, se você definir o preço do ingresso como R$ 100,00, os compradores pagam R$ 102,50 e você recebe R$ 100,00.
- Absorver taxa: a taxa de 2,5% está incluída no preço do ingresso. Por exemplo, se você definir o preço do ingresso como R$ 100,00, os compradores pagam R$ 100,00 e você recebe R$ 97,50
- (Opcional) Defina um limite para quantos desse tipo de ingresso você vende:
- Selecione Número limitado de ingressos disponíveis em Quantidade de ingressos.
- Insira o número máximo.
- (Opcional) Edite a Descrição do ingresso que aparece no ingresso em PDF.
- (Opcional) Personalize opções adicionais de ingresso em Configurações avançadas (opcional)
- Definir período de venda de ingressos: comece e encerre as vendas de ingressos em uma data e horário específicos.
- Clique na alavanca Definir período de venda de ingressos para ativá-la.
- Insira a data e horário de início/encerramento da venda do ingresso.
- Visibilidade do ingresso: decida quando os convidados veem esse ingresso na página de informações do evento (Mostrar ingresso/Ocultar ingresso).
- Definir período de venda de ingressos: comece e encerre as vendas de ingressos em uma data e horário específicos.
- Clique em Criar ingresso.
Precisa criar mais tipos de ingresso?
Clique em + Criar ingresso para criar outro tipo de ingresso (por exemplo: Ingresso VIP).
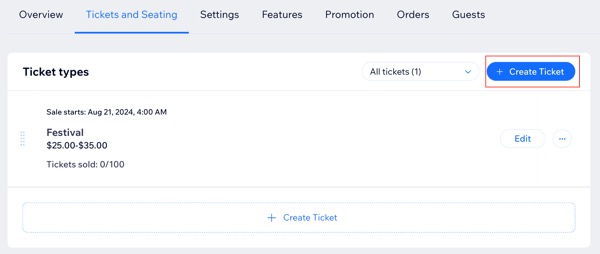
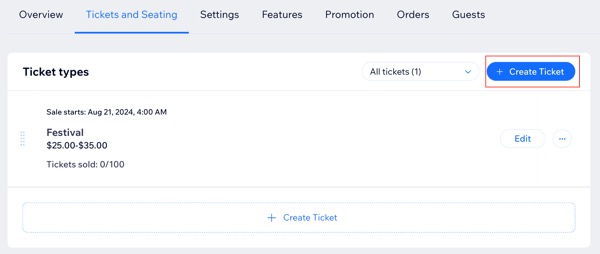
Etapa 3 | Personalize as configurações do ingresso do seu evento
As configurações de ingresso se aplicam a todos os ingressos criados para o mesmo evento. Você pode escolher a moeda, a cobrança de impostos, os limites de compra de ingressos e ajustar o tempo de conclusão do pedido no checkout.
Para personalizar as configurações de ingresso do seu evento:
- Acesse Eventos no painel de controle do seu site.
- Selecione o evento com ingresso relevante.
- Clique na aba Configurações.
- Clique em Editar ao lado de Configurações do ingresso.
- Edite as seguintes configurações:
- Alterar moeda: escolha uma moeda para todos os seus ingressos.
Observação: não é possível alterar a moeda após a venda dos ingressos. - Imposto: defina como você deseja coletar impostos sobre a venda de ingressos.
- Limite de ingresso por pedido: defina o número máximo de ingressos que um convidado pode comprar em um pedido (até 50).
- Limite de tempo do checkout: decida quanto tempo os convidados têm para concluir a compra do ingresso antes que eles sejam liberados para outras pessoas. Você pode selecionar entre 5 e 30 minutos.
- Alterar moeda: escolha uma moeda para todos os seus ingressos.
- Clique em Salvar.
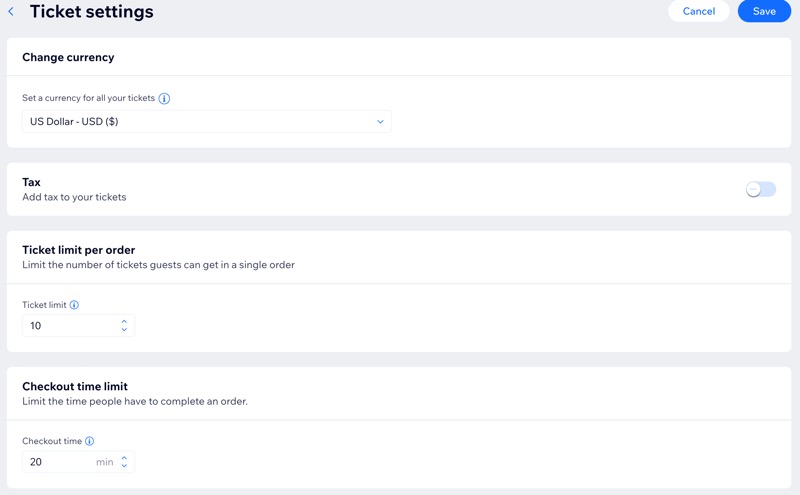
Etapa 4 | (Opcional) Crie um mapa de assentos
Você pode criar um mapa de assentos para o seu local, vinculando cada tipo de ingresso a um conjunto específico de assentos. Isso permite que os convidados escolham exatamente onde vão ficar quando comprarem os ingressos.
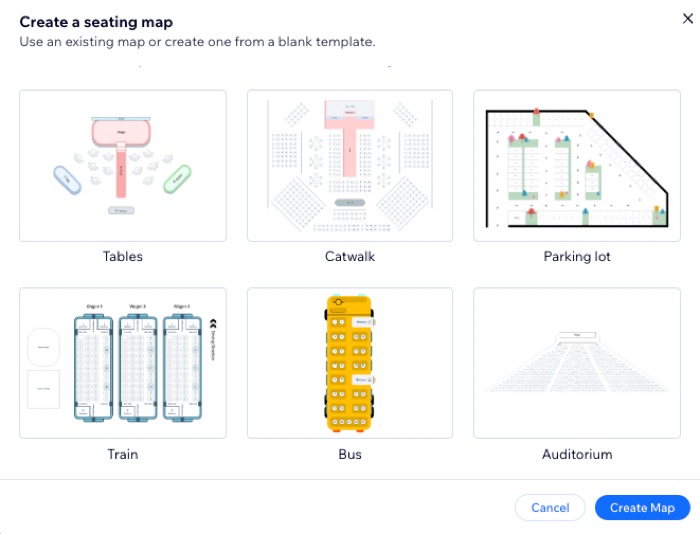
Qual é o próximo passo?
- Personalize o design do ingresso em PDF do evento para combinar com o tema do seu evento.
- Ofereça cupons de desconto aos convidados.
Perguntas frequentes
Clique nas perguntas abaixo para saber mais sobre como criar ingressos para eventos.
Como faço para criar diferentes áreas de ingresso (por exemplo: pista, arquibancada) cada um com preços diferentes (por exemplo: adulto, estudante)?
Para quais eventos o Wix cobra uma taxa de serviço de ingresso sobre a venda de ingressos?
Preciso de um plano Premium para "vender" ingressos gratuitos?
Como meus convidados recebem seus ingressos?
Tenho que incluir um ingresso em PDF no email de confirmação?
Como os convidados compram ingressos "Pague quanto quiser"?
Os convidados podem adicionar ingressos à Apple Wallet?
Como posso fazer o check-in dos convidados quando eles chegarem?
O que acontece se um convidado não terminar de comprar os ingressos?