Wix Events: criar um plano de membros
12 min
Neste artigo
- Criar um plano de membros
- Conectar planos de membros a um evento
- Perguntas frequentes
Aumente a fidelidade aos eventos e a receita recorrente com planos de membros exclusivos. Os convidados podem ter acesso com desconto ou ilimitado aos seus eventos por um determinado período: mensal, anual ou de acordo com a sua agenda.
Você decide quais eventos estão incluídos, o nível de desconto e a duração do plano de membros. Quando os convidados compram ingressos, eles veem esses planos ao lado das opções padrão, dando a eles um claro incentivo para se comprometerem a longo prazo.
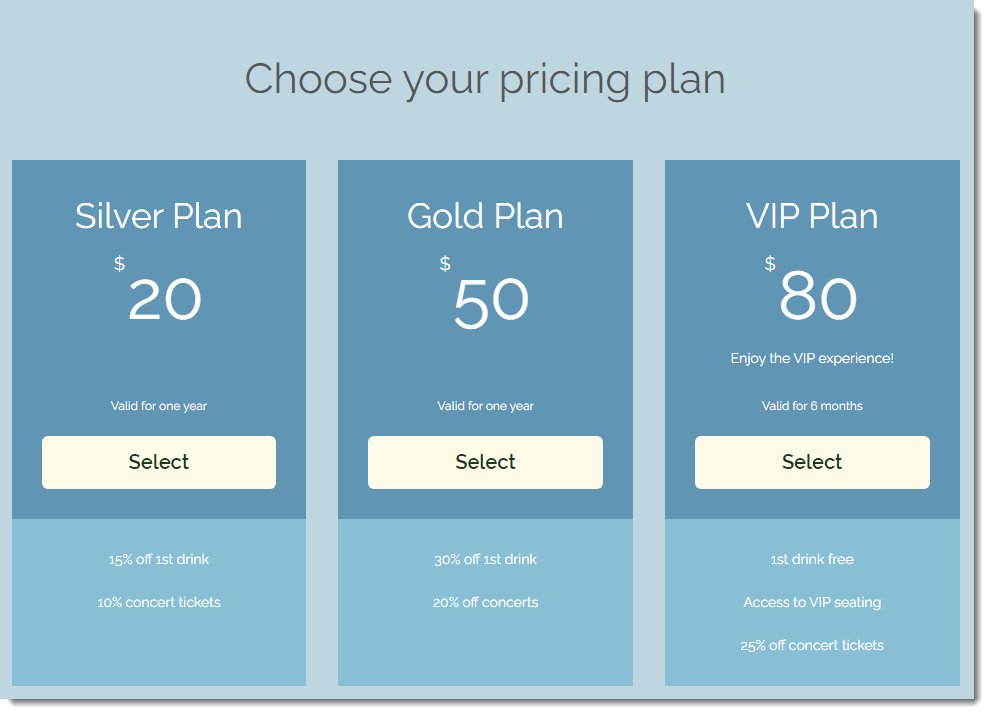
Antes de começar:
Certifique-se de criar um evento com ingresso com pelo menos um tipo de ingresso.
Criar um plano de membros
Quando você cria seu primeiro plano de membros, o app Planos Pagos Wix é adicionado automaticamente ao seu site (se ele ainda não foi adicionado). Ele ativa suas ofertas de planos de membros e cria uma página dedicada onde os visitantes podem visualizar e comprar planos. Você escolhe as informações, os benefícios, os preços e as configurações do plano.
Para criar um plano de membros para um evento:
Painel de controle
App Wix
App do Wix Studio
- Vá para Eventos no painel de controle do seu site.
- Clique em Gerenciar ao lado do evento relevante.
- Clique na aba Ingressos e lugares.
- Clique em Editar ao lado de Planos de membros.
- Clique em Criar novo plano de membros.
- Adicione os detalhes do plano:
Informações do plano
Benefícios
Opções de preço
Configurações
7. Quando estiver tudo pronto, clique em Salvar.
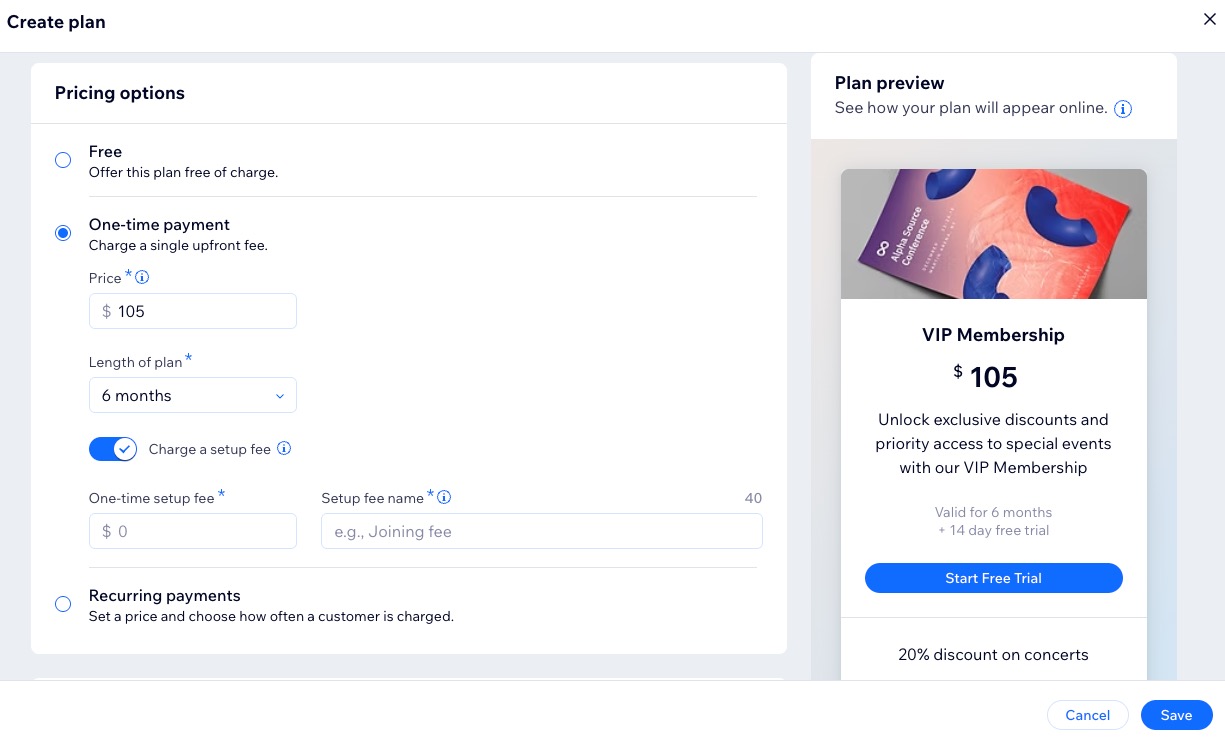
Conectar planos de membros a um evento
Após criar um plano de membros, você pode aplicá-lo a quaisquer eventos novos ou existentes. Você pode optar por definir a mesma porcentagem de desconto e limite de ingressos para todos os eventos ou personalizar o desconto e o limite de ingressos para cada evento individualmente.
Para conectar um plano de membros:
Painel de controle
App Wix
App do Wix Studio
- Vá para Eventos no painel de controle do seu site.
- Clique em Gerenciar ao lado do evento relevante.
- Clique na aba Ingressos e lugares.
- Clique em Editar ao lado de Planos de membros.
- Clique na alavanca ao lado do plano relevante.
- Insira o Desconto e o Limite de ingressos.
- Clique em Salvar.
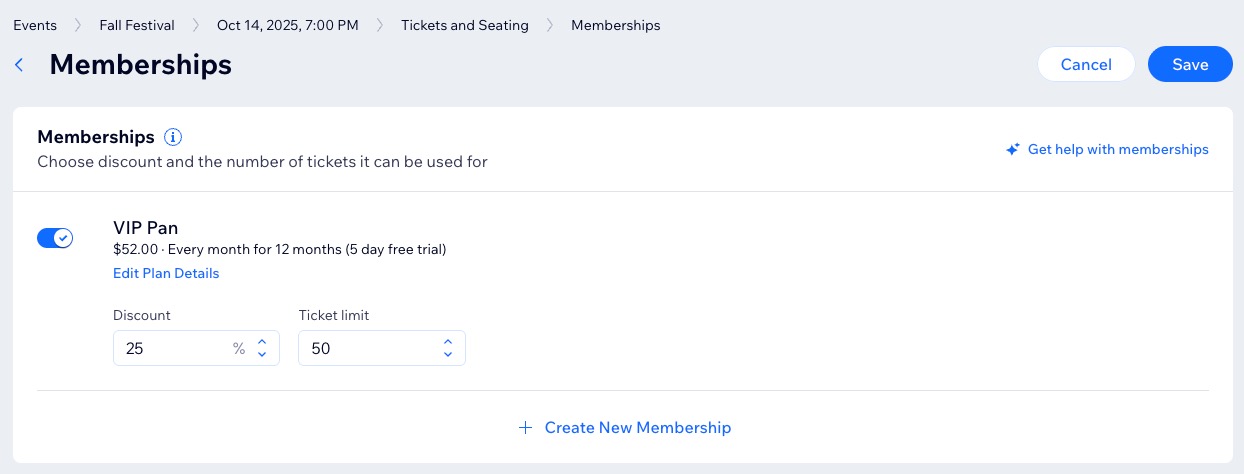
Perguntas frequentes
Clique nas perguntas abaixo para saber mais sobre como criar um plano de membros para os seus eventos.
Não consigo ver o app Planos Pagos Wix no meu site. O que devo fazer?
Como posso personalizar a página Planos e preços?
Posso limitar o acesso ao evento apenas para membros com um plano pago específico?
Posso usar um plano de membros para dar aos membros ingressos gratuitos para eventos?


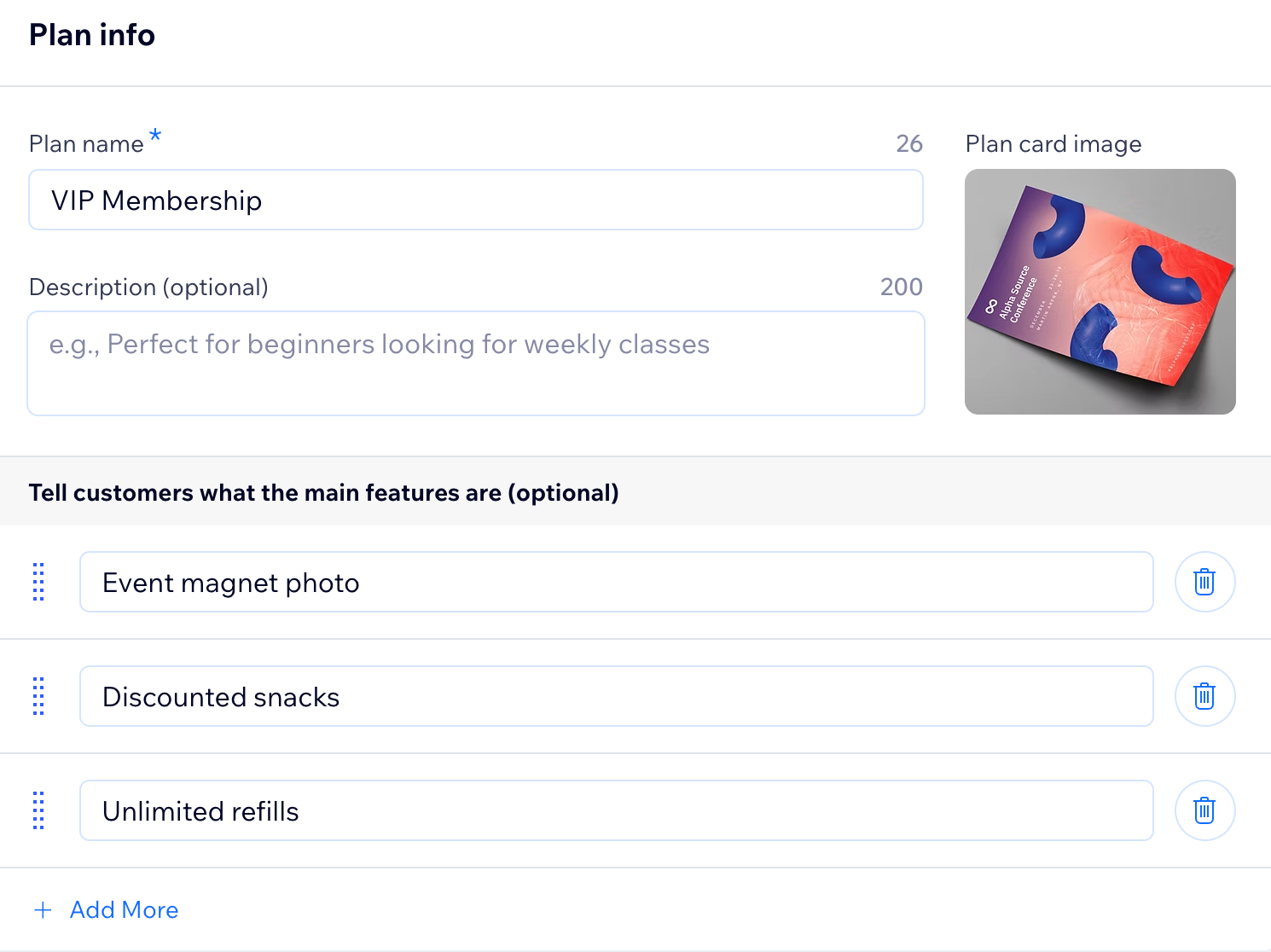
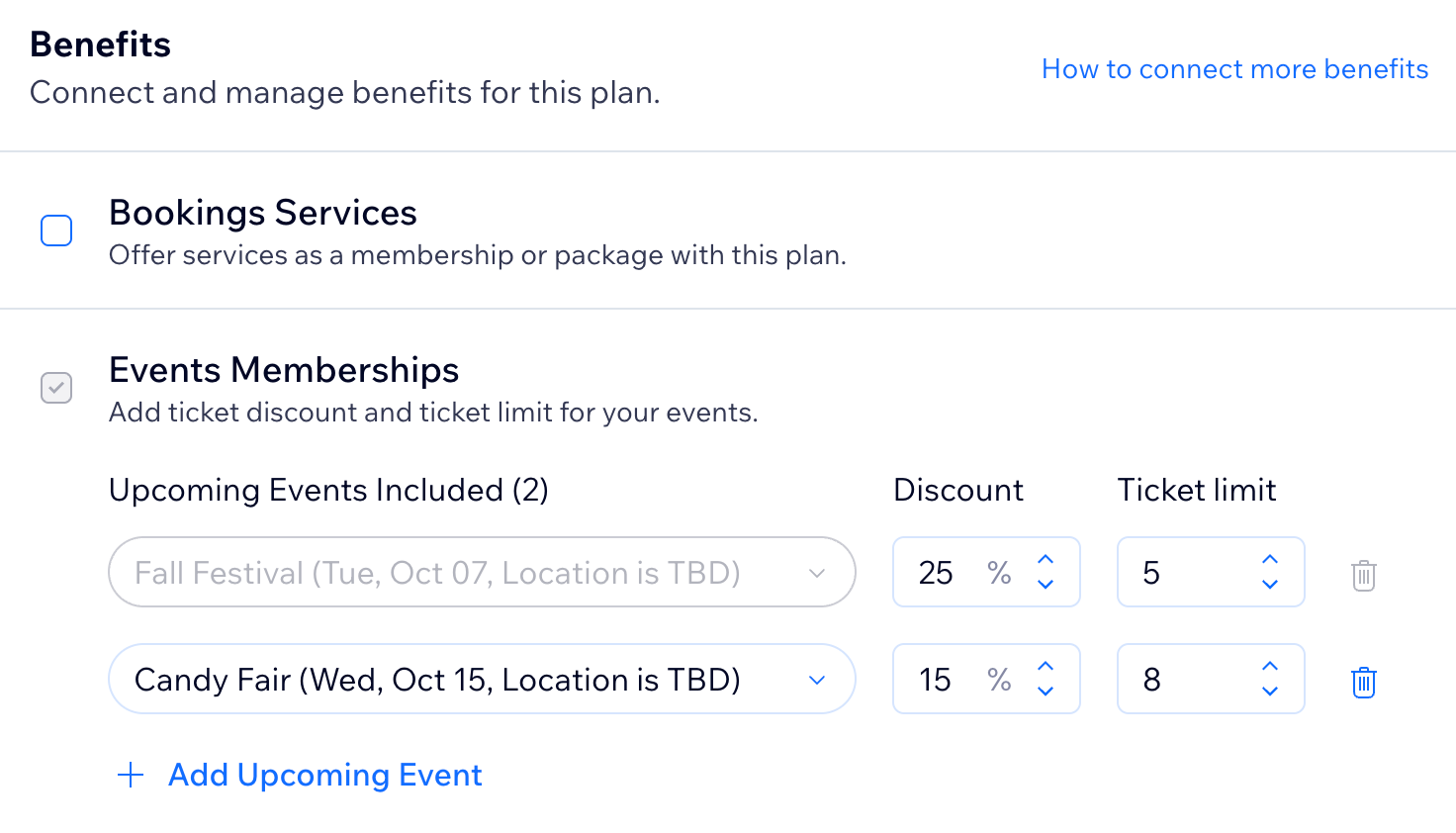
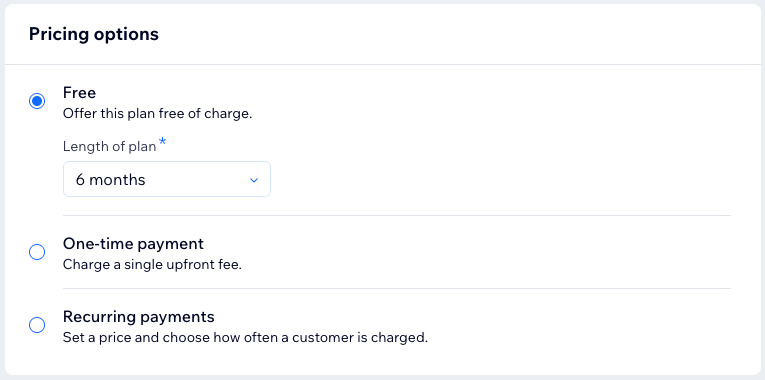
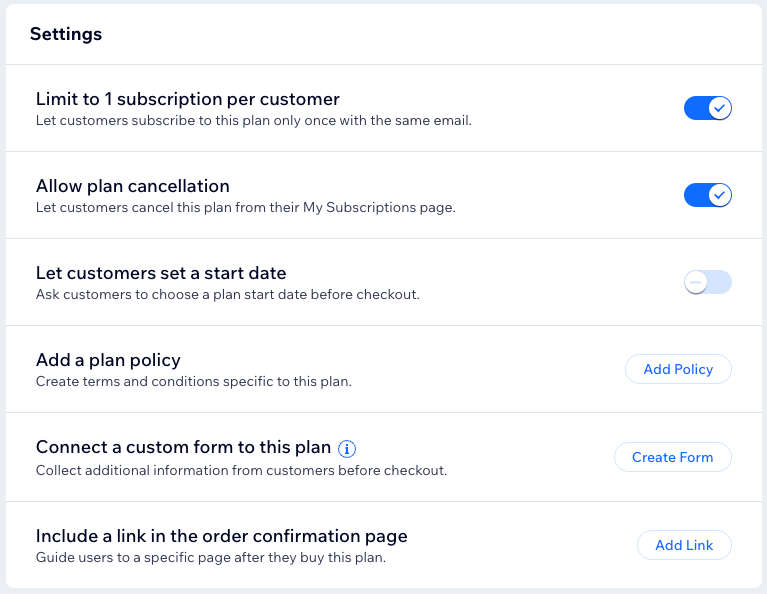
 no lado esquerdo do editor.
no lado esquerdo do editor. no lado esquerdo do editor.
no lado esquerdo do editor.