Wix Bookings: criar um plano de membros
5 min
Neste artigo
- Criar um plano de membros
- Adicionar um botão "Conferir planos" à lista de serviços
Melhore a monetização e aumente a renda recorrente ao oferecer planos de membros aos seus clientes. Dê a eles acesso ilimitado a serviços selecionados por um mês, um ano ou qualquer período de tempo que você escolher (por exemplo: uma assinatura anual da academia).
Os clientes podem escolher entre pagar por um serviço usando o plano de membros ou pagar usando outro método (dinheiro, cartão ou cupons de desconto). Você também pode criar serviços que só podem ser pagos usando exclusivamente um plano pago.
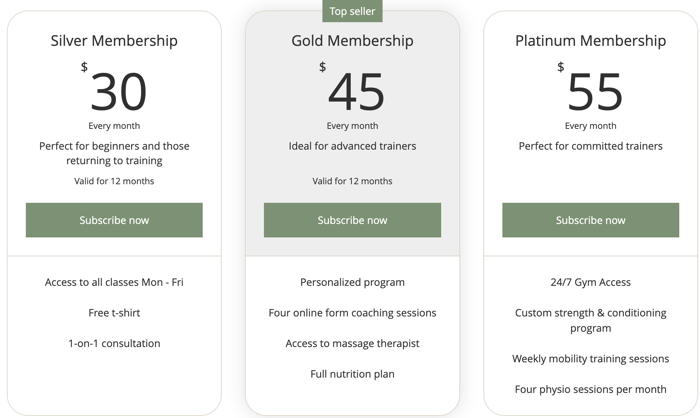
Observações:
- Planos de membros não estão disponíveis para cursos.
- Os clientes não podem usar seus planos de membros para pagar agendamentos de grupo.
Criar um plano de membros
Você pode criar um plano de membros ao criar um novo serviço Wix Bookings ou editar um existente.
Observação:
Você pode criar serviços que são pagos apenas com um plano de membros ou serviços que podem ser pagos em dinheiro, online e com um plano de membros. Saiba mais sobre como selecionar como você cobra pelos serviços de agendamento.
Para criar um plano de membros:
- Vá para Serviços de agendamento no painel de controle do seu site.
- Crie um novo agendamento ou aula, ou edite um existente.
- Role para baixo até a seção Preço e pagamento.
- Escolha a opção de preço relevante no dropdown Tipo de preço.
- Preço fixo: defina um preço padrão para o serviço.
- Gratuito: escolha essa opção para obter o serviço gratuito.
- Preços variados: crie diferentes opções de preço dependendo do tipo de cliente ou do membro da equipe.
- Preço personalizado: descreva como você cobra pelo serviço, por exemplo, "preço negociável".
- Crie o plano pago e conecte o serviço de agendamento a ele:
- Clique em Criar novo plano em Planos de membros e pacotes.
- Clique em Plano de membros.
- Clique em Próximo.
- Insira o nome do plano de membros e a descrição.
- Clique no dropdown Quais serviços estão incluídos?.
- Clique na caixa de seleção ao lado dos serviços que você deseja incluir no plano de membros. Ou você pode clicar em Selecionar todos os serviços para criar um plano de membros com tudo incluído.
Observação: o serviço que você está criando já está vinculado a esse plano - Clique no segundo dropdown e escolha entre as seguintes opções:
- Número ilimitado de sessões: permita que os clientes participem de quantas sessões quiserem.
- Número limitado de sessões: escolha o número de sessões que os clientes podem participar como parte do seu plano de membros.
- Defina o limite no campo Número de sessões.
- Escolha como os clientes pagam em Opções de preço:
- Pagamento recorrente: após o checkout, os clientes pagam semanalmente, mensalmente ou anualmente pelo seu plano de membros. Essa é uma ótima maneira de melhorar a monetização do seu site.
- Escolha com que frequência o pagamento do plano de membros é recorrente no dropdown Período de pagamento.
- Insira o custo recorrente no campo Preço.
- Escolha uma data de término usando o dropdown Os pagamentos param após.
- (Opcional) Ative a alavanca para oferecer aos clientes um período gratuito.
- Pagamento único: seus clientes pagam pelo plano de membros durante o checkout:
1. Insira o preço do plano de membros.
2. No dropdown, decida por quanto tempo esse plano de membros é válido. - Gratuito: o cliente não será cobrado pelo plano de membros.
- Escolha por quanto tempo o plano de membros é válido usando o dropdown.
- Pagamento recorrente: após o checkout, os clientes pagam semanalmente, mensalmente ou anualmente pelo seu plano de membros. Essa é uma ótima maneira de melhorar a monetização do seu site.
- Marque a caixa de seleção ao lado de quaisquer benefícios relevantes que você deseja adicionar ao plano de membros em Benefícios extras.
- Em Configurações, escolha quaisquer termos e condições adicionais que você deseja adicionar ao plano de membros entre as seguintes opções:
- Limite de 1 por pessoa: ative a alavanca para limitar o plano de membros a um por cliente.
- Cancelamento: ative a alavanca para permitir que os clientes cancelem seu plano de membros a qualquer momento no seu site.
- Clientes definem a data de início: ative a alavanca para permitir que os clientes escolham no checkout quando seu plano de membros começa.
- Política: crie seus próprios termos e condições para o plano de membros.
- Clique em Adicionar.
- Insira seus termos e condições no campo fornecido.
- Clique em Salvar.
- Clique em Salvar.
- Quando estiver tudo pronto, clique em Salvar no canto superior direito para atualizar esse serviço.
Dica:
Você pode editar o plano de membros posteriormente no formulário de criação do serviço em Serviços de agendamento ou em Planos pagos no painel de controle do site.
Adicionar um botão "Conferir planos" à lista de serviços
Você pode adicionar um link "Conferir planos" à lista de serviços do seu site a partir do seu Editor. Os clientes veem essa opção logo abaixo do botão Agendar antes de agendar um serviço. O link leva para a sua página de Planos Pagos.
Observação:
Adicionar um botão "Conferir planos" à lista de serviços é opcional. Os clientes ainda verão a opção de comprar um plano de membros para serviços exclusivos para planos.
Para adicionar um botão "Conferir planos" à lista de serviços:
Editor Wix
Editor do Wix Studio
- Vá para o seu editor.
- Vá para a página Agende online:
- Clique em Páginas e menu
 no lado esquerdo do editor.
no lado esquerdo do editor. - Clique em Agendamentos.
- Clique na página Agendar online.
- Clique em Páginas e menu
- Clique no elemento Agendamento online na sua página.
- Clique em Configurações.
- Clique em Exibição.
- Em Ações do serviço, marque a caixa de seleção Link para conferir planos.
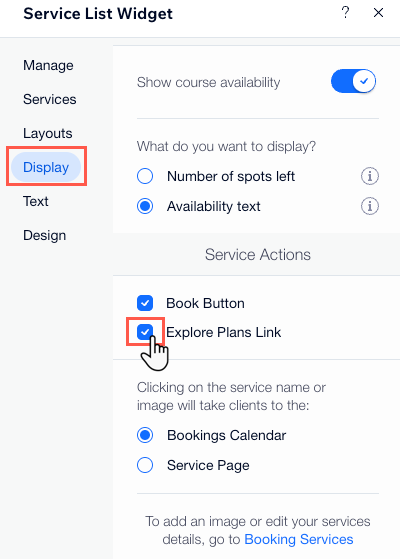
Qual é o próximo passo?
- Confira o curso completo no Wix Learn sobre como oferecer pacotes.
- Certifique-se de personalizar a aparência do seu plano de membros.
- Por que não criar um pacote para oferecer aos seus clientes opções mais flexíveis ao agendar seus serviços? Os pacotes são uma ótima maneira de apresentar seus serviços aos clientes sem que isso gere um grande comprometimento.


