Wix Events: criar cupons de evento
2 min
Deixe os clientes empolgados com seus eventos com ingressos ao oferecer cupons. Comece escolhendo que tipo de cupom você deseja criar: um cupom de porcentagem (por exemplo: 10% de desconto) ou um cupom de preço (por exemplo: R$ 20,00 de desconto).
Você pode decidir se o cupom se aplica a todos os ingressos do evento ou apenas aos eventos específicos que você escolher. Os clientes aplicam o código do cupom no checkout para aproveitar sua oferta.
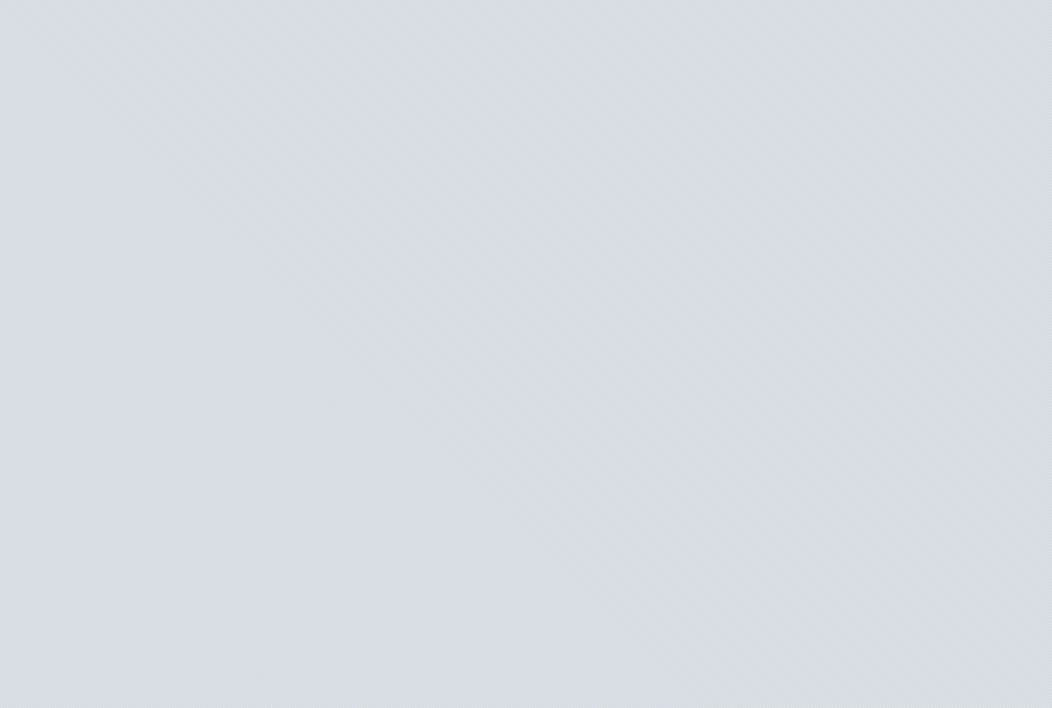
Observação:
Não é possível aplicar um cupom aos tipos de ingresso Pague quanto quiser ou Gratuito.
Para criar um cupom para eventos:
- Vá para Cupons no painel de controle do seu site.
- Clique em + Novo cupom.
- Selecione um tipo de desconto:
- Desconto de $
- Desconto de %
- Insira o código do cupom que seus clientes precisam usar.
- Insira o nome do cupom.
Observação: esse nome aparece na página do carrinho e no painel de controle do seu site. - Insira o valor/porcentagem do desconto em Desconto.
- Clique no menu dropdown Aplicar em e selecione a que o cupom se aplica:
- Ingresso específico: é aplicado a um tipo de ingresso que você criou para um evento (por exemplo: ingresso antecipado). Clique no dropdown Ingresso e selecione o tipo.
- Evento específico: é aplicado a todos os tipos de ingresso para um evento. Clique no dropdown Ingresso e selecione o evento.
- Todos os ingressos: o cupom pode ser aplicado a qualquer ingresso e qualquer evento no seu site.
- Selecione uma das opções:
- Aplicar uma vez por pedido (para o item com preço mais baixo): as pessoas que comprarem 2 ou mais ingressos recebem desconto para apenas um ingresso.
- Aplicar para todo item elegível no pedido: as pessoas que comprarem 2 ou mais ingressos recebem um desconto em cada um.
- Selecione a validade do cupom:
- Informe a data de início.
- Insira a data de término ou marque a caixa de seleção Sem expiração.
- (Opcional) Limite o uso do cupom (por exemplo: disponível para os primeiros 50 convidados):
- Marque a caixa de seleção Limite o número total de usos para esse cupom.
- Insira o número de vezes que o cupom pode ser usado.
Dica: várias compras feitas pelo mesmo cliente são contadas individualmente.
- Clique em Criar cupom.
Dicas:
Depois de criar seu cupom, é hora de informar seus clientes sobre ele.
- Vá para a aba Email marketing no seu painel de controle para enviar uma newsletter por email com seu código de cupom.
- Envie cupons aos clientes com quem você conversa por email ou chat através do Wix Inbox.


