Crie um mapa de assentos para que os convidados possam comprar assentos específicos para o seu evento. Você pode criar assentos ao redor de mesas, fileiras de assentos, áreas com assentos gerais não reservados (por exemplo: uma sala apenas com lugares e pé) ou uma combinação de qualquer um dos itens acima.
Quando os convidados compram ingressos, eles clicam para selecionar os assentos que desejam comprar entre os assentos disponíveis.
Etapa 1 | Crie um rascunho do evento
Comece
criando um evento. Certifique-se de que é um evento com ingresso, pois os ingressos estão diretamente relacionados ao mapa de assentos que você está prestes a criar. Quando estiver tudo pronto, clique em
Criar rascunho.
Etapa 2 | Crie ingressos para eventos
Crie até 50 tipos de ingresso diferentes para que correspondam ao seu mapa de assentos. Por exemplo, se os assentos na primeira fileira custarem mais do que os assentos na fileira dos fundos, você pode criar dois tipos de ingresso, um para cada faixa de preço.
Como alternativa, se todos os ingressos tiverem o mesmo preço, você só precisa de um tipo de ingresso.
Para criar ingressos para eventos:
- Acesse Eventos no painel de controle do seu site.
- Clique em Rascunhos à esquerda em Eventos.
- Clique em Gerenciar ao lado do evento com ingresso relevante.
- Clique na aba Ingressos e lugares.
- Crie os tipos de ingresso que você precisa para o seu evento (por exemplo: 15 lugares em mesa, 90 lugares em fileira e 20 lugares em pé). Saiba mais sobre como criar ingressos.
Dica: você pode editar esses ingressos depois ou adicionar outros.
Etapa 3 | Crie o mapa de assentos
Agora é hora de criar o mapa de assentos do seu estabelecimento. Você pode começar com uma tela em branco ou selecionar um mapa que já tenha assentos em fileiras, mesas ou ambos e editá-lo.
Para criar seu mapa de assentos:
- Acesse Eventos no painel de controle do seu site.
- Clique em Rascunhos à esquerda em Eventos.
- Clique em Gerenciar ao lado do evento relevante.
- Clique na aba Ingressos e lugares.
- Clique em Criar mapa de assentos.
- Clique na aba relevante para criar um mapa de assentos:
- Copiar de evento existente: use um mapa criado anteriormente.
- Usar um template: crie um novo mapa a partir de um template em branco.
- Template em branco: comece a partir de uma tela em branco.
- Assentos mistos: assentos mistos com fileiras e mesas
- Fileiras: assentos do tipo padrão.
- Mesas: assentos ao redor das mesas.
- Passarela: um layout no estilo de passarela.
- Estacionamento: um layout de grade semelhante a um estacionamento.
- Trem: assentos organizados como em um vagão de trem.
- Ônibus: assentos organizados como em um ônibus.
- Auditório: assentos de um auditório tradicional com um palco.
- Clique em Criar mapa.
Etapa 4 | Personalize seu mapa de assentos
Não importa com qual mapa você começou, agora você pode personalizá-lo para que ele corresponda ao layout exato do seu local.
Para personalizar seu mapa:
- Acesse Eventos no painel de controle do seu site.
- Clique em Rascunhos à esquerda em Eventos.
- Clique em Gerenciar ao lado do evento relevante.
- Clique na aba Ingressos e lugares.
- Clique em Editar mapa.
- Personalize as opções relevantes em Adicionar lugares:
Adicione e personalize fileiras. Você pode usar as configurações de Etiquetas e Layout à direita para editar o número específico de assentos por fileira e o número de fileiras.
- Clique em Fileiras.
- Clique no mapa e arraste para adicionar assentos e fileiras.
Dica: você pode desenhar e ajustar grupos de linhas como uma única entidade para facilitar o redimensionamento, e ainda pode selecionar e modificar linhas individuais dentro do grupo. - Clique na aba Layout e ajuste as fileiras:
- Assentos por fileira: insira o número de assentos.
Observação: você pode editar fileiras individuais mais tarde. - Espaçamento: ajuste a distância entre os assentos.
- Número de fileiras: insira o número total de fileiras.
- Espaço entre fileiras: ajuste a distância entre fileiras.
- Girar: insira um valor para girar a organização dos assentos.
- Clique na aba Etiquetas e personalize as etiquetas Fileira e Assento:
- Formato da etiqueta: escolha o tipo de etiqueta (por exemplo: números, números alternativos ou letras).
- Etiquetas começam com: especifique o número ou a letra inicial para as etiquetas.
- Posição da etiqueta: selecione onde as etiquetas das fileiras devem aparecer.
- Direção da etiqueta: escolha a direção para numerar etiquetas.
- Clique no dropdown Seção e selecione uma seção existente para dividir seu estabelecimento.
Observação: você pode criar várias subseções no mapa que fazem parte da mesma área (por exemplo: seções dentro da área do balcão).
Configure uma organização de assentos em círculo completo ou meio círculo para eventos como shows, conferências ou debates
- Clique em Fileiras curvas.
- Clique no mapa e arraste para adicionar assentos e fileiras.
- Selecione a fileira e vá para a aba Layout em Informação do estabelecimento para personalizar:
- Assentos por fileira: ajuste o número de assentos em cada fileira.
- Número de fileiras: defina quantas fileiras você deseja.
- Espaço entre fileiras: defina a distância entre cada fileira.
- Girar: defina a orientação da organização dos assentos.
- Curva: modifique o ângulo para criar a fileira arredondada desejada
Adicione uma mesa de 4 lados e altere a forma para dar a ela as proporções corretas. Em seguida, defina quantos assentos você tem em cada um dos 4 lados.
- Clique em Mesa retangular.
- Clique no mapa e arraste para redimensionar a mesa.
- Clique na aba Layout e personalize o seguinte:
- Cadeiras na parte superior: insira o número de cadeiras na parte superior da mesa.
- Cadeiras à direita: insira o número de cadeiras no lado direito.
- Cadeiras na parte inferior: insira o número de cadeiras na parte inferior.
- Cadeiras à esquerda: insira o número de cadeiras no lado esquerdo.
- Os convidados devem reservar a mesa inteira: marque essa caixa de seleção para que os convidados só possam reservar a mesa inteira.
- Largura/altura: insira um valor para redimensionar a largura e altura da mesa.
- Girar: insira um valor para girar a mesa.
- Clique na aba Etiquetas e edite as etiquetas de Mesa e Assento:
- Formato da etiqueta: escolha o tipo de etiqueta (por exemplo: números, números alternativos ou letras).
- Etiquetas começam com: especifique o número ou a letra inicial para as etiquetas.
- Posição da etiqueta: selecione onde as etiquetas das fileiras devem aparecer.
- Direção da etiqueta: escolha a direção para numerar etiquetas.
- Clique no dropdown Seção e selecione uma seção existente para dividir seu estabelecimento.
Observação: você pode criar várias subseções no mapa que fazem parte da mesma área (por exemplo: seções na área de assentos VIP).

Adicione uma mesa redonda e defina quantos lugares você tem ao redor da mesa. Você pode colocar assentos ao redor ou deixar alguns assentos abertos para que todos possam ver o palco com mais clareza.
- Clique em Mesa redonda.
- Clique no mapa e arraste para redimensionar a mesa.
- Clique na aba Layout e defina o seguinte:
- Número de cadeiras: ajuste o número de cadeiras ao redor da mesa.
- Mover cadeiras: reorganize o posicionamento dos assentos.
- Os convidados devem reservar a mesa inteira: marque a caixa de seleção para que os convidados só possam reservar a mesa inteira.
- Tamanho: insira um valor para redimensionar a mesa.
- Girar: insira um valor para girar as fileiras.
- Clique na aba Etiquetas e edite as etiquetas de Mesa e Assento:
- Etiqueta de mesa: edite a etiqueta padrão da mesa (por exemplo: mude para a Mesa 6).
- Tamanho do texto: ajuste o tamanho das etiquetas.
- Formato da etiqueta: selecione um tipo de etiqueta de assento (números, número alternado ou letras).
- Etiquetas começam em: selecione o primeiro número/letra do assento.
- Direção da etiqueta selecione a direção da numeração.
- Clique no dropdown Seção e selecione uma seção existente para dividir seu local do negócio.
Observação: você pode criar várias subseções de mapa que fazem parte da mesma área (por exemplo: seções dentro da área geral de assentos).

Use o elemento "Área" para criar uma área com lugares para sentar. Por exemplo, você pode criar uma área com 20 ingressos que é apenas uma sala em que as pessoas ficam de pé ou onde há 20 lugares que não foram especificados (os convidados com ingressos podem se sentar em qualquer um deles).
- Clique em Área.
- Clique no mapa e arraste para redimensionar a área.
- Em Layout à direita, ajuste as configurações de área:
- Total de vagas: insira o número de ingressos para essa área.
- Largura/Altura/Girar: insira um valor para a configuração relevante.
- Adicionar etiquetas:
- Texto: edite o texto padrão ou clique na alavanca para ocultá-lo.
- Tamanho do texto: insira um valor para personalizar o tamanho do texto.
- Crie uma etiqueta de seção ou selecione uma que você já criou.
Observação: você pode criar várias subseções de mapa que fazem parte da mesma seção. Por exemplo, você pode ter fileiras e assentos gerais, ambos na seção "Galeria".
6. Personalize todos os elementos em Adicionar objetos:
Adicione texto em qualquer lugar do seu mapa para adicionar informações úteis. Por exemplo, você pode adicionar nomes de ruas ou adicionar texto a um retângulo para mostrar onde está o palco.
- Clique em Texto.
- Clique no mapa para colocar o texto.
- Em Layout à direita, ajuste as configurações de texto:
- Texto: edite o texto.
- Tamanho do texto: insira um valor para personalizar o tamanho do texto.
- Girar: insira um valor para girar o texto.

Você pode adicionar uma forma retangular ou circular ao seu mapa para representar partes do seu estabelecimento, mesmo que essas partes não tenham assentos.
Por exemplo, você pode usar uma forma retangular para representar o palco ou o bar. Você também pode adicionar uma forma e, em seguida, adicionar fileiras ou mesas em cima dela para mostrar diferentes áreas de assentos.
- Clique em Retângulo ou Círculo.
- Clique no mapa para colocar a forma.
- Em Layout à direita, ajuste as configurações de texto:
- Largura/Altura/Girar: insira um valor para a configuração relevante.
- Cor da forma/borda: selecione uma cor e clique no ícone de Marca de seleção
 .
.

Adicione uma linha divisória em qualquer lugar do seu mapa para definir áreas separadas.
- Clique em Linha.
- Clique no mapa e arraste para alterar o comprimento da linha.
- Em Layout à direita, personalize a linha:
- Comprimento: insira um valor para redimensionar o tamanho da linha.
- Largura: insira um valor para redimensionar a largura da linha.
- Girar: insira um valor para girar a linha.
Adicione ícones para representar diferentes partes do seu local, como saídas e banheiros.
- Clique em Ícones.
- Clique no mapa para adicionar um ícone.
- Em Layout à direita, personalize o ícone:
- Tamanho: insira um valor para redimensionar o ícone.
- Girar: insira um valor para girar o ícone.
- Selecionar ícone: selecione o ícone que deseja exibir.

- Clique em Background à esquerda.
- Clique em Alterar cor à direita.
- Selecione uma cor e clique no ícone de marca de seleção
 .
. - (Opcional) Arraste o slider para alterar a opacidade.
Você pode fazer upload de uma imagem para o seu mapa de assentos. Isso pode ser usado para fazer upload do logo da sua empresa.
Para adicionar uma imagem:
- Clique em Adicionar imagem.
- Selecione uma imagem e clique em Aplicar.
- Arraste a imagem para posicioná-la.
- Em Layout à direita, ajuste as configurações de texto:
- Largura/Altura/Girar: insira um valor para a configuração relevante.
- Opacidade: arraste o slider para alterar a opacidade.
7. (Opcional) Atribua propriedades do assento (por exemplo: acessível para pessoa com deficiência):
- Selecione o assento relevante.
- Clique no dropdown Atribuir uma propriedade em Propriedade do assento e selecione a opção relevante.
- Clique em Salvar.
Etapa 5 | Atribua ingressos a assentos
Depois que seus assentos estiverem configurados, atribua ingressos a assentos ao selecionar uma mesa, fileira ou área. Como alternativa, você pode escolher assentos individuais dentro de uma fileira.
Por exemplo, se o seu local tiver mesas, fileiras e uma área de entrada geral, você pode atribuir ingressos a mesas, fileiras ou áreas específicas. Ou você pode atribuir ingressos a assentos individuais em uma fileira.
Para atribuir ingressos a assentos:
- Acesse Eventos no painel de controle do seu site.
- Clique em Rascunhos à esquerda em Eventos.
- Clique em Gerenciar ao lado do evento relevante.
- Clique na aba Ingressos e lugares.
- Selecione Editar mapa.
- Clique na aba Atribuir ingressos na parte superior.
Observação: os ingressos que você criou antes aparecem à esquerda. Você pode clicar no ícone Mais ações  para editar um ingresso ou em + Criar ingressos na parte inferior para adicionar um novo tipo de ingresso.
para editar um ingresso ou em + Criar ingressos na parte inferior para adicionar um novo tipo de ingresso. - Escolha como atribuir ingressos aos assentos relevantes:
- Para uma mesa, fileira ou área: clique no ícone Seleção
 e escolha a área relevante.
e escolha a área relevante. - Para separar assentos em uma fileira: clique no ícone Seleção de assento
 e escolha um assento específico.
e escolha um assento específico.
- Clique em Atribuir ao lado do tipo de ingresso relevante.
- Repita até que você tenha atribuído um tipo de ingresso a cada mesa, fileira e área.
- Clique em Salvar.
Etapa 6 | Publique o evento no seu site
Quando estiver tudo pronto, você pode publicar seu evento para que os convidados possam começar a comprar ingressos. Você pode decidir onde seu evento é mostrado no seu site e quando o registro está aberto ou fechado.
Perguntas frequentes
Clique nas perguntas abaixo para saber mais sobre como criar um mapa de assentos.
Como os convidados sabem quando um assento está esgotado?
Quando os convidados compram ingressos, eles selecionam entre os assentos disponíveis no seu mapa de assentos. Os assentos esgotados são marcados com um círculo cinza e não têm número de assento.
Posso fazer alterações em assentos específicos dentro de um grupo?
Sim. Você pode usar o modo de seleção de assento único para selecionar assentos individuais ao manter a tecla "Shift" pressionada no seu teclado enquanto clica em assentos específicos ou ativando o "Modo de assento único".
Como posso acessar atalhos para uma navegação e comandos mais rápidos?
Clique em Atalhos do teclado para acessar uma lista de combinações importantes para uma navegação e comandos mais rápidos (por exemplo: Agrupar objetos para fazer edições em massa).
Se eu editar um mapa de assentos conectado a vários eventos, as alterações se aplicarão a todos os eventos?
Não. As alterações feitas em um mapa de assentos para um evento específico se aplicam apenas a esse evento. Para aplicar as mesmas alterações a outros eventos usando o mesmo local, você precisará editar o mapa de cada evento individualmente.
Meu mapa tem mesas e fileiras. Posso editar vários elementos ao mesmo tempo?
Sim, você pode selecionar diferentes tipos de elementos e fazer alterações neles ao mesmo tempo. Isso é especialmente útil quando você deseja atribuir algumas fileiras e mesas, por exemplo, a uma seção.
Observação: você pode fazer alterações que todos os elementos selecionados tenham em comum. Por exemplo, se você selecionar uma mesa e um item de texto, não poderá editar as etiquetas porque os elementos de texto não têm etiquetas.
Posso editar o mapa de assentos depois de começar a vender ingressos?
Sim, você ainda pode fazer alterações depois que ingressos forem comprados.
Importante: não altere as etiquetas da mesa (por exemplo: alterar Mesa 1 para Mesa 2) se você já vendeu ingressos.
Posso vender um ingresso offline e selecionar um assento?
Sim, você pode
adicionar manualmente um convidado a um evento. Vá para o evento relevante e selecione a aba
Convidados. Nela, você pode clicar em
Adicionar novo convidado e assim será direcionado para selecionar um assento no mapa de assentos.
Meu convidado quer trocar de assento. Como posso ajudá-lo a fazer isso?
Você pode fazer isso ao adicionar um novo pedido e cancelar o antigo.
Observações:
- Só é possível cancelar um pedido inteiro. Isso significa que, se o seu convidado comprou 2 ingressos, por exemplo, você pode criar um novo pedido para 2 ingressos e cancelar o pedido original de 2 ingressos.
- Se houver uma diferença de preço entre os ingressos antigos e novos, certifique-se de coletar ou reembolsar o valor apropriado.
Para alterar o assento de um convidado:
- Manualmente atribua um novo ingresso aos convidados com os assentos desejados.
Observação: selecione "Pago" como o status do ingresso. - Cancelar o ingresso original:
- Acesse Eventos no painel de controle do seu site.
- Selecione o evento que deseja visualizar.
- Clique na aba Pedidos.
- Clique no pedido que você deseja cancelar.
- Clique no ícone Mais ações
 ao lado do nome do convidado.
ao lado do nome do convidado. - Selecione Remover convidado.
Dica: se o pedido tiver mais de um ingresso, clique em Remover pedido. - Clique em Remover convidado/Remover pedido para confirmar.

- Certifique-se de informar seu convidado que ele precisa trazer seu novo ingresso para o evento, pois o antigo foi cancelado.
Depois que o pedido original agendado pelo convidado é cancelado, esses ingressos ficam disponíveis no seu site.
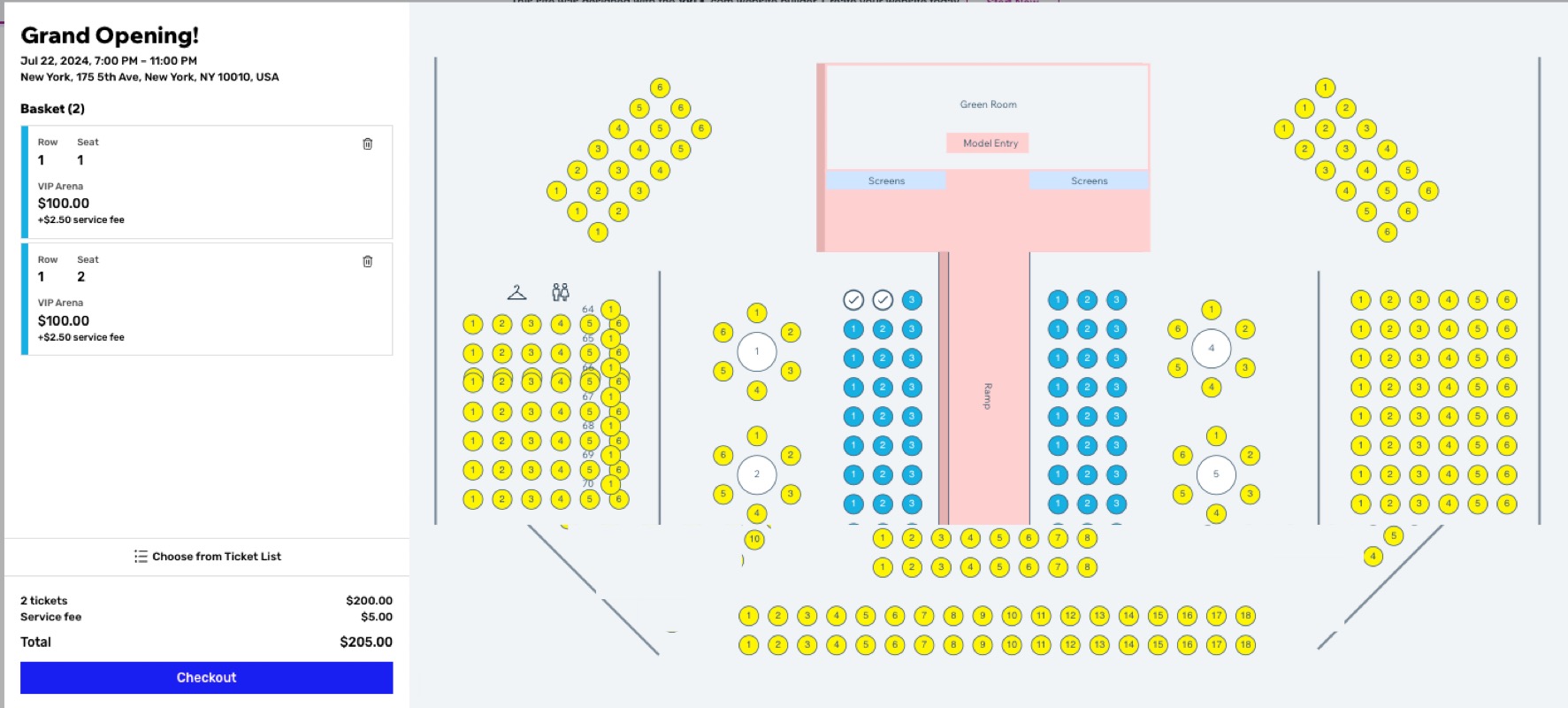

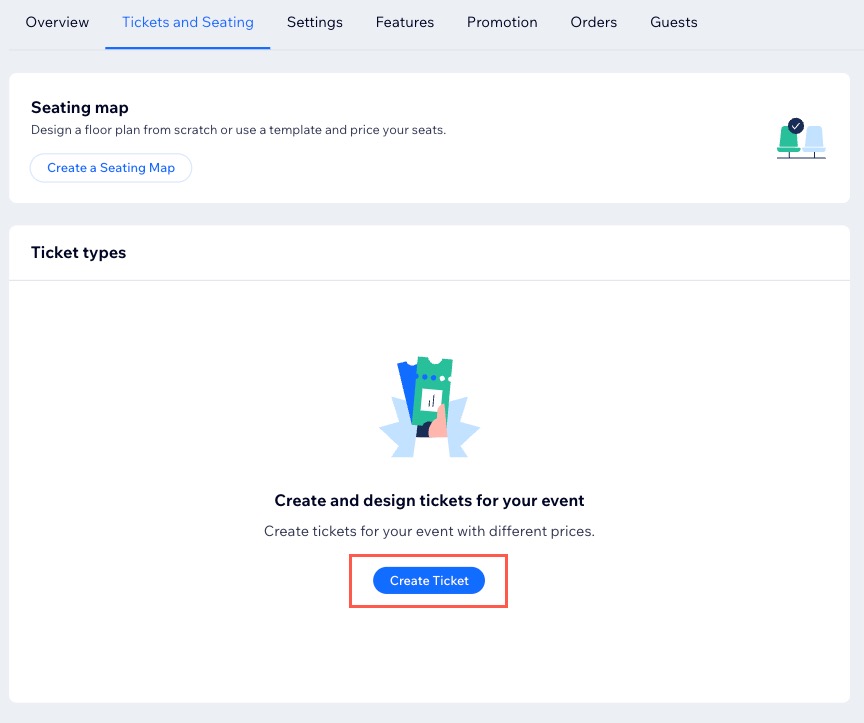


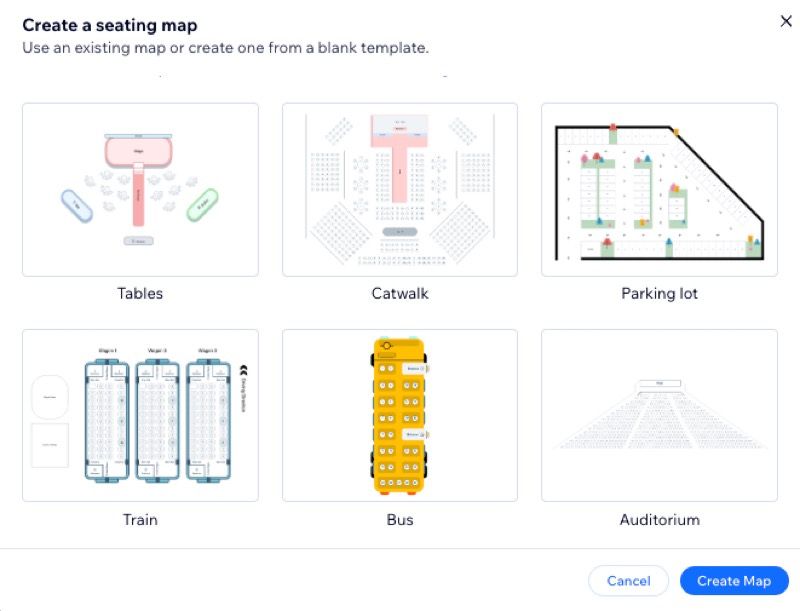
 para editar um ingresso ou em + Criar ingressos na parte inferior para adicionar um novo tipo de ingresso.
para editar um ingresso ou em + Criar ingressos na parte inferior para adicionar um novo tipo de ingresso. e escolha a área relevante.
e escolha a área relevante. e escolha um assento específico.
e escolha um assento específico.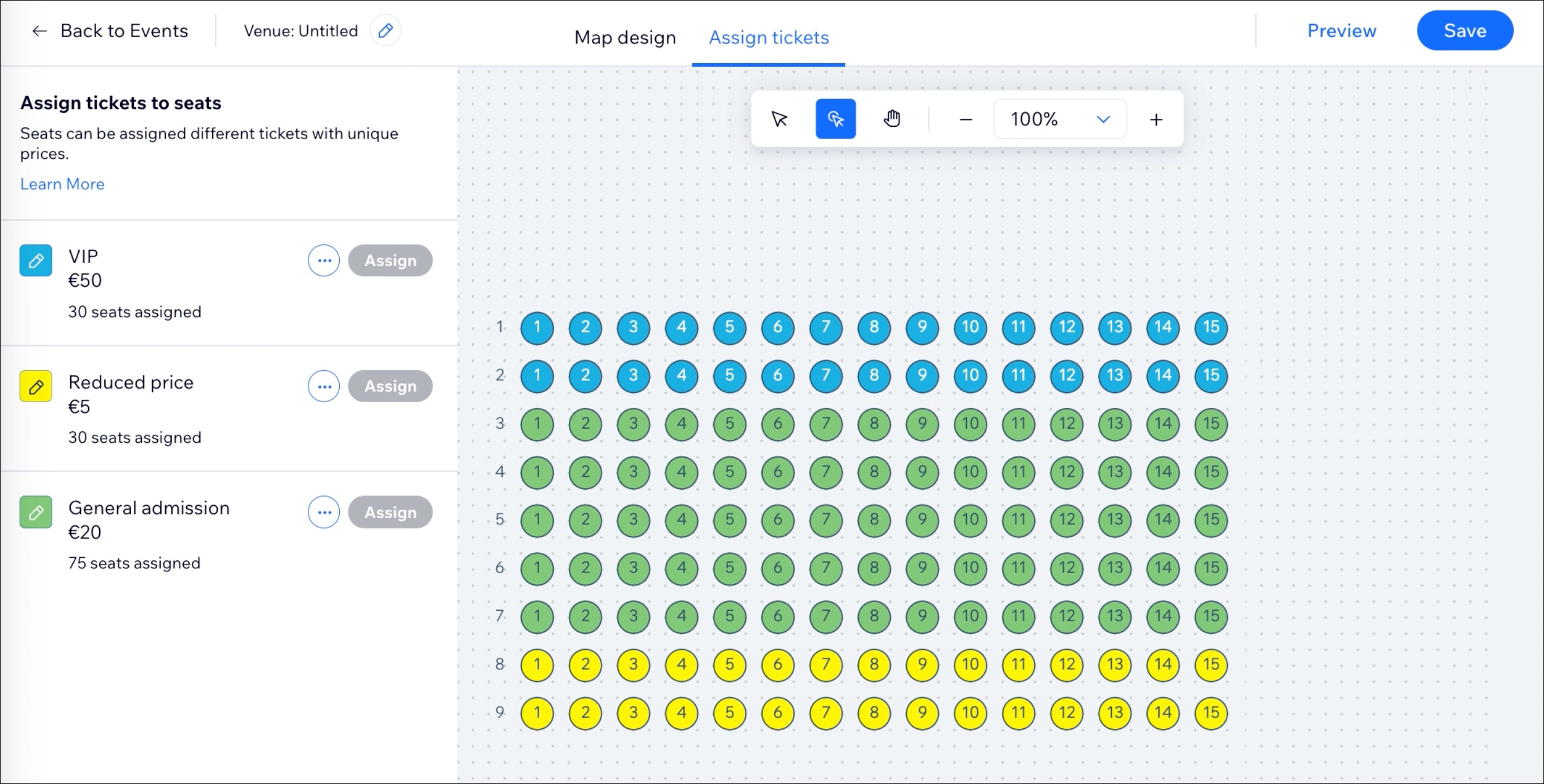
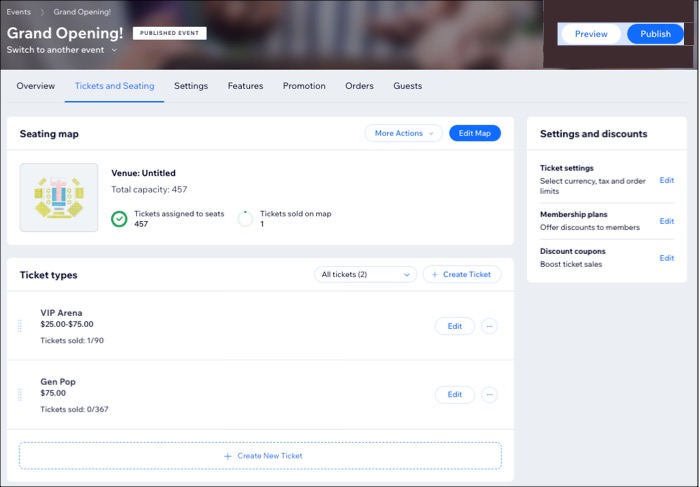







 .
.

 .
. 

 ao lado do nome do convidado.
ao lado do nome do convidado.
