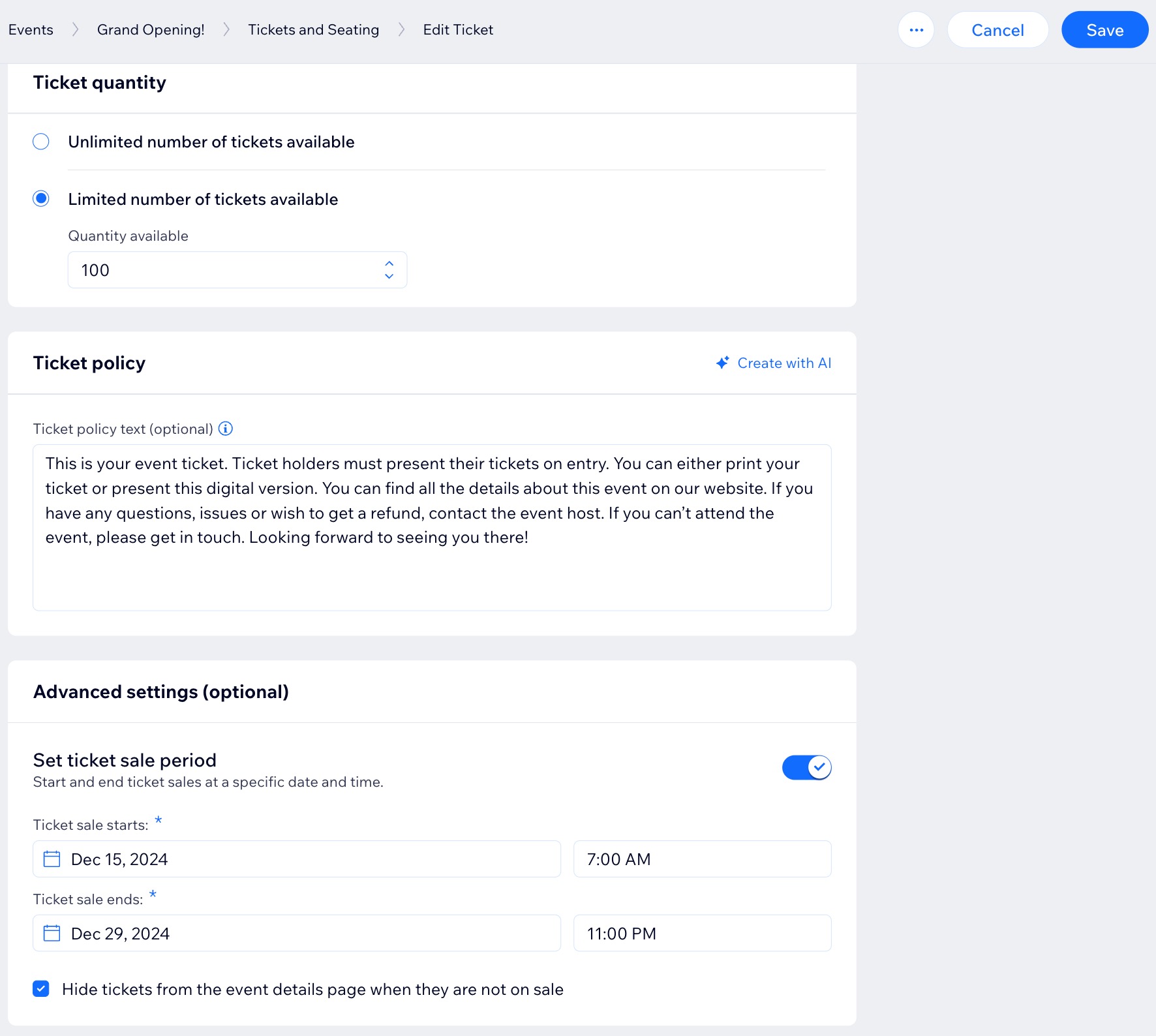Wix Events: definir horários de abertura e encerramento de registro com antecedência
2 min
Neste artigo
- Definir datas de registro para eventos com confirmação de presença
- Definir datas de registro para eventos com ingressos
Defina as datas e horários para quando os convidados podem confirmar presença ou comprar ingressos para um evento. Agendar a abertura e o fechamento do registro com antecedência é útil se você quiser divulgar eventos com antecedência, mas ainda não pode aceitar registros.
Além disso, você pode optar por fechar o registro alguns dias antes do evento para ter tempo suficiente para se preparar.
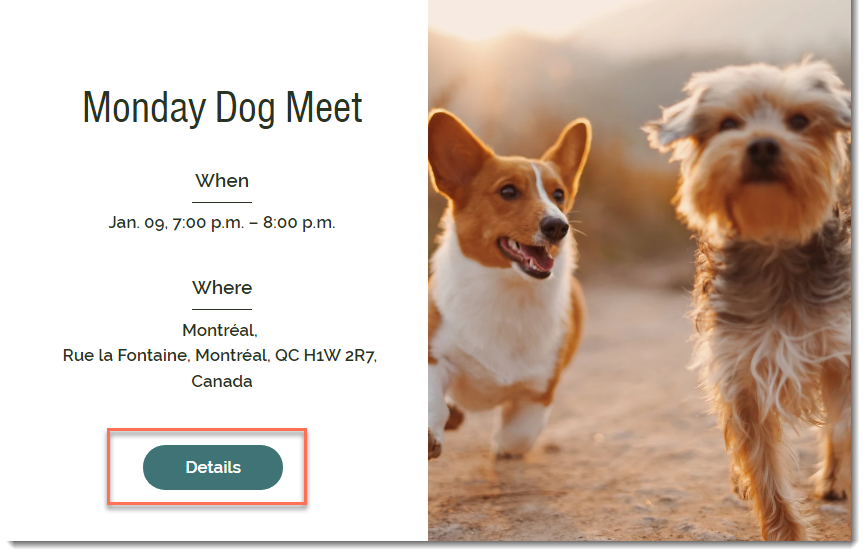
Definir datas de registro para eventos com confirmação de presença
Gerencie quando os convidados podem se registrar no seu evento com RSVP ao especificar períodos de registro personalizados, incluindo datas e horários de início e término. Isso permite que você determine o período exato durante o qual o registro está disponível, para que ele esteja alinhado com o planejamento e preparação do seu evento.
Para definir quando o registro abre e fecha para um evento com confirmação de presença:
- Vá para eventos no painel de controle do seu site.
- Clique em Gerenciar ao lado do evento relevante.
- Clique na aba Configurações.
- Clique em Editar ao lado de Configurações de registro.
- Clique em Aberto por um período em O registro para este evento está.
- Defina uma Data e horário de abertura/fechamento.
- Clique em Salvar.
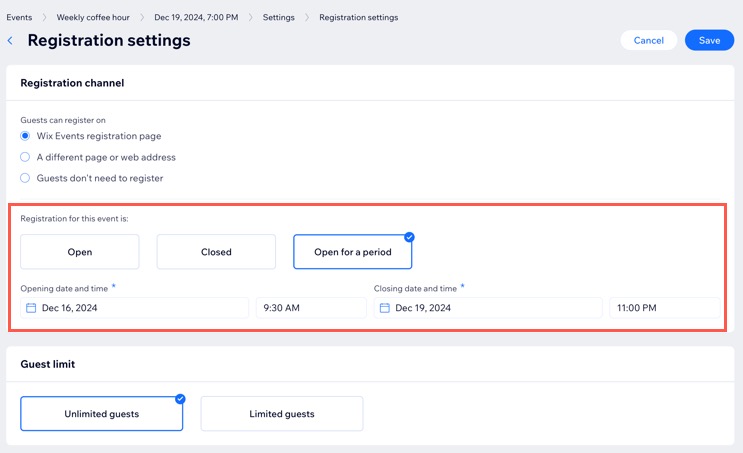
Definir datas de registro para eventos com ingressos
Crie vários tipos de ingresso para o mesmo evento (por exemplo: ingressos de estudante, ingressos comuns) e defina datas de início e término específicas para o registro de cada tipo de ingresso individualmente.
Para definir quando o registro abre e fecha para ingressos:
- Acesse Eventos no painel de controle do seu site.
- Clique na aba Ingressos e lugares.
- Selecione um ingresso ou crie um novo.
- Role para baixo até Configurações avançadas (opcional) e clique na alavanca Definir período de venda de ingressos para ativá-la.
- Defina quando a venda do seu ingresso começa/termina.
- Insira uma data e hora de término.
- (Opcional) Marque a caixa de seleção Ocultar ingressos da página de informações do evento quando eles não estiverem à venda.
- Clique em Salvar.
- Repita os passos 1 a 8 para qualquer outro tipo de ingresso.