Wix Bookings: Een afspraak maken
11 min
In dit artikel
- Stap 1 | Maak een afspraak
- Stap 2 | Stel je prijzen en betaalgegevens in
- Stap 3 | (Optioneel) Maak Add-ons
- Stap 3 | Voeg een locatie toe
- Stap 4 | Stel de beschikbaarheid van je medewerkers in
- Stap 6 | Voeg afbeeldingen toe aan je afspraak
- Stap 6 | Pas je boekingsvoorkeuren aan
- Veelgestelde vragen
Afspraken zijn perfect voor klanten die je één-op-één willen ontmoeten, op flexibele tijden die passen bij hun en jouw beschikbaarheid. Het aanbieden van afspraken is ook een goede manier om je rustigere openingstijden in te vullen, de planning te vereenvoudigen en de klanttevredenheid te verhogen.
Tip:
Wix Bookings biedt drie verschillende soorten diensten: lessen, cursussen en afspraken. Zorg ervoor dat je het juiste type dienst voor je bedrijf kiest.
Stap 1 | Maak een afspraak
Om aan de slag te gaan, maak je een nieuwe afspraak vanuit de boekingsdiensten, onder Catalogus, op het dashboard van je website. Voeg informatie toe over wat klanten van de afspraak kunnen verwachten. Je kunt een gedetailleerde beschrijving en een afbeelding opnemen om klanten een duidelijker beeld te geven van wat je te bieden hebt.
Voordat je opslaat, kun je in het Overzicht-gedeelte bekijken wat je klanten zien voordat ze hun afspraak boeken.
Om een afspraak te creëren:
- Ga naar Diensten op het dashboard van je website.
- Klik rechtsboven op Voeg een nieuwe dienst toe.
- Kies onder Afspraak wat je wilt doen:
- Klik onder de betreffende afspraaktemplate op Bewerken.
- Klik op + Kies een blanco template om een lege template te gebruiken.
- Vul de Dienstgegevens in:
- Naam: Voer een naam in voor de dienst.
- Tagline (optioneel): Voer een slogan in die onder de dienstnaam op je website zal verschijnen.
- Beschrijving (optioneel): Voer een beschrijving in die op de dienstenpagina van je website zal verschijnen.
Tip: Klik op AI-beschrijving genereren om AI (kunstmatige intelligentie) je te laten helpen bij het maken van een beschrijving. (Deze functie is nog niet voor iedereen beschikbaar.) - Afbeelding (optioneel): Voeg een afbeelding toe die klanten kunnen zien wanneer ze je lijst met diensten bekijken.
- Duur: Stel in hoe lang je sessie duurt.
Tip: Om een meerdaagse dienst te maken, selecteer je Aangepast in de dropdown en stel je de sessieduur in om meerdere dagen te dekken (tot 99 uur). - Buffertijd: Voeg wat tijd toe na elke sessie om korte pauzes te creëren.
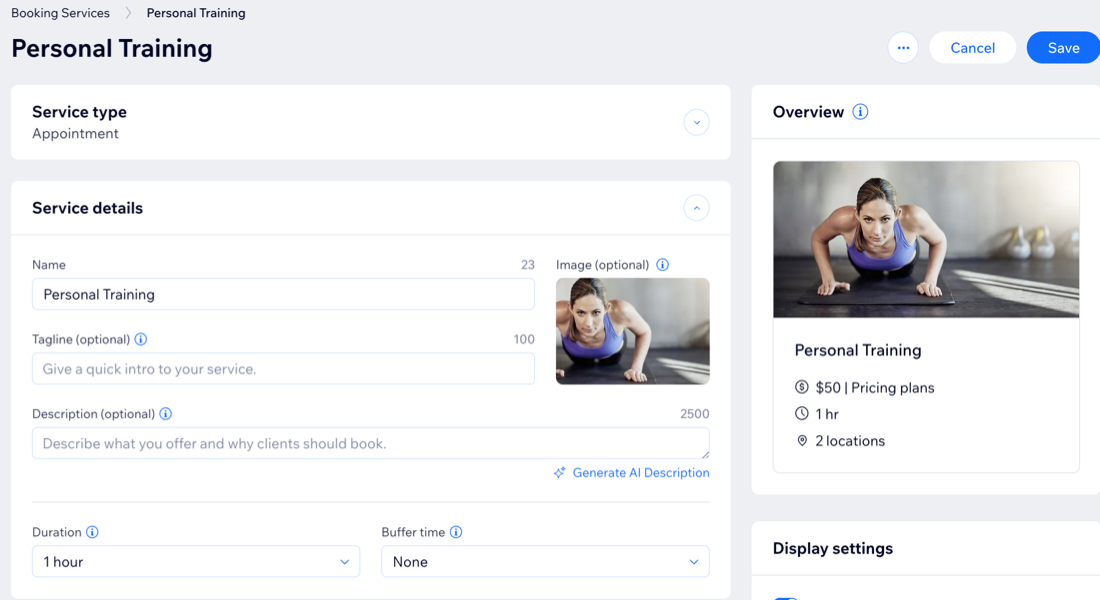
Stap 2 | Stel je prijzen en betaalgegevens in
Maak na het beschrijven van je afspraak je prijzen duidelijk en gemakkelijk te begrijpen. Kies uit vaste, aangepaste of gevarieerde prijzen, of bied de dienst gratis aan. Je kunt ook kortingen aanbieden door de afspraak op te nemen in een pakket of lidmaatschap. Laat je klanten per sessie betalen, met een abonnement of pakket, of beide opties om klanten meer flexibiliteit te geven bij het betalen.
Om je prijs- en betaalgegevens in te stellen:
- Scrol omlaag naar het Prijs en betaling-gedeelte.
- Selecteer de relevante optie onder Kies hoe klanten voor deze dienst kunnen betalen:
- Per sessie: Klanten betalen voor sessies op basis van de prijs die je instelt.
- Met een abonnement: Klanten kopen een lidmaatschap of pakket om sessies te boeken.
- Per sessie of met een abonnement: Klanten betalen ofwel per sessie of met een lidmaatschap of pakket.
- Afhankelijk van de betaalmethode die je hebt gekozen, volg je de stappen om het in te stellen:
Per sessie
Met een abonnement
Per sessie of met abonnement
Stap 3 | (Optioneel) Maak Add-ons
Met add-ons kunnen klanten hun afspraak personaliseren door tijdens het boeken optionele extra's te kiezen. Organiseer ze onder elke afspraak in groepen, zodat alles er duidelijk en gestructureerd uitziet. Klanten kunnen add-ons alleen boeken als onderdeel van een afspraak, ze kunnen ze niet zelf boeken.
Als je bijvoorbeeld salondiensten aanbiedt, kun je een 'Finishing touches'-groep maken met add-ons zoals nagelontwerp en speciale nagellak. Je kunt ook een 'Ontspanning Extra's'-groep hebben met opties zoals een schoudermassage en een gratis drankje.
Belangrijk:
- Afspraken kunnen maximaal 3 add-ons bevatten, met een maximum van 7 add-ons in elke groep.
- Add-ons zijn niet beschikbaar voor gratis diensten of diensten die alleen abonnementen gebruiken.
Om add-ons te maken:
- Scrol omlaag naar het Add-ons-gedeelte.
- Klik op Aan de slag (alleen de eerste keer) of klik op Nieuwe groep maken.
- Stel de groep en add-ons voor deze dienst in:
- Groepsnaam: Voer een naam in voor de groep.
- Groepsbeschrijving: Voeg een beschrijving toe om klanten te helpen de add-ons in deze groep te begrijpen.
- Onder Kies add-ons voor deze groep:
- Klik op + Nieuwe add-on maken en voer de gegevens in:
- Naam van de add-on: Geef je add-on een naam (bijvoorbeeld: 'Glitterafwerking').
- Prijs: Voer een prijs in voor de add-on of laat 0 staan als deze gratis is.
- Aanvullende instellingen: Selecteer limieten voor je add-on:
- Extra tijd: Selecteer dit als de add-on extra minuten aan de dienst toevoegt (bijvoorbeeld: 10 extra minuten voor een deluxe behandeling).
- Hoeveelheid: Selecteer dit als je wilt dat klanten meer dan één eenheid kunnen kiezen (bijvoorbeeld: maximaal 2 flessen water).
Let op: Je kunt een extra tijd of hoeveelheid instellen, niet beide.
- Klik op Add-on maken.
- Klik op + Nieuwe add-on maken en voer de gegevens in:
- (Optioneel) Herhaal deze stappen om meer add-ons voor deze groep te maken. Klik dan op de Max. add-ons per dienst-dropdown en stel het aantal add-ons in dat een klant per groep kan boeken. Selecteer Geen limiet of kies een specifiek aantal (bijvoorbeeld 1).
- Klik op Opslaan.
- (Optioneel) Klik op Nieuwe groep maken om een andere groep add-ons voor deze afspraak in te stellen. Volg daarna dezelfde stappen als hierboven om de configuratie te voltooien.
Let op: Je kunt nieuwe add-ons maken of add-ons selecteren die je al hebt gemaakt.
Beheer je add-ons vanaf één plek:
Ga naar de Add-ons-tabblad in je Boekingsinstellingen om te bewerken, verwijderen, dupliceren of maken nieuwe add-ons voor je diensten.
Stap 3 | Voeg een locatie toe
Geef weer waar je de afspraak aanbiedt, bijvoorbeeld op je bedrijfslocatie(s) of bij de klant. Je kunt ook de optie toevoegen om online af te spreken met een videolink.
Om een locatie toe te voegen:
- Scrol omlaag naar het Locaties-gedeelte.
- Klik op Bewerken om te kiezen waar je dienst wordt geleverd:
- Bedrijfslocatie: Klik op de Locaties-dropdown en selecteer de locatie(s) waar je deze dienst aanbiedt.
Tip: Klik op + Locatie toevoegen om een nieuwe bedrijfslocatie toe te voegen. - Aangepaste locatie: Voer een beschrijving van de locatie in het veld in (bijvoorbeeld: online vergadering).
- Bij de klant: De klant voegt zijn of haar locatie toe zodra hij of zij een afspraak heeft geboekt.
- Bedrijfslocatie: Klik op de Locaties-dropdown en selecteer de locatie(s) waar je deze dienst aanbiedt.
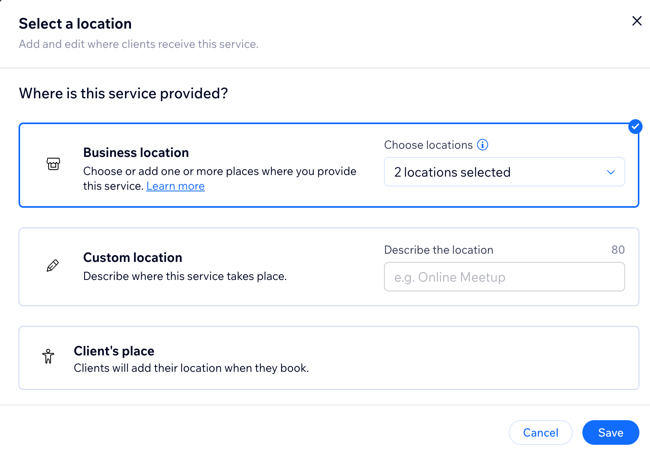
- Klik op Opslaan.
- (Optioneel) Voeg videoconferenties toe zodat de dienst online kan worden aangeboden:
- Klik naast Videoconferentie op Toevoegen.
Let op: Als je eerder videoconferenties hebt toegevoegd, klik je op de schakelaar om deze in te schakelen. - Selecteer de relevante optie en klik op Doorgaan. Lees meer over het aanbieden van online videoconferenties voor je diensten.
- Klik naast Videoconferentie op Toevoegen.

Stap 4 | Stel de beschikbaarheid van je medewerkers in
Afspraaktijden zijn afhankelijk van de beschikbaarheid van medewerkers tijdens hun werktijden. Je kunt nieuwe medewerkers toevoegen en hun beschikbaarheid instellen volgens individuele planningen.
Om de beschikbaarheid van je medewerkers in te stellen:
- Scrol omlaag naar het Medewerkers-gedeelte.
- Klik op het selectievakje naast elke medewerker die de afspraak geeft. Hiermee stel je de afspraakbeschikbaarheid in.
- (Optioneel) Klik op het Nieuwe medewerker toevoegen-pictogram
 om een nieuwe medewerker toe te voegen.
om een nieuwe medewerker toe te voegen.
Tip: Je kunt meer details toevoegen en de werktijden van medewerkers later aanpassen. - Klik op Beschikbaarheid tonen om de beschikbaarheid van afspraken te bekijken en klik dan op Sluiten.
Let op: Beschikbaarheid van een afspraak is afhankelijk van de tijden van de medewerkers en andere factoren. Lees meer over wat van invloed is op de beschikbaarheid van afspraken.
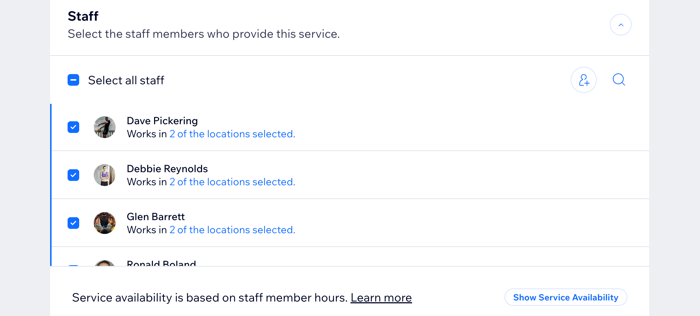
Let op:
Je kunt ook de wekelijkse beschikbaarheid van je medewerkers bekijken en beheren in het Werkrooster, onder het Boekingsagenda-tabblad van het dashboard van je website.
Stap 6 | Voeg afbeeldingen toe aan je afspraak
Voeg afbeeldingen in hoge resolutie toe die laten zien wat je klanten kunnen verwachten om hen aan te moedigen afspraken te maken.
Om afbeeldingen aan je afspraak toe te voegen:
- Scrol omlaag en klik op Afbeeldingen.
- Voeg de volgende soorten afbeeldingen toe aan je afspraak:
- Omslagfoto: Selecteer een afbeelding voor de achtergrond van de koptekst van je dienst.
- Dienstgalerij: Voeg meer afbeeldingen van hoge kwaliteit toe aan een galerij voor je dienstenpagina. Je kunt de indeling en het ontwerp van de galerij aanpassen in je Editor.
- (Optioneel) Klik op + Voeg alt-tekst toe om alt-tekst aan je afbeeldingen toe te voegen die ze beschrijft voor zoekmachines en schermlezers.
Stap 6 | Pas je boekingsvoorkeuren aan
In het Boekingsvoorkeuren-gedeelte kun je je online boekingsopties en formulier aanpassen. Maak de afspraak 'alleen lezen' als je wilt dat klanten contact met je opnemen voor een consult voordat ze boeken. Je kunt ook toestemming vragen voor het boeken van je meest gewilde afspraken, of een aangepast boekingsformulier voor de dienst maken als je extra informatie van klanten nodig hebt.
Om je boekingsvoorkeuren aan te passen:
- Scrol omlaag en klik op Boekingsvoorkeuren.
- Selecteer een Boekingsbeleid in de dropdown of kies wat je wilt doen:
- Nieuw beleid toevoegen: Klik op + Nieuw beleid toevoegen om een nieuw boekingsbeleid te maken.
- Beleid bewerken: Klik op Beleid bewerken om wijzigingen aan te brengen in een bestaand boekingsbeleid.
- Schakel de Online boekingen-schakelaar in om klanten toe te staan online afspraken te boeken:
Let op: Schakel de Online boekingen-schakelaar uit om de afspraak alleen-lezen te maken.- Kies in de dropdown welk boekingsformulier je wilt gebruiken:
- Aangepast formulier: Klik op Aangepast boekingsformulier om een nieuw boekingsformulier voor deze dienst te maken.
- Formulier bewerken: Klik op Formulier bewerken om wijzigingen aan te brengen in je boekingsformulier.
- Kies hoe je Boekingsaanvragen wilt accepteren (alleen beschikbaar als je online boekingen hebt ingeschakeld):
- Accepteer automatisch alle boekingen wanneer beschikbaar: Klanten kunnen een afspraak maken zonder jouw goedkeuring.
- Boekingsaanvragen handmatig goedkeuren of afwijzen: Je moet afspraken van klanten goedkeuren/afwijzen.
Let op: Alleen beschikbaar als de afspraak niet is gekoppeld aan een lidmaatschapspakket of pakket.- (Optioneel) Schakel Meerdere klanten kunnen aanvragen hetzelfde tijdvak te boeken in om klanten in staat te stellen afspraken voor dezelfde tijdvakken aan te vragen.
- Kies in de dropdown welk boekingsformulier je wilt gebruiken:
- Klik op Opslaan.
Veelgestelde vragen
Klik op een vraag hieronder om meer te lezen over het maken van afspraken.
Hoe kan ik bestaande afspraakgegevens bewerken?
Hoe kan ik een meerdaagse afspraak maken?
Kan ik een afspraak maken die na 24:00 uur duurt?



 naast de afspraaknaam.
naast de afspraaknaam.

 .
. 