Wix Bookings: Een online dienst maken
5 min
In dit artikel
- Stap 1 | Selecteer een platform om je virtuele dienst te hosten
- Stap 2 | Maak de dienst in Wix Bookings
- Stap 3 | Koppel een online betaalmethode
- Stap 4 | Laat klanten weten hoe ze verbinding kunnen maken met je dienst
Bied online diensten aan zodat je contact kunt leggen met een internationaal publiek en je bedrijf draaiende kunt houden zonder persoonlijke vergaderingen te houden.
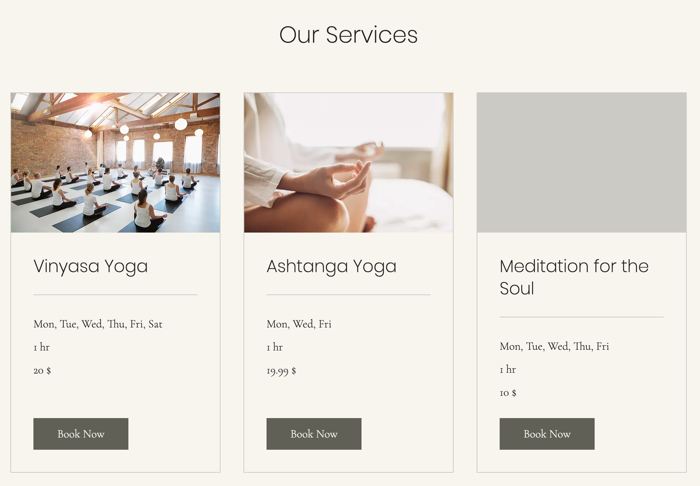
Belangrijk:
We hebben vanaf januari 2023 de functies van onze Premiumpakketten geüpdatet. Om videoconferenties te gebruiken, moet je upgraden naar een van onze Business en eCommerce Premiumpakketten.
Stap 1 | Selecteer een platform om je virtuele dienst te hosten
Bepaalde soorten diensten, zoals consultaties, taallessen of therapiesessies, zijn zeer geschikt voor een online format. Kies uit een van de vele online platforms om je diensten te hosten.
Platformen voor afspraken
Om een virtuele afspraak met een klant te maken, kies je het videoconferentieplatform van jouw voorkeur, zoals Zoom, Skype of Google Hangouts. Met deze diensten kunnen jij en je klanten met elkaar communiceren via video, en op veel platforms kun je ook je scherm delen, waardoor het gemakkelijk wordt om geschreven materiaal, grafieken, diavoorstellingen of afbeeldingen weer te geven.
Platformen voor klas- en cursussessies
Overweeg bij het kiezen van een platform voor een les of cursussessie of je de deelnemers van de les moet zien en horen of dat het voldoende is dat ze jou zien en horen. Laten we eens kijken naar twee voorbeelden:
- Wees zichtbaar voor klanten: Je kunt oefenlessen geven via een videostreamingplatform zoals Wix Video's livestreaming. Net als in een offline les, zien klanten die toegang hebben tot de videostreaminglink jou in realtime wanneer de sessie plaatsvindt.
- Ga interacties aan met meerdere deelnemers: Je kunt bijvoorbeeld een online taalles leiden met behulp van een platform dat gespecialiseerd is in groepsbijeenkomsten, zoals Zoom, Cisco Webex, of GoToMeeting. Je kunt de microfoons van deelnemers dempen en dat weer opheffen, zodat je kunt kiezen wanneer je wilt dat iedereen je hoort, wanneer je een leerling vragen wilt laten beantwoorden of wanneer je een groep leerlingen een discussie wilt laten voeren.
Let op:
- De voordelen, beluren en deelnemerslimieten voor videoconferenties zijn gebaseerd op de provider die je gebruikt (Zoom, GoToMeeting, enzovoort) en worden niet beheerd door Wix.
- Klik hier voor meer gedetailleerde instructies over het instellen en beheren van meerdere videoconferentielinks op je website.
- Misschien wil je de Wix File Share-app gebruiken gebruiken om cursusmateriaal te delen en studenten hun werk te laten uploaden voor je online diensten.
- Bekijk de volledige cursus op Wix Learn over virtuele workouts.
Stap 2 | Maak de dienst in Wix Bookings
Zodra je hebt gepland wat voor soort online sessies je wilt aanbieden, maak je de dienst aan in je Wix Bookings-dashboard zodat klanten zich kunnen aanmelden.
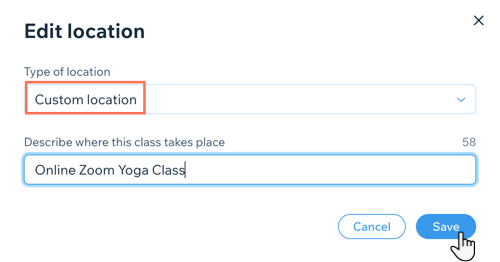
Stap 3 | Koppel een online betaalmethode
Om de betaling voor je dienst te innen, selecteert je de online betaaloptie in plaats van de betaling persoonlijk te innen. Zorg ervoor dat een of meer betaalmethoden zijn ingesteld op het Betalingen ontvangen-tabblad van het dashboard van je website:
- Een portemonnee of creditcard: Selecteer en stel een van de beschikbare opties in (zoals bijv. PayPal, Wix Payments, Square, enzovoort).

- Handmatige betaling: Nadat je de optie Handmatige betaling hebt ingeschakeld, klik je op Handmatige betalingen beheren en laat je instructies achter voor klanten die hen vertellen hoe ze kunnen betalen via online overschrijving, per cheque of via een betalingsapp.

Stap 4 | Laat klanten weten hoe ze verbinding kunnen maken met je dienst
Om deel te nemen aan je online sessies, moeten klanten weten hoe ze verbinding kunnen maken, wat afhankelijk is van het platform. Als je bijvoorbeeld verbinding wilt maken via Google Hangouts, hoef je alleen maar het Gmail-adres van je klant te weten. Andere platforms hebben mogelijk een speciaal wachtwoord of een speciale sleutel nodig om in te loggen.
We raden aan duidelijke instructies toe te voegen aan de bevestigingsmail die klanten ontvangen wanneer ze je online dienst boeken. Indien nodig kun je de VC-link ook handmatig verzenden vanuit de boekingsagenda.
Om de bevestigingsmail aan te passen:
- Ga naar Boekingsinstellingen op het dashboard van je website.
- Klik op E-mail- en sms-herinneringen.
- Klik op Bewerken bij de optie Bevestigingsmail .
Tip: Je kunt ook automatiseringen gebruiken om gepersonaliseerde bevestigingsmails te verzenden.Schakel de schakelaar Bevestigingsmail uit en bekijk de volgende sectie om een automatisering in te stellen. - Klik op het relevante tabblad om het type dienst te kiezen (Afspraken of lessen en cursussen).
- (Optioneel) Activeer de schakelaar om een Videoconferentielink aan deze e-mail toe te voegen.
- Kies welk veld je wilt bewerken:
- Onderwerp: Pas de onderwerpregel van de e-mail aan om ervoor te zorgen dat je klanten hem openen.
- Bericht: Bewerk de tekst van de e-mail om alle informatie op te nemen waarvan je klanten voor hun komst op de hoogte moeten zijn.
- (Optioneel) Klik op Testmail versturen om jezelf een voorbeeld van de e-mail te sturen.
- Klik op Opslaan.
Om toegangsgegevens handmatig te verzenden vanuit de agenda:
- Ga naar het Agenda-tabblad op het dashboard van je website.
- Klik om de relevante sessie te selecteren.
- Klik naast de link voor de videoconferentie op het Meer acties-pictogram
 .
. - Klik Link delen.
Let op: Er moet een standaard e-mailclient op je computer zijn ingesteld om contact op te nemen met klanten.Lees hoe - Klik op E-mail verzenden.

Let op:
Je kunt de bevestigingsmail uitschakelen in het E-mails en sms-herinneringen-gedeelte van het Instellingen-tabblad op het dashboard. Klik hiervoor op de Bevestigingsmail-schakelaar.


