Wix Bookings: Meerdere videoconferentielinks beheren
7 min
In dit artikel
- Eigen VC-accounts opzetten
- VC-accounts voor je medewerkers instellen
- Medewerkers die hun eigen VC-accounts beheren
- VC-links beheren
- OS-links uit je geautomatiseerde e-mails verwijderen
Voer meerdere videoconferenties uit voor je diensten met Wix Bookings. Wanneer je voor het eerst videoconferenties (VC) toevoegt aan een dienst, koppel je een Zoom-account, een aangepaste link (zoals Google Hangouts of Skype). Dit account wordt je standaard optie voor online sessies totdat je meer VC-accounts toevoegt.
Koppel je diensten aan een OS-provider met behulp van een aangepaste link. Voer de URL, het wachtwoord en eventuele andere benodigde informatie in wanneer daarom wordt gevraagd om je OS-provider te koppelen.
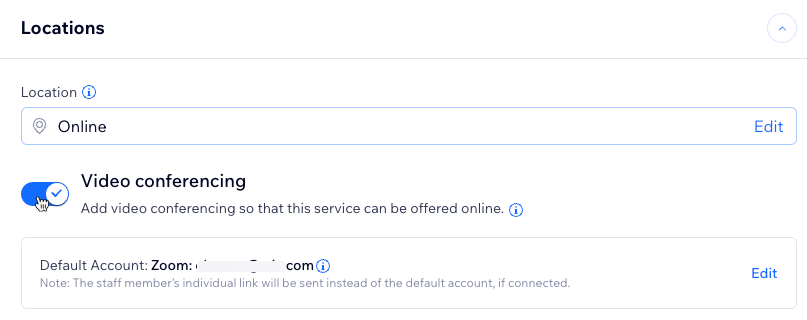
Belangrijk:
- Upgrade je website om videoconferenties te gebruiken.
- Alle diensten gebruiken dezelfde standaard videoconferentielink of de link van een medewerker, indien toegewezen. Je kunt niet voor elke dienst een andere videoconferentielink instellen.
- De voordelen, gesprekstijdens en deelnemerslimieten voor videoconferenties hangen af van de provider die je gebruikt (Zoom, GoToMeeting, enzovoort) en worden niet bepaald door Wix.
Eigen VC-accounts opzetten
Je kunt vanuit het Diensten-tabblad of het Medewerkers-tabblad binnen elk van je diensten je standaard OS-account instellen.

Tip:
Als je meerdere Wix-websites hebt, kun je voor elke website een ander standaard VC-account instellen.
Om je standaard VC-account in te stellen:
- Ga naar Diensten op het dashboard van je website.
Let op: Ga naar stap 4 hieronder om je VC-account in te stellen vanaf je Medewerkers-tabblad op het dashboard van je website. - Klik op een dienst.
- Scrol omlaag naar het Locaties-gedeelte.
- Klik in het Videoconferentie-gedeelte op de Toevoegen-knop (of Bewerken in het Medewerkers-tabblad).

- Kies het gewenste type VC-koppeling:
- Zoom: Ga verder met de Zoom-integratieflow.
- Klik op Doorgaan.
- Klik op Koppelen.
- Aangepaste link: Vul de verplichte velden voor het koppelen van een aangepaste link in om een andere provider dan Zoom in te stellen, zoals Google Hangouts of Skype.
- Zoom: Ga verder met de Zoom-integratieflow.

Belangrijk:
Als je je primaire online sessies-account loskoppelt, zullen de online sessie-links niet verschijnen, zelfs als je medewerkers hun eigen individuele online sessies-accounts hebben.
VC-accounts voor je medewerkers instellen
Je bedrijf kan dan meerdere online diensten tegelijk aanbieden. Als een medewerker is toegewezen aan een specifieke dienst, dan wordt zijn of haar VC-account gebruikt in plaats van het primaire VC-account voor deze dienst.
Tip:
Je medewerkers kunnen op elk moment de Zoom-links handmatig toevoegen aan of verwijderen uit hun sessies. Dit is handig voor last-minute wijzigingen aan diensten, waarbij een dienst niet meer online maar ter plaatse plaats vindt of andersom.
Om de VC-accounts van je medewerkers in te stellen:
- Ga naar Medewerkers op het dashboard van je website.
- Wijs het betreffende medewerkersprofiel aan en klik op Bewerken.
- Klik naast Videoconferentieaccount onder Instellingen voor medewerkers op Individueel account toevoegen.
- Kies de relevante VC-koppeling:
- Zoom: Ga verder met de Zoom-integratiestroom door te selecteren welk Zoom-account gekoppeld moet worden.
- Aangepaste link: Vul de verplichte velden in voor een het koppelen van een aangepaste link.
- Klik op Doorgaan.
Medewerkers die hun eigen VC-accounts beheren
Je medewerkers kunnen hun eigen VC-links toevoegen en beheren met behulp van hun medewerkersaccounts op je website. Deel de onderstaande stappen met je medewerkers, zodat zij zelf hun eigen VC-links kunnen instellen en beheren.
Belangrijk:
Je moet een standaard videoconferentieaccount koppelen voordat je medewerkers hun eigen VC-links kunnen toevoegen.
Voor medewerkers om hun eigen VC-account in te stellen:
- Ga naar het Agenda-tabblad op het dashboard van je website.
- Klik bovenaan op het Meer acties-pictogram
 .
. - Klik op Persoonlijke videoconferenties instellen.
- Kies de relevante optie:
- Zoom: Stel Zoom in als je OS-provider:
- Klik op Doorgaan.
- Klik op Koppelen.
- Log in op je Zoom-account en volg de instructies op het scherm.
- Aangepaste link: Voer de link van een andere OS-provider in:
- Plak je VC-URL in het Link-veld.
- (Optioneel) Voer je aangepaste Wachtwoord in.
- (Optioneel) Voer je aangepaste Beschrijving in.
- Klik op Koppelen.
- Zoom: Stel Zoom in als je OS-provider:

VC-links beheren
VC-links voor afspraken en lessen zijn afhankelijk van de specifieke sessie- en medewerkergegevens.
Cursussen gebruiken de standaard VC-link van je website voor alle sessies, tenzij er een aangepaste VC-link is toegevoegd in de agenda. Je moet ten minste één sessie eerst opslaan en maken zodat de dienst een VC-link kan maken.

Let op:
Het bewerken van een VC-link werkt alle vroegere en toekomstige sessies van de cursus bij. Je moet klanten die nog een oude link hebben handmatig op de hoogte brengen.
Kies wat je wilt doen:
Een VC-link maak
Een bestaande VC-link bijwerk
Een originele VC-link herstel
Een aangepaste VC-link verwijder
Let op:
Je kunt ook een VC-link toevoegen aan een sessie die eerder offline was.
OS-links uit je geautomatiseerde e-mails verwijderen
Je hebt volledige controle over hoe je klanten toegang krijgen tot OS-links. Je kunt OS-links uit je e-mails met boekingsbevestiging verwijderen.
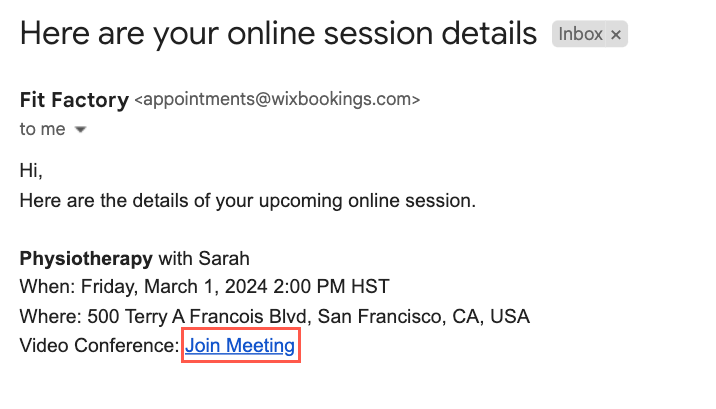
Om OS-links uit geautomatiseerde e-mails te verwijderen:
- Ga naar Boekingsinstellingen op het dashboard van je website.
- Klik op E-mails en sms-herinneringen.
- Klik onder Meldingen die je verstuurt op Bewerken naast Stuur klanten een e-mailbevestiging wanneer ze boeken.
- Scrol omlaag naar Creëer een e-mail en klik onder de voorbeeldafbeelding op Bewerken.
- Selecteer elk van de elementen in het Online deelnemen-gedeelte en klik op het Verwijderen-pictogram
 .
.
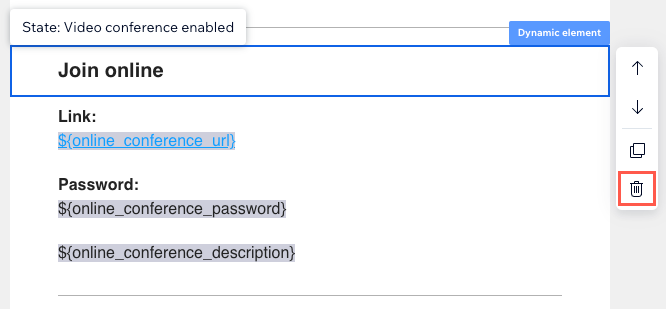
- Klik op Opslaan en doorgaan nadat je het volledige online sessie-gedeelte voor 'Online deelnemen' hebt verwijderd.
- Herhaal stap 1-6 voor alle relevante e-mailautomatiseringen die je OS-links bevatten, waaronder:
- Herinner klanten aan aankomende sessies
- Informeer klanten over wijzigingen in hun boeking
- Laat klanten weten wanneer er wijzigingen zijn in hun cursus.
- Laat klanten weten dat hun afspraakverzoek goedgekeurd is
Tip:
Om je OS-links weer weer te geven nadat je ze hebt verwijderd, klik je onder het e-mailvoorbeeld op Meer acties en klik je op Resetten naar standaardtemplate.




 .
.

 .
.