Wix Bookings: Medewerkers toevoegen
4 min
In dit artikel
- Een medewerker toevoegen
- Veelgestelde vragen
In Wix Bookings kun je meerdere medewerkers toevoegen en aan elke medewerker verschillende diensten toewijzen. Door de tijden van een medewerker in te stellen, kunnen je klanten duidelijk zien wanneer ze afspraken kunnen maken op een bepaalde dag. Je kunt je medewerkers ook toestemming geven om hun eigen sessies te beheren op je website.
Een medewerker toevoegen
Voeg nieuwe medewerkers toe en pas hun profielen aan met informatie zoals een profielfoto, contactgegevens en werktijden. Dit helpt bezoekers meer informatie te geven over je medewerkers op je website.
Om een medewerker toe te voegen:
Dashboard
Wix-app
Wix Studio-app
- Ga naar Medewerkers op het dashboard van je website.
- Klik op + Medewerker toevoegen.
- Voer de basisgegevens van de medewerker in, waaronder hun volledige naam, een beschrijving van hun rol, hun e-mailadres, telefoonnummer en een profielfoto.
Let op: Zorg ervoor dat je toestemming hebt om de persoonlijke gegevens en de afbeelding van medewerkers te gebruiken. - Voeg de Medewerkersinstellingen van de medewerker toe:
- Boekingsmachtigingen: Klik op Geef machtigingen om de medewerker toe te staan hun persoonlijke boekingsagenda te bekijken en hun eigen klanten en sessies te beheren. Lees meer over het geven van machtigingen in Wix Bookings.
- Synchroniseren van privéagenda (boekingsmachtingen vereist): Klik op Uitnodigen voor synchroniseren om de medewerker toe te staan hun privé- en werkagenda's te synchroniseren. De medewerker moet de relevante machtigingen hebben (zie Boekingsmachtigingen hierboven).
- Videoconferentieaccount: Klik op Individueel account toevoegen om het standaard videoconferentieaccount voor je website te overschrijven en het persoonlijke account van de medewerker toe te voegen. Kies tussen het toevoegen van Zoom of een gepersonaliseerd videoconferentieaccount. Lees meer over het beheren van meerdere accounts voor videoconferenties.
- (Optioneel) Klik op Werktijden toevoegen om de werktijden van de medewerker aan te passen.
- Klik op Opslaan.
Let op: 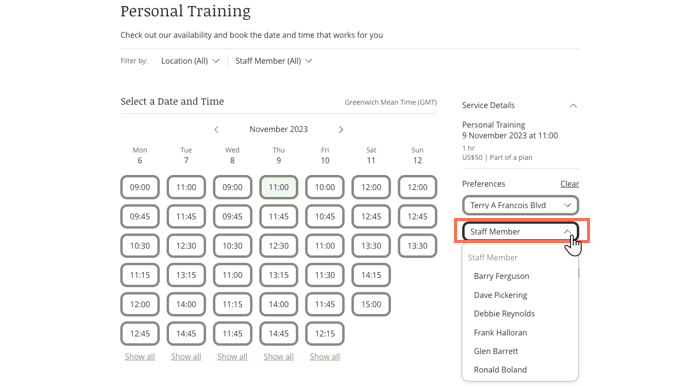
Als je de widget voor medewerkers aan je website toevoegt, zullen bezoekers de werktijden van je medewerkers in de widget zien.
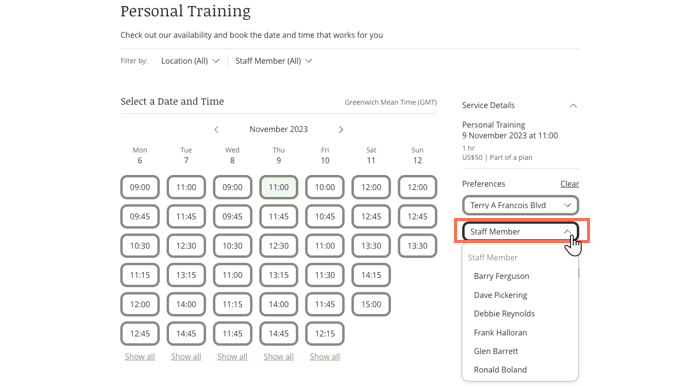
Veelgestelde vragen
Klik op een vraag hieronder om meer te lezen over het toevoegen van medewerkers.
Hoeveel medewerkers kan ik aan mijn website toevoegen?
Hoe kan ik de gegevens van een medewerker op de website bewerken?
Hoe kan ik de gegevens van een medewerker bewerken in de app?
Waar kan ik meer details vinden over het instellen van beleid en teamrollen voor mijn website?


 .
.
 .
.