Wix Bookings: Machtigingen voor medewerkers toevoegen
4 min
In dit artikel
- De rol van boekingsmedewerker toewijzen
- Roluitnodigingen accepteren
- Medewerkers hun eigen werktijden laten beheren
- Veelgestelde vragen
Je kunt medewerkers toestaan hun eigen klanten en sessies in de Wix-agenda te beheren door ze de rol van Reserveringsmedewerker toe te wijzen. Met deze rol kunnen medewerkers:
- Hun eigen afspraken, lessen en cursussen beheren (bijvoorbeeld sessiegegevens bewerken, aanwezigheid noteren, deelnemers toevoegen of een sessie als 'betaald' markeren)
- Alle deelnemers aan hun sessies e-mailen
- Hun eigen tijd blokkeren in de agenda
- Toegang krijgen tot het Agenda-tabblad in de mobiele Wix-app
Tips:
- Je kunt ook rollen toewijzen om anderen je website te laten beheren.
- Het aantal medewerkers dat je toestemming kunt geven om samen te werken aan je website hangt af van je Wix-website of Wix Studio-pakket.
- Bekijk de volledige cursus over het instellen van beleid en het toevoegen van rollen voor je medewerkers op Wix Learn
De rol van boekingsmedewerker toewijzen
Laat je medewerkers hun eigen boekingen beheren door ze Reserveringsmedewerkers te maken op je website. Zo kun jij je concentreren op andere aspecten van je bedrijf en krijgt je personeel meer vrijheid.
Om de rol van Reserveringsmedewerker toe te wijzen:
- Zorg ervoor dat je de relevante persoon toevoegt als medewerker.
- Ga naar Medewerkers op het dashboard van je website.
- Wijs de betreffende medewerker aan.
- Klik op Beheren of Bewerken.
- Klik naast Boekingsmachtigingen op Geef machtigingen.
- Klik op Uitnodiging versturen.
- (Optioneel) Nadat de medewerker de uitnodiging heeft geaccepteerd, klik je op Uitnodigen voor synchroniseren om een tweede e-mail te verzenden zodat je nieuwe boekingsmedewerker hun persoonlijke agenda kan synchroniseren.
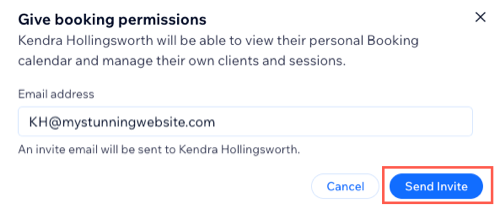
Roluitnodigingen accepteren
Moedig je personeel aan om hun eigen klanten en sessies te beheren door uit te leggen hoe je een Reserveringsmedewerker kunt worden. Dit bespaar je tijd in de toekomst en stelt hen in staat hun eigen schema te beheren.
Om een uitnodiging voor de rol van Reserveringsmedewerker te accepteren:
- De medewerker klikt in de e-mail die ze ontvangen op Uitnodiging accepteren.
- Ze loggen in op hun bestaande Wix-account of registreren een nieuw Wix-account, indien nodig.
- Ze klikken in de Boekingsagenda op de Meer acties-dropdown
.
- Ze klikken op Agenda's synchroniseren.

- Ze klikken naast de relevante persoonlijke agenda op Synchroniseren.
- Ze selecteren het relevante account om te synchroniseren met hun Wix Boekingsagenda.
- Ze klikken op Toestaan om de nodige machtigingen te verlenen.
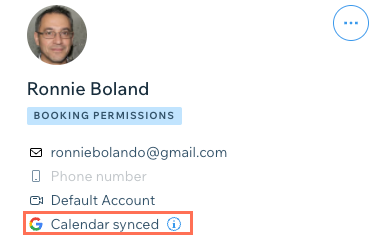
Medewerkers hun eigen werktijden laten beheren
Laat je medewerkers hun eigen werktijden beheren en hun planningen beheren. Medewerkers kunnen dan hun beschikbaarheid behouden en planningsconflicten verminderen. Dit vermindert je administratietijd en stelt je in staat je te concentreren op andere delen van je bedrijf.
Voordat je begint:
Je medewerkers moeten je uitnodiging accepteren om een boekingsmedewerker te worden voordat je hen toestaat hun eigen uren te bewerken en te beheren.
Om medewerkers hun eigen werktijden te laten beheren:
- Ga naar Rollen en machtigingen op het dashboard van je website.
- Klik op Rollen beheren.
- Klik op + Nieuwe rol creëren.
- Voer de roltitel in (bijvoorbeeld Senior boekingsmedewerker) en een korte beschrijving van de rol (kunnen bijvoorbeeld hun eigen werktijden bijwerken en beheren).
- Klik onder Machtigingen op Boekingen om de machtigingen uit te vouwen.
- Schakel het Persoonlijke werktijden beheren-selectievakje in.
- (Optioneel) Schakel het selectievakje in naast eventuele andere relevante machtigingen voor je nieuwe aangepaste rol.
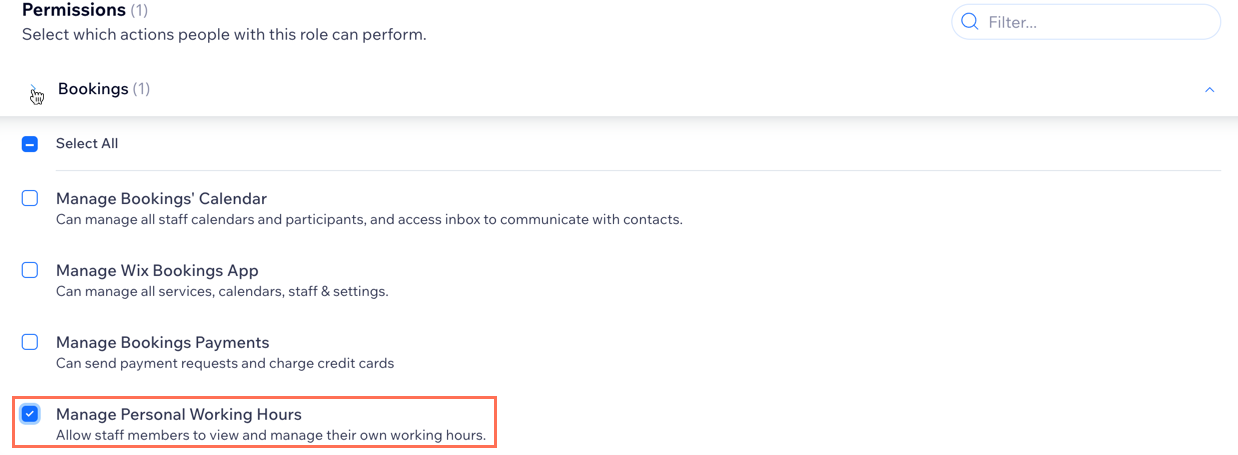
- Klik op Opslaan.
- Ga terug naar Rollen en machtigingen op het dashboard van je website.
- Klik naast de betreffende medewerker op het Meer acties-pictogram
 .
.
Let op: De medewerker moet je uitnodiging accepteren voordat je de volgende stappen kunt voltooien. - Klik op Rol wijzigen.
- Schakel het selectievakje naast je nieuw aangemaakte aangepaste rol in.
- Klik op Opslaan.
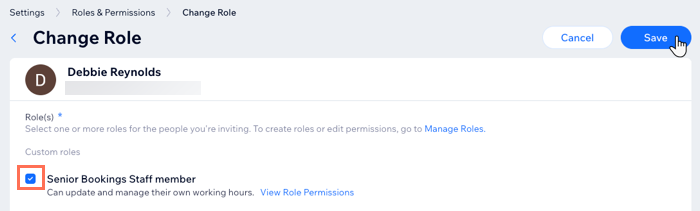
Tip:
Lees meer over het maken en beheren van aangepaste rollen.
Veelgestelde vragen
Klik op een vraag hieronder om meer te lezen over de machtigingen van medewerkers.
Hoe lang hebben mijn medewerkers om een uitnodiging te accepteren?
Kan ik een uitnodiging intrekken?
Zijn er voorwaarden voor het uitnodigen van mijn medewerkers?

